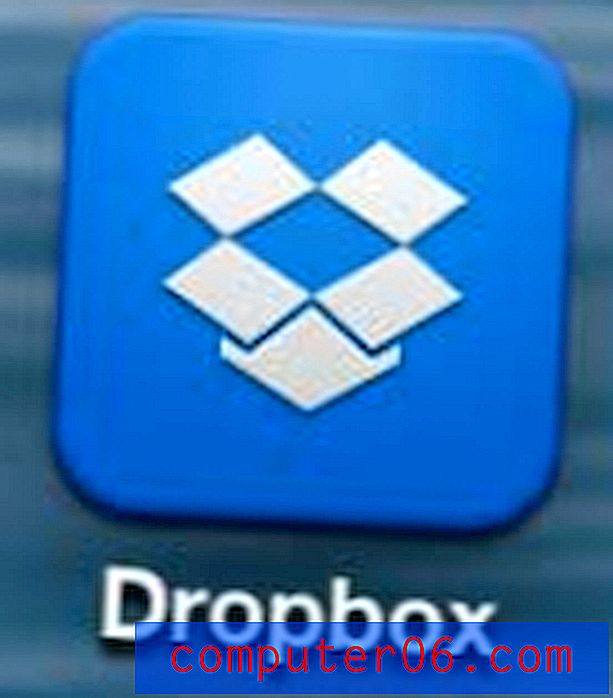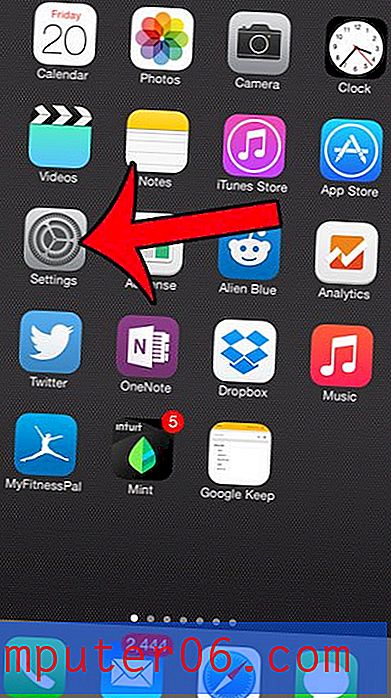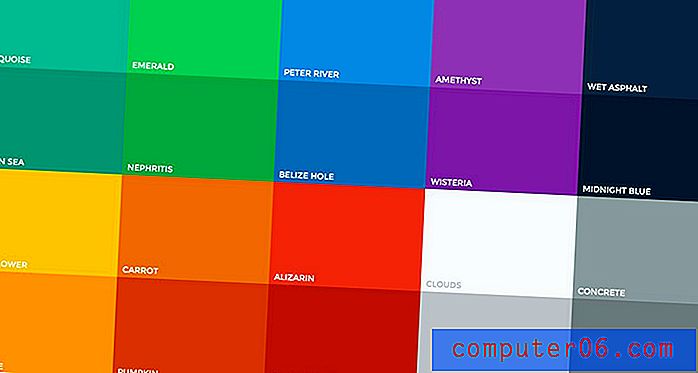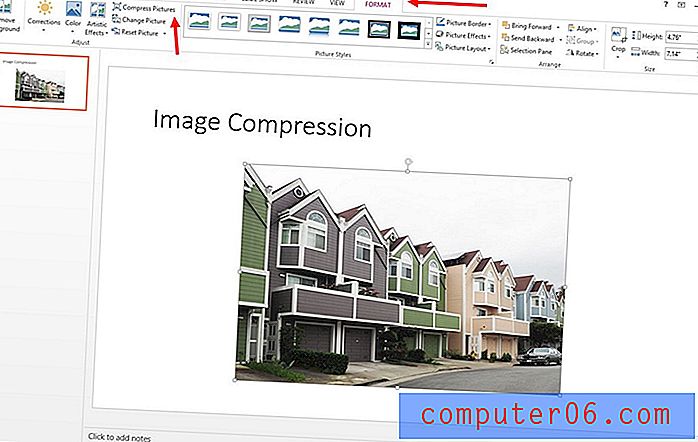PC 또는 Mac에서 Spotify를 제거하는 방법
Spotify는 훌륭한 앱으로 편리하고 빠르며 2G 또는 3G에서 작동 할 수 있습니다 (방금 발견 한 여행에 적합 함). 또한 오프라인 스트리밍과 같은 추가 혜택이있는 프리미엄 버전을 제공합니다. 공중 또는 잠수함에서 재생할 수 있습니다. 익숙한 소리?
이 내용을 읽고 있다면 컴퓨터 (Windows PC 또는 Apple Mac 컴퓨터)에서 Spotify를 사용하고있을 것입니다. 저는 모바일 Spotify 앱을 좋아하지만 결코 데스크톱 앱의 팬이 아닙니다.
왜? 데스크탑 앱이 부드럽 지 않기 때문입니다. 지속적인 재생 오류, 배터리 소모 또는 기타 문제가 발생합니다.
그런 문제가 발생하면 어떻게합니까? Spotify를 제거하거나 처음부터 다시 설치하십시오. 그러나 말보다 쉽습니다. Spotify 업데이트 중에 "Spotify를 제거 할 수 없습니다"오류를 포함하여 개인적으로 몇 가지 문제가 발생했습니다. 매우 성가신!
그래서이 안내서를 만든 이유는 시간 낭비없이 Spotify를 제거하는 데 도움이됩니다. 작업을 수행하는 방법에는 여러 가지가 있습니다. 나는 그들 모두를 보여줄 것입니다. 따라서 하나의 방법이 효과가 없다면 옵션이 있습니다.
참고 : Windows 10에서 HP 랩톱을 사용합니다. Mac 자습서는 JP에서 제공합니다.
Windows 10에서 Spotify를 제거하는 방법
처음 두 가지 방법은 간단하므로 먼저 시도해 보는 것이 좋습니다. 문제가 해결되지 않으면 방법 3을 시도하십시오.
방법 1 : Windows 설정을 통해
참고 :이 방법을 사용하면 Spotify 데스크톱 응용 프로그램과 Windows 응용 프로그램을 모두 제거 할 수 있습니다. 제어판 (방법 2)을 사용하면 데스크탑 플레이어를 제거 할 수 있습니다.
1 단계 : 왼쪽의 Windows 시작 메뉴 옆에있는 검색 창으로 이동합니다. “프로그램 제거”를 입력하십시오. 시스템 설정에서 "앱 및 기능"을 클릭하십시오.
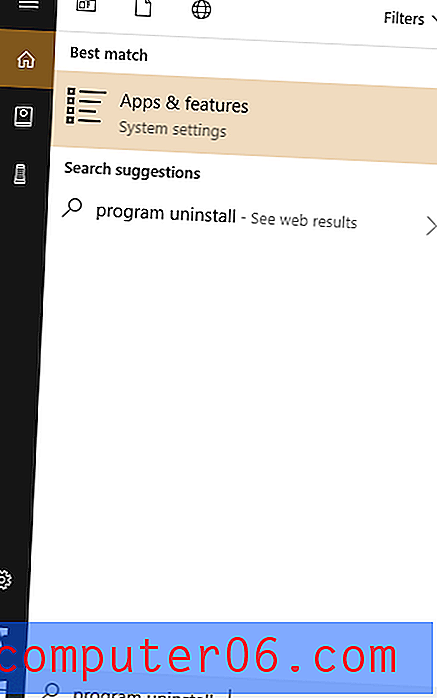
2 단계 : 다음 창이 나타납니다. 아직없는 경우 "앱 및 기능"으로 이동하십시오. 아래로 스크롤하여 Spotify를 찾은 다음 앱을 클릭하고 "제거"를 선택하십시오.
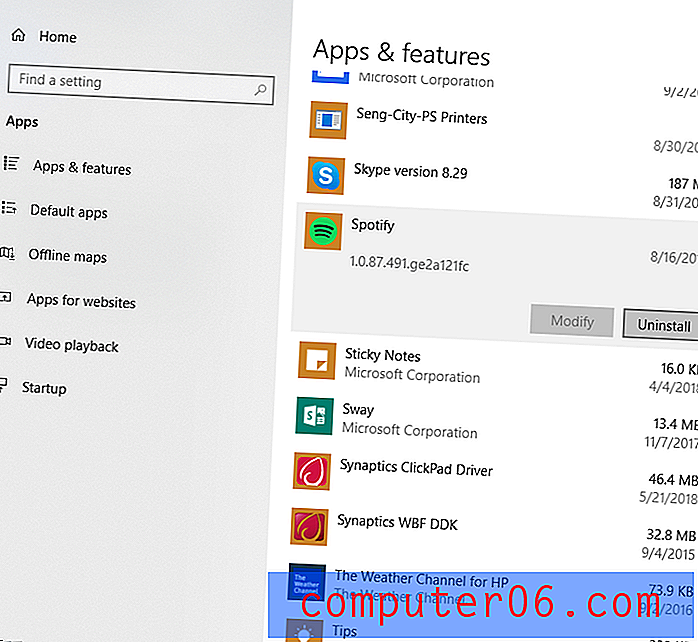
방법 2 : 제어판을 통해
참고 :이 방법은 데스크톱 앱 제거에만 작동합니다. Microsoft Store에서 Spotify를 다운로드 한 경우 사용할 수 없습니다.
1 단계 : Cortana 검색 창에“제어판”을 입력하십시오.

2 단계 : 창이 나타나면“프로그램”에서“프로그램 제거”를 선택하십시오.
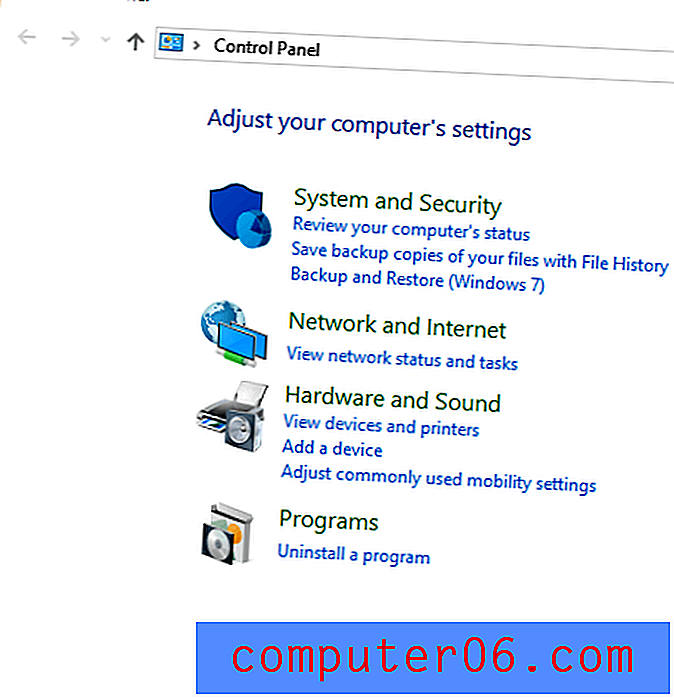
3 단계 : 아래로 스크롤하여 Spotify를 찾은 다음“제거”를 클릭하십시오.
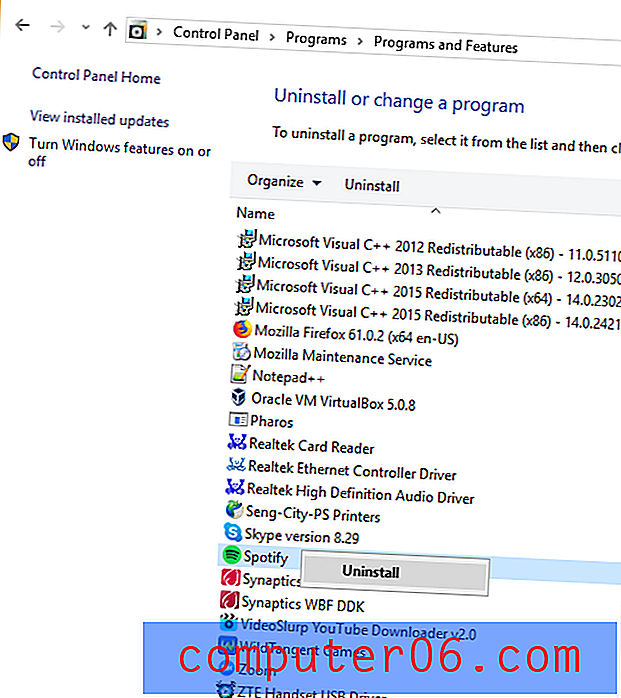
그게 다야. Spotify는 몇 초 안에 성공적으로 제거되어야합니다.
제거 프로세스 중에 Windows 또는 앱 자체에서 오류가 발생하고 해결책이없는 경우 다음 방법을 대신 시도하십시오.
방법 3 : 타사 제거 프로그램 사용
Spotify를 성공적으로 제거한 경우, hooray! 제거에 문제가 있으면 바이러스 백신 소프트웨어로 인해 응용 프로그램이 실행되지 않거나 Spotify의 자체 제거 프로그램이 제거되었을 수 있습니다.
걱정하지 마십시오. 타사 제거 프로그램을 사용하여 나머지를 처리 할 수 있습니다. 그러나주의하십시오 : 많은 웹 사이트는 신뢰할 수 없으며 맬웨어를 다운로드하고 있음을 알 수 있습니다.
CleanMyPC 및 IObit Uninstaller 두 가지 권장 제거 프로그램이 있습니다. 이들은 프리웨어가 아니지만 무료 평가판을 제공하므로 프로그램을 평가할 수 있습니다. 이 자습서에서는 우리가 검토 한 최고의 PC 클리너 중 하나 인 CleanMyPC를 사용합니다.
1 단계 : CleanMyPC를 다운로드하고 컴퓨터에이 프로그램을 설치하십시오. 설치가 완료되면 메인 화면이 나타납니다.
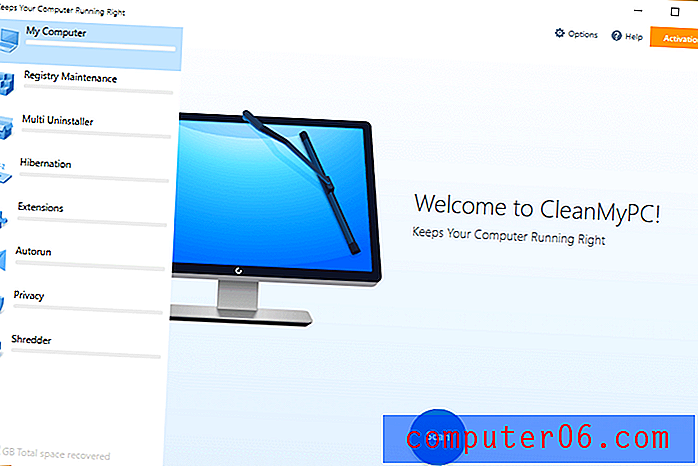
2 단계 :“Multi Uninstaller”를 클릭하고 아래로 스크롤하여 Spotify로 이동하십시오. 옆에있는 확인란을 선택하고 "제거"를 누르십시오.

유료 버전은 Spotify의 잔여 파일도 정리합니다.
Mac에서 Spotify를 제거하는 방법
방법 1 : Spotify 및 지원 파일 수동 제거
1 단계 : 앱이 실행중인 경우 Spotify를 종료합니다. Mac Dock에서 응용 프로그램을 찾은 다음 마우스 오른쪽 버튼을 클릭 (또는 두 번 탭)하고“종료”를 선택하십시오.
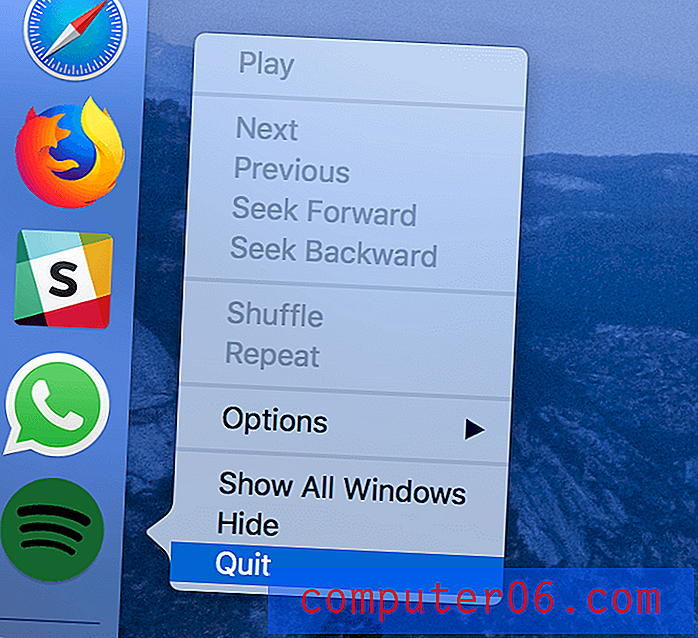
2 단계 : Finder> 응용 프로그램을 열고 Spotify 앱을 찾은 다음 앱 아이콘을 선택하고 휴지통으로 드래그합니다.

3 단계 : 이제 Spotify와 관련된 기본 설정 파일을 제거 할 차례입니다. "~ / Library / Preferences"를 검색하고 "Preferences"폴더를 클릭하여 시작하십시오.
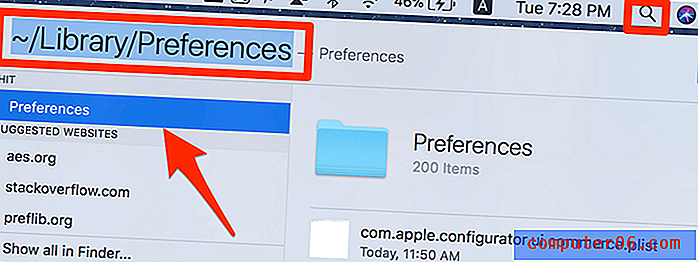
4 단계 : "Preferences"폴더가 열리면 Spotify와 관련된 .plist 파일을 찾기 위해 다른 검색을 수행하십시오. 그것들을 선택한 다음 삭제하십시오.
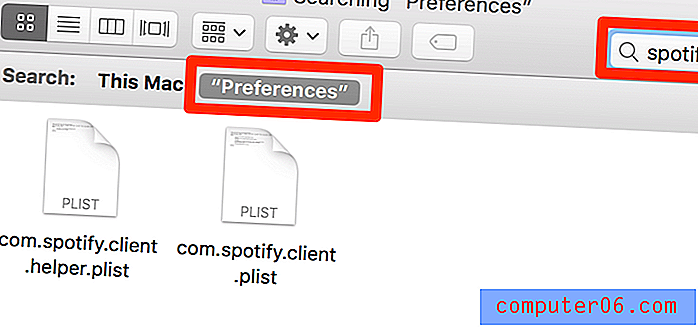
5 단계 : Spotify와 관련된 응용 프로그램 파일 정리 (참고 : Spotify 레코드의 사본을 유지하려는 경우이 단계는 권장되지 않습니다). “~ / Library / Application Support”를 검색하여“Spotify”폴더를 찾아 휴지통으로 드래그하십시오.
그게 다야. Spotify를 수동으로 제거하고 관련 파일을 정리하면 약간의 시간이 걸립니다. 더 빠른 방법을 선호하는 경우 아래 방법을 권장합니다.
방법 2 : CleanMyMac 사용 (권장)
우선, CleanMyMac X는 프리웨어가 아닙니다. 그러나 전체 파일 크기가 500MB 미만인 경우 평가판을 사용하여 Spotify 또는 기타 앱을 무료로 제거 할 수 있습니다.
1 단계 : CleanMyMac X (최신 버전)를 다운로드하고 Mac에 앱을 설치합니다. CleanMyMac을 시작하십시오. 그런 다음“Uninstaller”를 선택하고“Spotify”를 찾은 다음 제거 할 관련 파일을 선택하십시오.
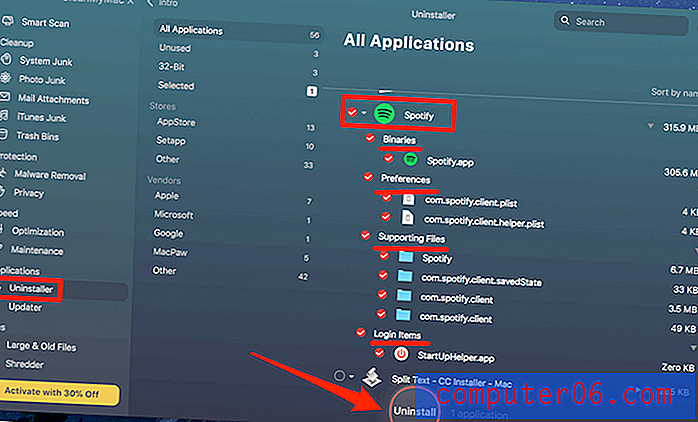
2 단계 : 하단의 "제거"버튼을 누릅니다. 끝난! 필자의 경우 Spotify와 관련된 315.9MB 파일이 완전히 제거되었습니다.

Spotify를 다시 설치하는 방법
PC 또는 Mac에서 Spotify 및 관련 파일을 완전히 제거한 후에는 앱을 다시 설치하기가 매우 쉽습니다.
https://www.spotify.com/us/에서 Spotify 공식 웹 사이트를 방문하십시오.
상단 네비게이션 바에서“다운로드”를 클릭하십시오.

설치 관리자 파일이 자동으로 자동 다운로드됩니다. 다음에해야 할 일은 컴퓨터에 앱을 설치하기위한 지침을 따르기 만하면됩니다.
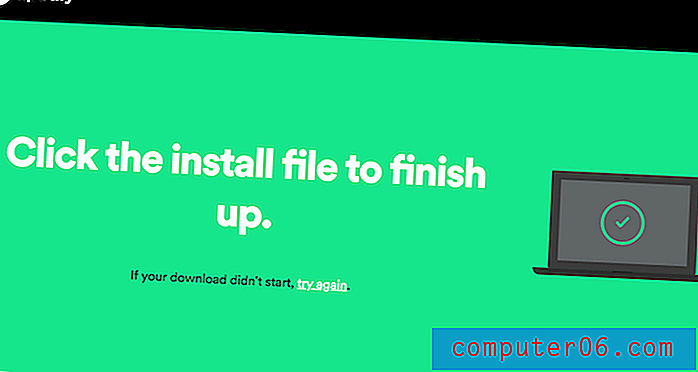
다운로드가 시작되지 않으면 페이지에서 "다시 시도"링크를 클릭하여 (위 참조) 수동으로 다운로드하십시오.
참고 : Mac 컴퓨터를 사용하는 경우 Mac App Store에서 Spotify를 찾을 수 없습니다. Spotify가 스트리밍 시장에서 Apple Music과 직접 경쟁하기 때문이라고 생각합니다.
하나 더
컴퓨터에 메모리와 배터리를 절실히 저장해야하지만 웹을 서핑하는 동안 Spotify 재생 목록을 들으십니까? 다행히 Spotify의 훌륭한 직원은 웹 플레이어를 만들었으므로 불필요한 시스템 리소스를 사용하지 않고도 음악을 스트리밍 할 수 있습니다.
마지막 단어
Spotify는 우리가 좋아하는 노래, 아티스트 및 재생 목록에 액세스 할 수있는 매우 인기있는 플랫폼입니다. 그것은 음악 스트리밍 산업에 혁명을 가져 왔으며 오랫동안 당신과 나 같은 사람들에 의해 계속 사용될 것입니다. 그렇다고 기술적 문제가 청취 경험에 방해가되지는 않습니다.
다행히 앱을 완전히 제거하거나 새로 설치할 것인지에 관계없이 이러한 문제를 해결하는 데 도움이 되었기를 바랍니다. 추가 질문이나 문제가있는 경우 언제든지 의견을 남겨주십시오. 또는이 안내서를 작성해 주셔서 감사합니다. 의견을 보내 주시면 감사하겠습니다.