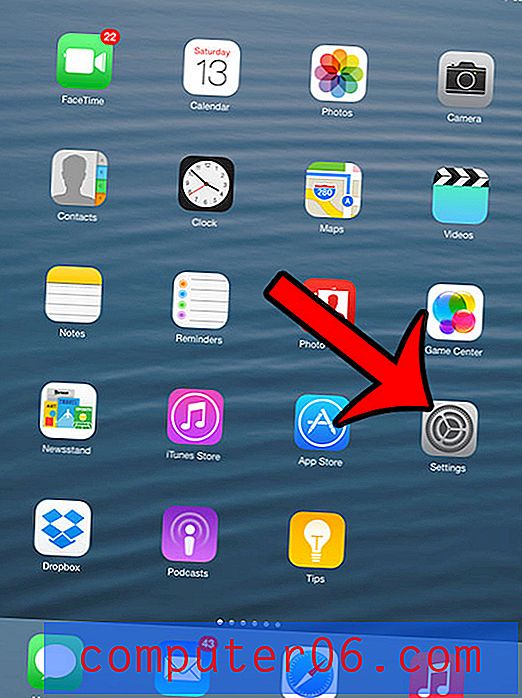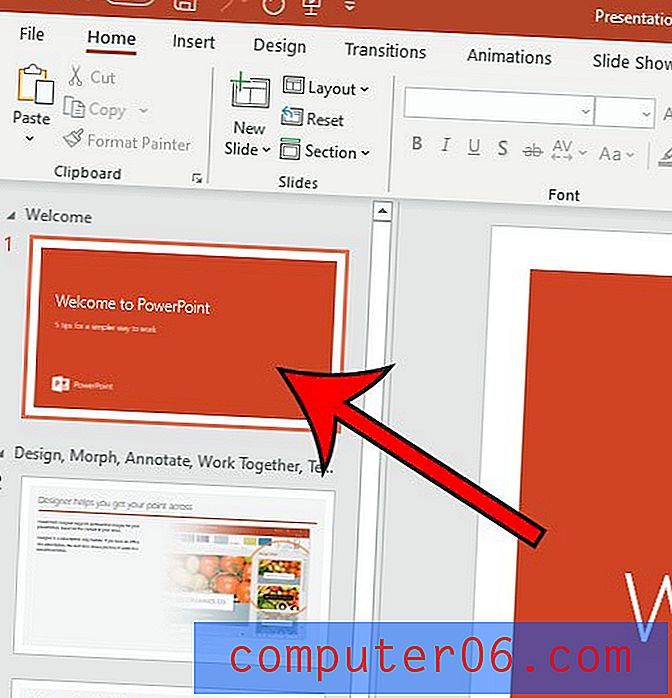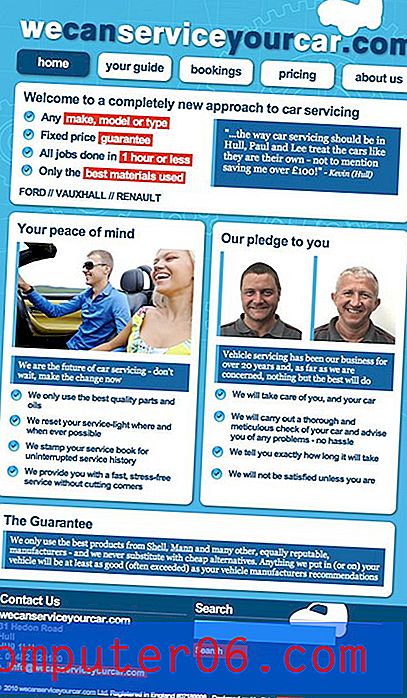Google 문서에서 헤더에 그림을 추가하는 방법
이 가이드는 Google 문서 도구 헤더에 그림을 배치하여 모든 페이지의 상단에 표시되도록하는 방법을 보여줍니다. 기사 상단에서 이러한 단계를 간략하게 설명하고 단계에 대한 추가 정보와 그림을 아래에서 계속하십시오.
- Google 문서에서 문서를 엽니 다.
- 문서의 머리글 섹션을 두 번 클릭하십시오.
- 창 상단에서 삽입 탭을 선택하십시오.
- 이미지 옵션을 선택한 다음 추가 할 이미지의 위치를 선택하십시오.
- 이미지를 찾은 다음 이미지를 선택하여 헤더에 삽입하십시오.
Google 문서에서 만든 문서의 헤더에는 여러 유형의 정보가 포함될 수 있습니다. 페이지 번호, 문서 제목 또는 이름을 추가하는 것이 일반적이지만 회사 로고와 같은 이미지를 추가해야 할 수도 있습니다.
운 좋게도 문서 헤더에 그림을 포함시켜 각 페이지의 맨 위에 표시되도록 할 수 있습니다. 아래 가이드는 Google 문서에서이를 수행하는 방법을 보여줍니다.
Google 문서 도구에서 각 페이지 상단에 그림을 표시하는 방법
이 도움말의 단계는 Google Chrome 웹 브라우저의 데스크톱 버전에서 수행되었지만 Mozilla의 Firefox 또는 Microsoft Edge와 같은 다른 브라우저에서도 작동합니다.
1 단계 : https://drive.google.com에서 Google 드라이브에 로그인하고 헤더 이미지를 추가 할 문서를 엽니 다.
2 단계 : 페이지 상단의 헤더 섹션 내부를 두 번 클릭합니다.

3 단계 : 창의 맨 위에있는 삽입 탭을 클릭하십시오.
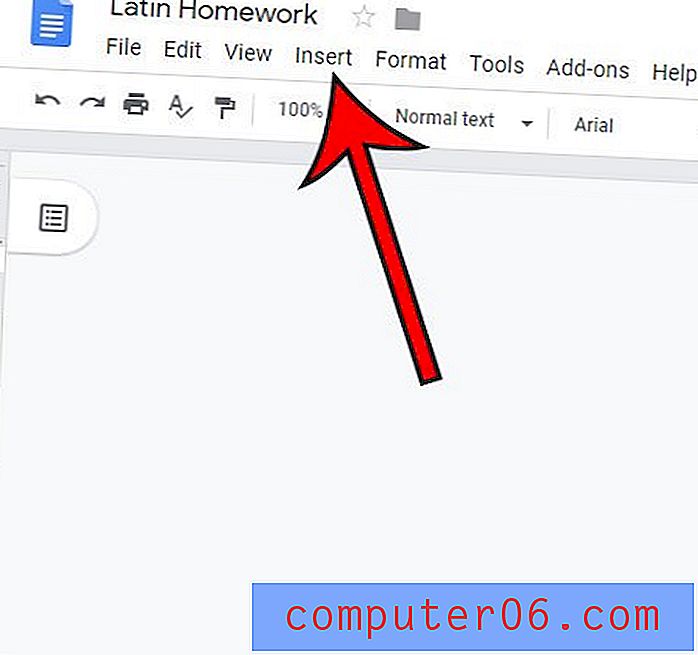
4 단계 : 이미지 옵션 위로 마우스를 가져간 다음 추가 할 사진의 위치를 선택하십시오.
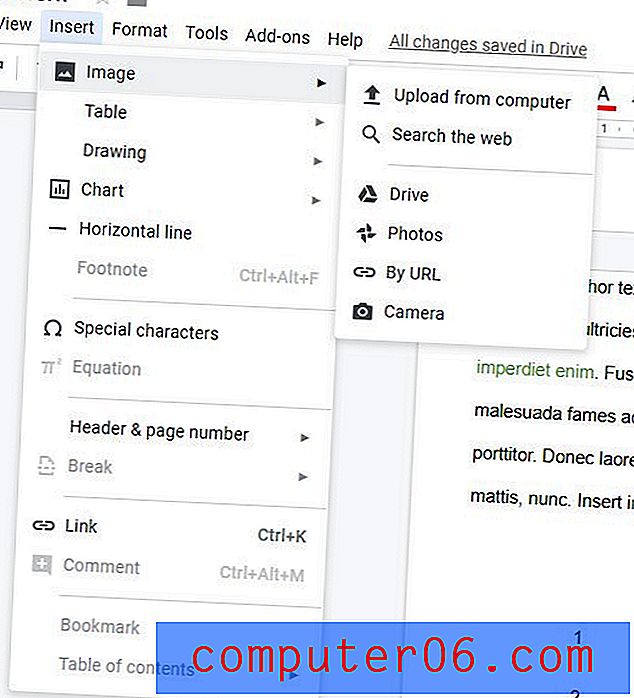
5 단계 : 사진을 찾은 다음 사진을 선택하고 삽입 또는 열기 버튼을 클릭합니다.
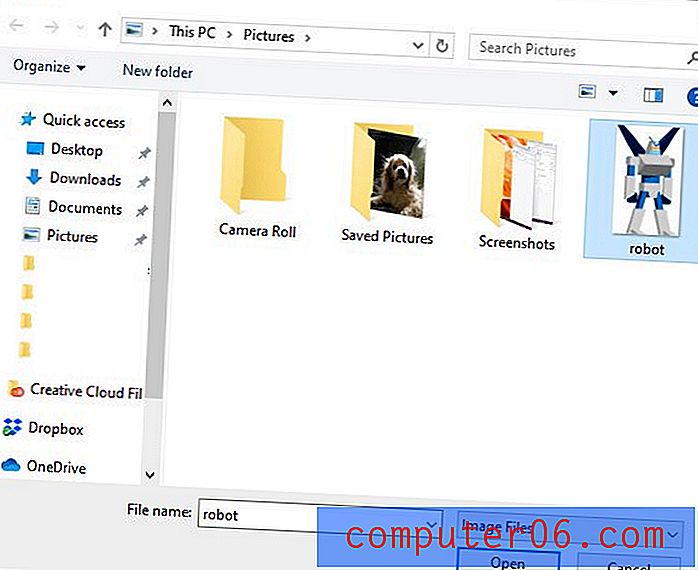
이미지 크기에 따라 이미지 테두리의 앵커를 사용하여 크기를 조정해야 할 수도 있습니다.
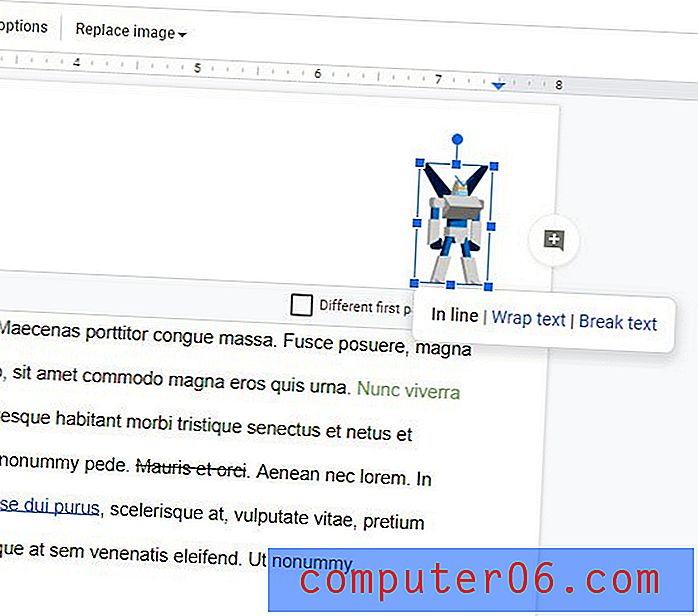
페이지에 추가 공간이 필요하거나 문서에 포함하지 않으려는 헤더 데이터가있는 경우 Google 문서에서 헤더를 삭제하는 방법을 알아보십시오.