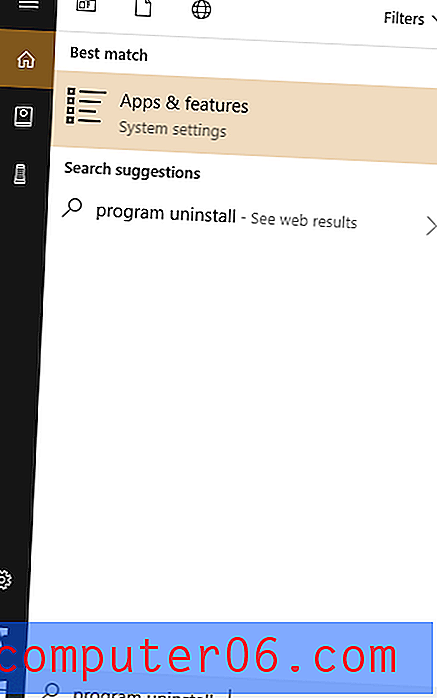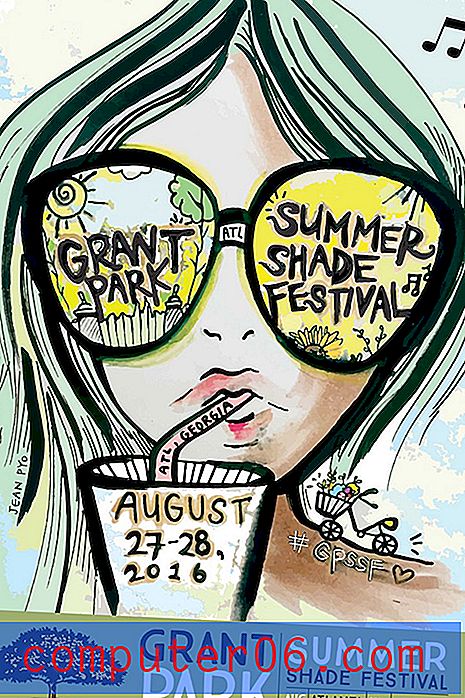Office 365 용 Powerpoint에 확인 표시를 추가하는 방법
이 기사의 단계는 Powerpoint에 확인 표시를 삽입하는 방법을 보여줍니다. 기사 시작 부분의 단계를 간략하게 설명하고 각 단계의 그림과 같은 추가 정보를 아래에서 계속합니다.
- Powerpoint에서 프레젠테이션을 엽니 다.
- 확인 표시를 추가 할 슬라이드를 선택하십시오.
- 창 상단에서 삽입 탭을 선택하십시오.
- 확인 표시를 추가 할 텍스트 상자 내부를 클릭하거나 리본에서 텍스트 상자 단추를 클릭하여 텍스트 상자 를 추가하십시오.
- 리본의 기호 섹션에서 기호 단추를 선택하십시오.
- 글꼴 드롭 다운 메뉴를 클릭 한 다음 아래로 스크롤하여 Wingdings를 선택하십시오.
- 목록 맨 아래로 스크롤하여 확인 표시를 선택한 다음 삽입 을 클릭 하십시오 .
확인 표시는 Microsoft Powerpoint에서 만든 슬라이드 쇼를 포함하여 다양한 문서 유형에 포함 할 수있는 유용한 기호입니다. 그러나 찾기가 어려울 수 있으므로 슬라이드 중 하나에 이러한 기호를 추가하기가 어려울 수 있습니다.
아래 가이드는 Powerpoint에서 확인 표시 기호를 찾을 위치를 표시하여 슬라이드 중 하나의 텍스트 상자에 추가 할 수 있습니다. 그런 다음 추가 한 다른 텍스트를 사용자 정의하는 것과 같은 방법으로 해당 확인 표시를 사용자 정의 할 수 있습니다.
Powerpoint에 확인 표시를 삽입하는 방법
이 자습서의 단계는 Office 365 용 Microsoft Powerpoint에서 수행되었지만 대부분의 다른 최신 버전의 Powerpoint에서도 작동합니다.
1 단계 : Powerpoint에서 슬라이드 쇼를 엽니 다.
2 단계 : 창의 왼쪽에있는 슬라이드 열에서 확인 표시를 추가 할 슬라이드를 선택합니다.
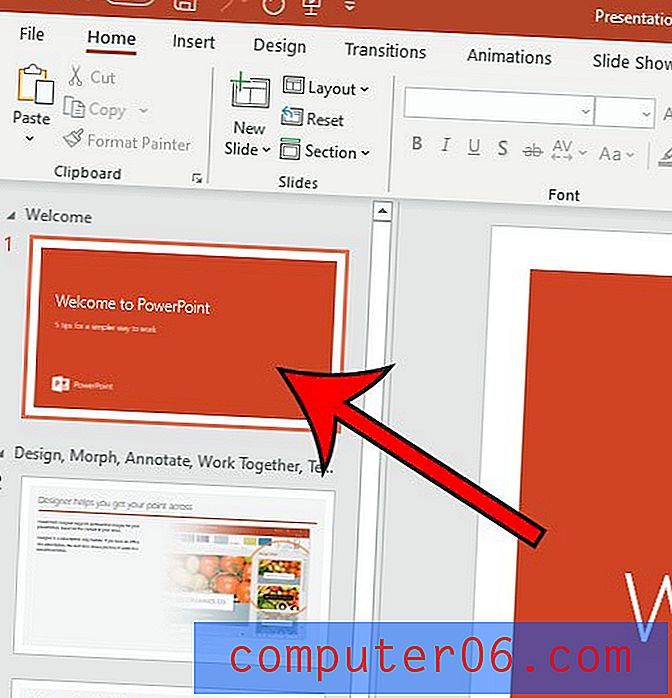
3 단계 : 창 상단에서 삽입 탭을 선택합니다.

4 단계 : 확인 표시를 추가 할 기존 텍스트 상자 내부를 클릭하거나 리본에서 텍스트 상자 단추를 클릭하여 새 텍스트 상자를 추가 한 다음 내부를 클릭하십시오.
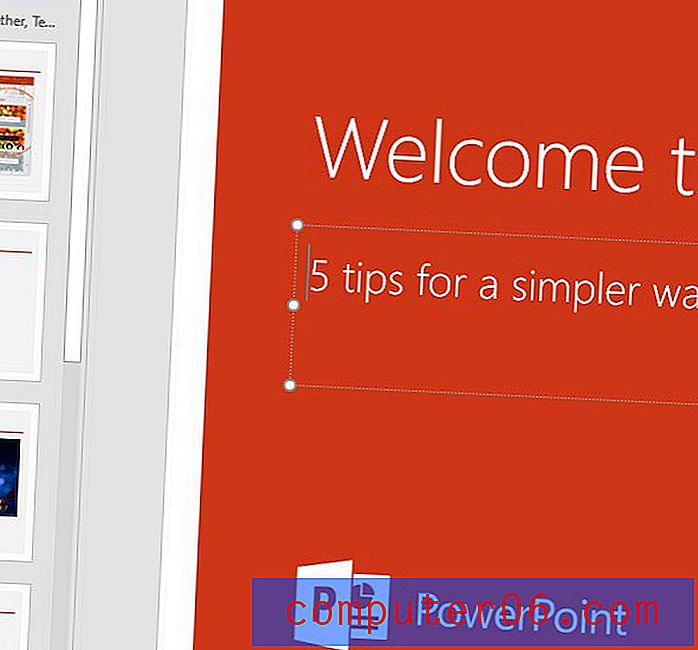
5 단계 : 리본의 기호 섹션에서 기호 버튼을 선택합니다.
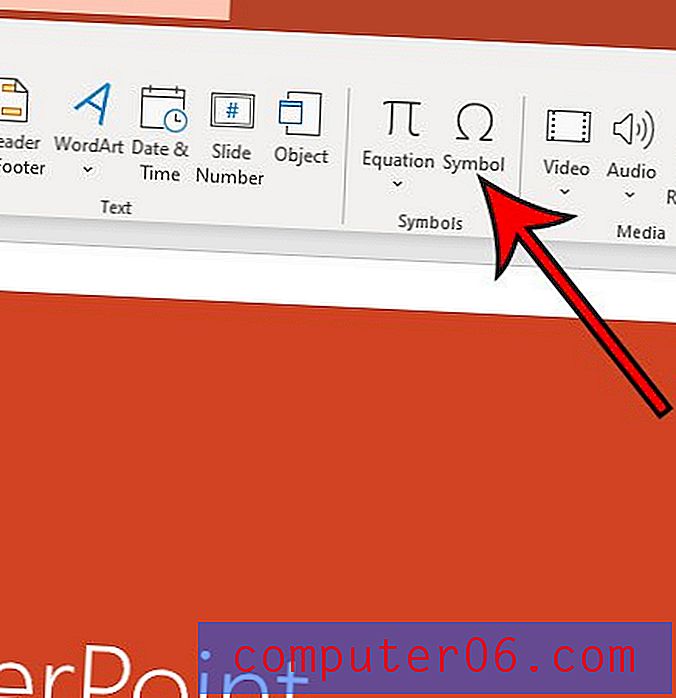
6 단계 : 글꼴 드롭 다운 메뉴를 클릭 한 다음 아래로 스크롤하여 Wingdings 옵션을 선택하십시오.
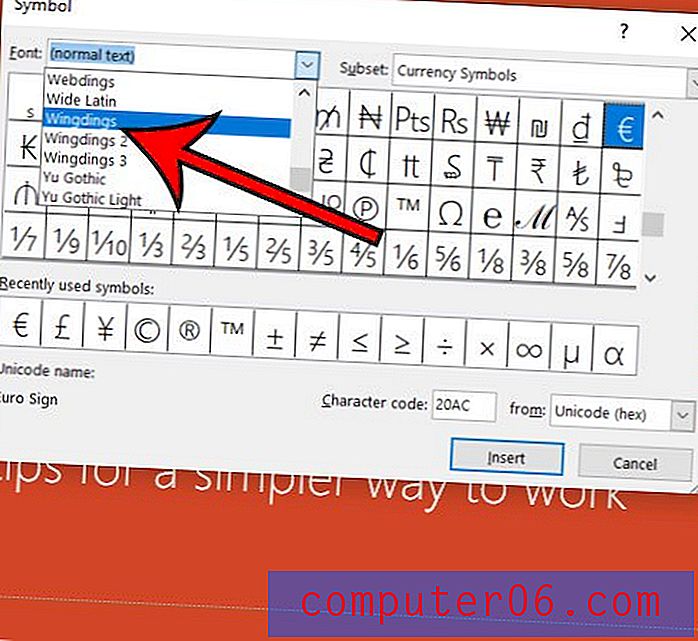
7 단계 : 기호 목록의 맨 아래로 스크롤하여 확인 표시를 선택한 다음 삽입 버튼을 클릭합니다.
아이콘 메뉴의 인터페이스 탭에있는 슬라이드 중 하나에 추가 할 수있는 확인 표시가 있습니다. 다음 단계를 통해이를 추가 할 수 있습니다.
- 삽입 탭을 클릭하십시오.
- 리본의 일러스트레이션 섹션에서 아이콘 버튼을 선택하십시오.
- 창의 왼쪽에서 인터페이스 탭을 선택하십시오.
- 확인 표시를 클릭 한 다음 창의 맨 아래에서 삽입 을 클릭 하십시오 .
Powerpoint에서 확인 표시를 추가하는 방법
인쇄Powerpoint 프레젠테이션의 슬라이드 중 하나에있는 텍스트 상자에 확인 표시를 삽입하는 방법을 알아보십시오.
활동 시간 3 분 추가 시간 2 분 총 시간 5 분 난이도 매체기재
- 파워 포인트 프레젠테이션
도구
- 마이크로 소프트 파워 포인트
명령
- Powerpoint에서 프레젠테이션을 엽니 다.
- 확인 표시를 추가 할 슬라이드를 선택하십시오.
- 창 상단에서 삽입 탭을 선택하십시오.
- 확인 표시를 추가 할 텍스트 상자 내부를 클릭하거나 리본에서 텍스트 상자 단추를 클릭하여 텍스트 상자를 추가하십시오.
- 리본의 기호 섹션에서 기호 단추를 선택하십시오.
- 글꼴 드롭 다운 메뉴를 클릭 한 다음 아래로 스크롤하여 Wingdings를 선택하십시오.
- 목록 맨 아래로 스크롤하여 확인 표시를 선택한 다음 삽입을 클릭하십시오.
노트
홈 탭에서 일반 텍스트를 사용자 정의하는 데 사용하는 것과 동일한 옵션을 사용하여 확인 표시 모양 (색상, 글꼴 크기 등)을 사용자 정의 할 수 있습니다.
인터페이스 탭의 아이콘 메뉴에도 확인 표시가 있습니다.
© SolveYourTech 프로젝트 유형 : Powerpoint Guide / 카테고리 : 프로그램어딘가에서 연속 루프로 재생되는 슬라이드 쇼를 진행하고 있습니까? Powerpoint에서 끝없이 반복 할 수있는 설정을 찾을 위치를 찾으십시오.