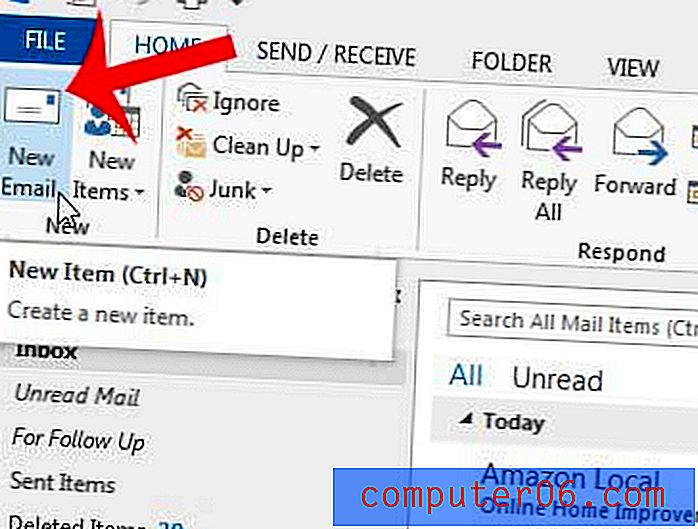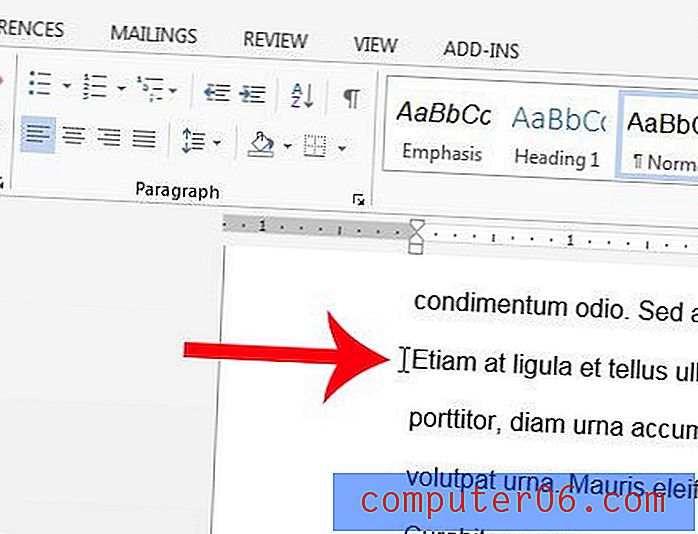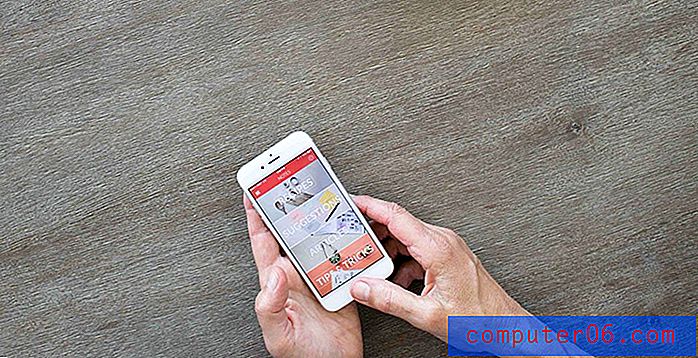Google 스프레드 시트에서 명명 된 범위를 만드는 방법
수식은 셀에서 수학 연산을 빠르게 수행 할 수있는 스프레드 시트 응용 프로그램의 환상적인 기능입니다. 이러한 수식의 특성으로 인해 해당 셀 중 하나의 값을 변경할 수 있으며 수식의 결과가 자동으로 업데이트됩니다.
일반적으로 수식을 사용할 때는 셀 범위를 정의해야하지만 명명 된 범위라는 기능을 사용하면 자주 사용하는 범위로 시간을 절약하려는 경우 해당 단계를 조금 더 간단하게 만들 수 있습니다. 아래 가이드는 Google 스프레드 시트 응용 프로그램에서 명명 된 범위를 만들고 사용하는 방법을 보여줍니다.
Google 스프레드 시트 명명 된 범위를 설정하는 방법
이 도움말의 단계에서는 해당 시트의 기존 데이터 그룹에서 Google 스프레드 시트 스프레드 시트에 명명 된 범위를 만드는 방법을 보여줍니다. 그런 다음 수식에서 사용할 때 만든 이름으로 명명 된 범위를 참조 할 수 있습니다.
Excel에서 셀을 병합했지만 Google 스프레드 시트 앱에서 옵션을 찾는 데 문제가있는 경우 Google 스프레드 시트에서 셀을 병합하는 방법을 알아보십시오.
1 단계 : Google 드라이브 (https://drive.google.com/drive/my-drive)로 이동하여 명명 된 범위로 설정하려는 데이터가 포함 된 스프레드 시트를 엽니 다.
2 단계 : 명명 된 범위의 데이터가 포함 된 셀을 선택합니다.
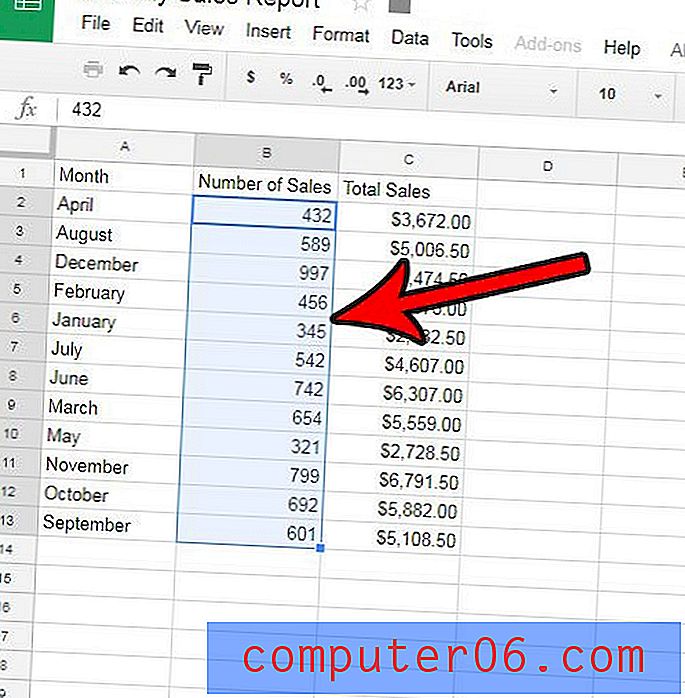
3 단계 : 창 상단에서 데이터 옵션을 클릭 한 다음 명명 된 범위 옵션을 클릭합니다.
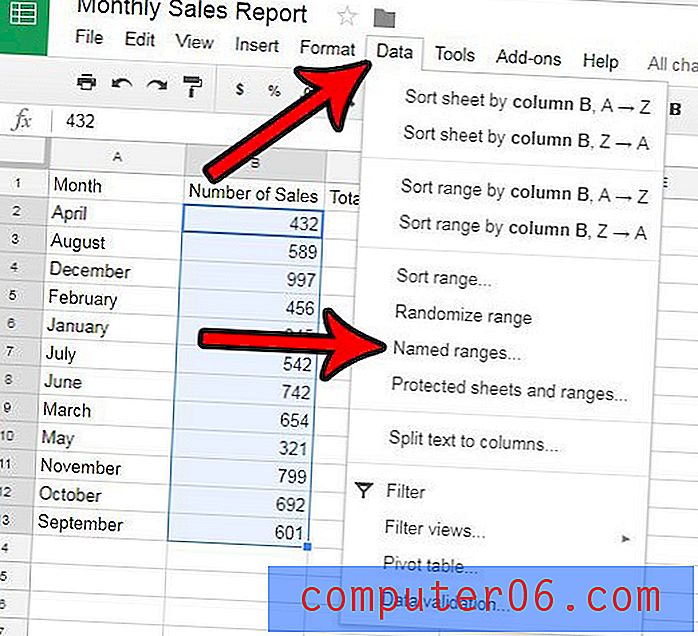
4 단계 : 창의 오른쪽에있는 열의 상단 필드에 명명 된 범위의 이름을 입력 한 다음 완료 버튼을 클릭합니다.
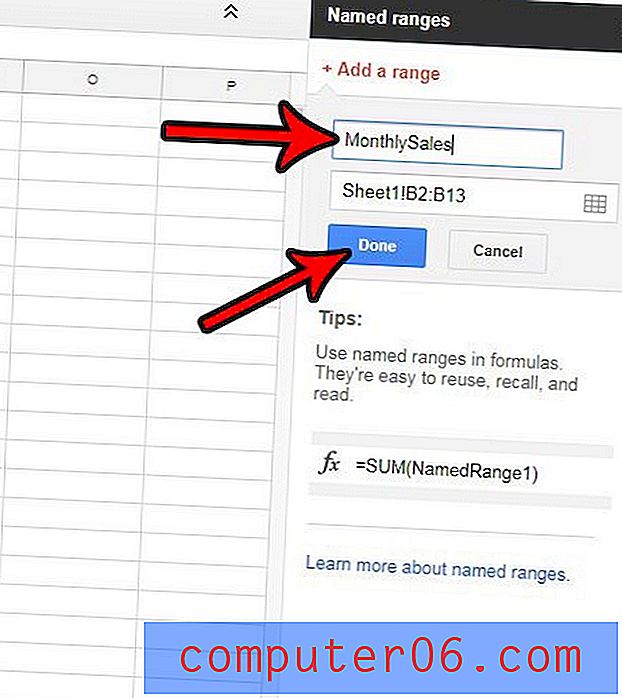
5 단계 : 수식에서 이전에 사용한 셀 참조 대신이 명명 된 범위를 사용할 수 있습니다. 예를 들어 아래 이미지에서 이전에 사용해야했던 = SUM (B2 : B13) 수식 대신 = SUM (MonthlySales) 을 셀에 입력하여 명명 된 범위의 합계를 얻을 수 있습니다. 여러 수식에서 동일한 범위의 셀을 재사용해야하거나 범위를 선택하는 데 시간이 걸리는 경우 시간을 절약 할 수 있습니다.
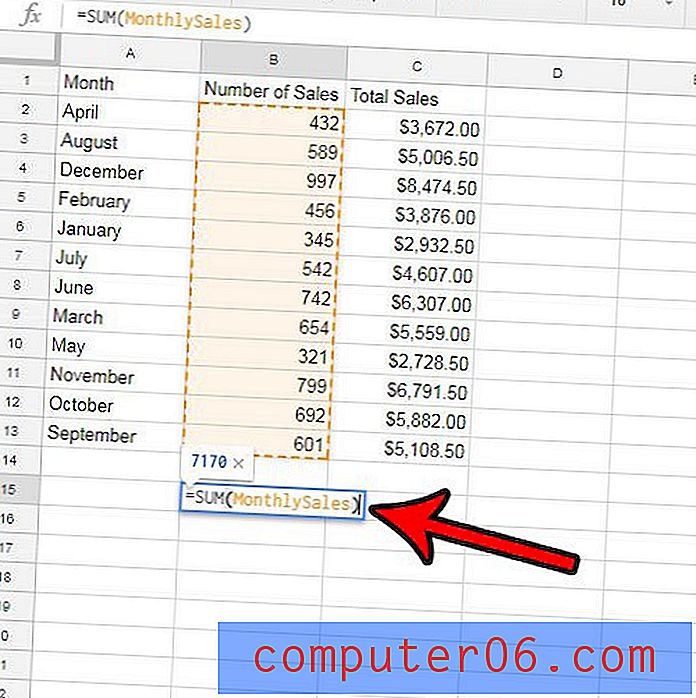
학교 나 직장에서 Excel 파일을 제출해야하는데 Excel이 없습니까? 빠른 프로세스를 사용하여 Google 스프레드 시트에서 Excel 파일을 내보내는 방법에 대해 알아보십시오.