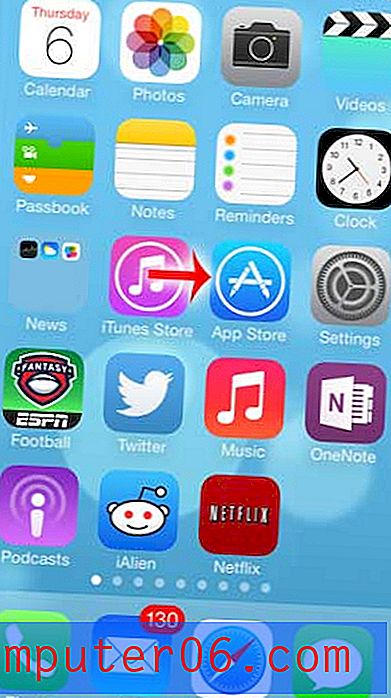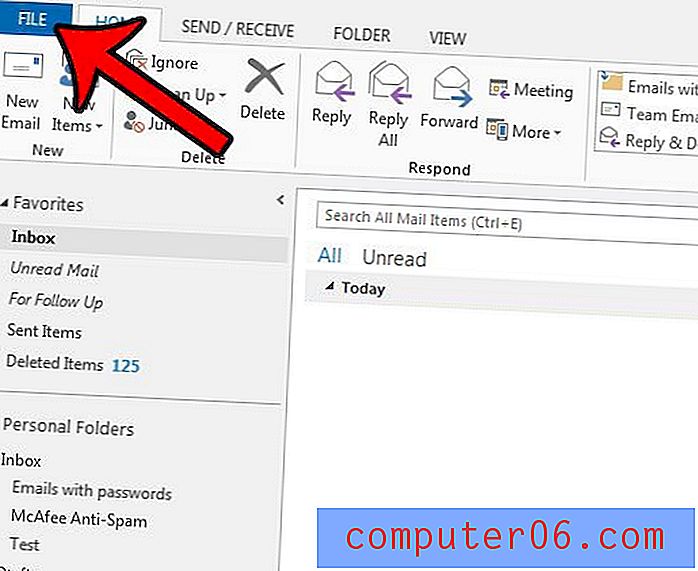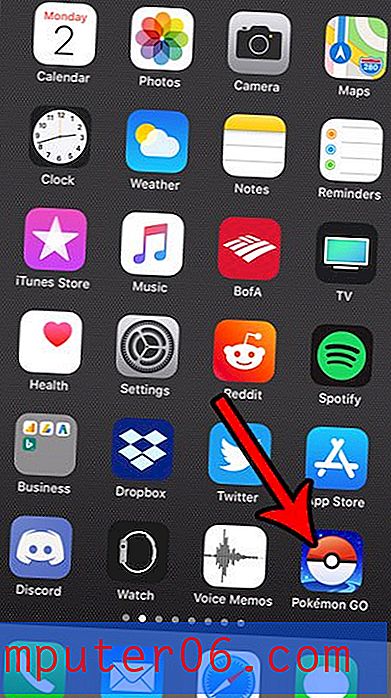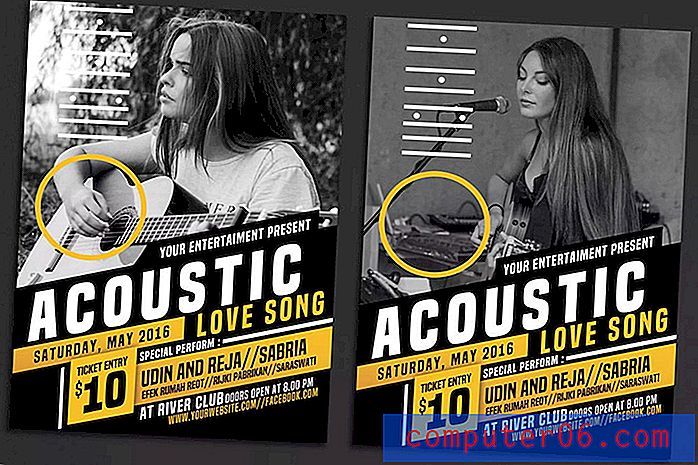Google 프레젠테이션에서 한 번에 여러 슬라이드를 삭제하는 방법
최종 업데이트 : 2019 년 4 월 9 일
프리젠 테이션은 종종 편집 과정 전체에서 업데이트되거나 변경되어야하는 살아있는 문서입니다. 이 프로세스는 종종 슬라이드의 일부 내용을 삭제하거나 변경하도록 지시합니다. 그러나 전체 슬라이드가 프레젠테이션의 전체 비전에 맞지 않을 수 있으며 완전히 제거해야한다는 것을 알 수 있습니다.
다행히 Google 프레젠테이션의 프레젠테이션에서 슬라이드를 삭제할 수 있으며 한 번에 여러 슬라이드를 삭제할 수도 있습니다. 아래 자습서에서는 한 번에 여러 슬라이드를 선택하고 선택한 슬라이드를 삭제하는 동작을 실행하는 방법을 보여줍니다.
슬라이드를 표시하고 싶지 않지만 삭제하고 싶지 않습니까? 프리젠 테이션에 포함되지 않도록 Google 프레젠테이션에서 슬라이드를 숨기는 방법을 알아보십시오.
Google 프레젠테이션에서 슬라이드를 삭제하는 방법
- Google 드라이브에 로그인하고 슬라이드 쇼를 엽니 다.
- Ctrl 키를 누른 상태에서 각 슬라이드를 클릭하여 삭제하십시오.
- 선택한 슬라이드를 마우스 오른쪽 단추로 클릭 한 다음 슬라이드 삭제 옵션을 클릭하십시오.
각 단계에 대한 추가 정보 및 그림을 보려면 다음 섹션으로 진행하십시오.
Google 프레젠테이션에서 한 번에 여러 슬라이드를 선택하고 삭제하는 방법
이 도움말의 단계는 Chrome에서 수행되었지만 Edge 또는 Firefox와 같은 다른 데스크톱 및 랩톱 웹 브라우저에서도 작동합니다.
1 단계 : https://drive.google.com/drive/my-drive에서 Google 드라이브로 이동하여 삭제하려는 슬라이드가 포함 된 파일을 엽니 다.
2 단계 : 키보드에서 Ctrl 키를 누른 채 삭제할 각 슬라이드를 클릭하십시오.
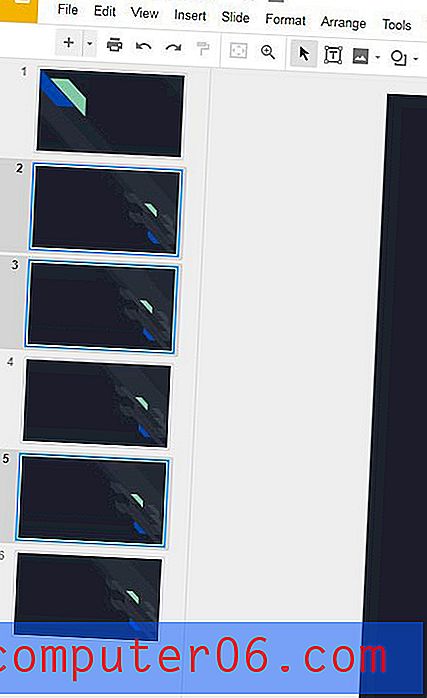
3 단계 : 선택한 슬라이드 중 하나를 마우스 오른쪽 버튼으로 클릭 한 다음 슬라이드 삭제 옵션을 선택합니다. 선택적으로 창 상단의 편집 탭을 클릭하고 거기에서 삭제 옵션을 선택할 수 있습니다.
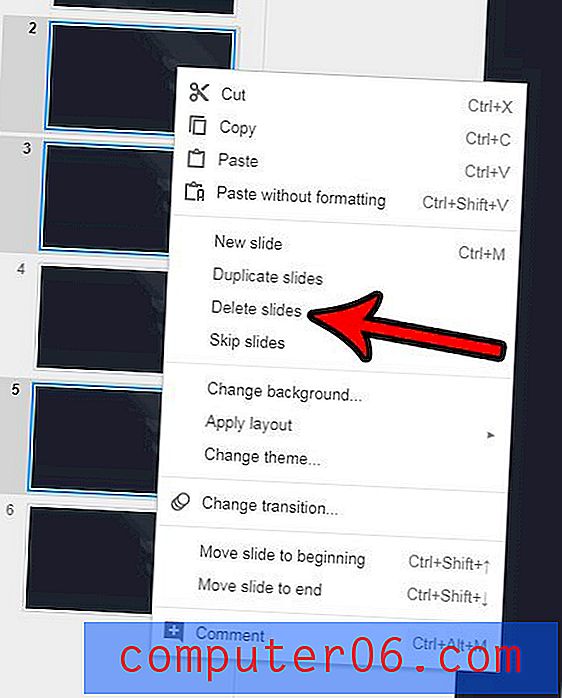
의도적으로 또는 실수로 슬라이드를 삭제 한 후 나중에 실제로 필요한 슬라이드를 발견하면 우려 할 수 있습니다. 다행히도 이전 버전의 슬라이드 쇼를 복원 할 수 있으므로 슬라이드를 삭제하기 전에 버전 중 하나를 선택할 수 있습니다. 파일 탭을 클릭하고 버전 기록 을 클릭 한 다음 버전 기록보기 를 클릭하면됩니다. 삭제 된 슬라이드가있는 버전을 클릭 한 다음 창 상단 에서이 버전 을 찢으 려면 해상도를 클릭하십시오.
슬라이드를보다 쉽게 편집 할 수 있도록 슬라이드를 더 크게 만드는 방법을 찾고 있습니까? 화면 하단에서 스피커 메모를 숨기면 슬라이드가 확장되는 방법에 대해 알아 봅니다.