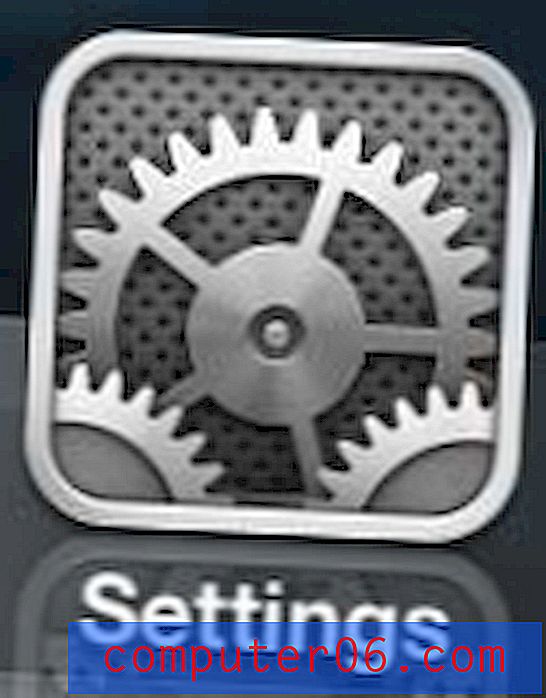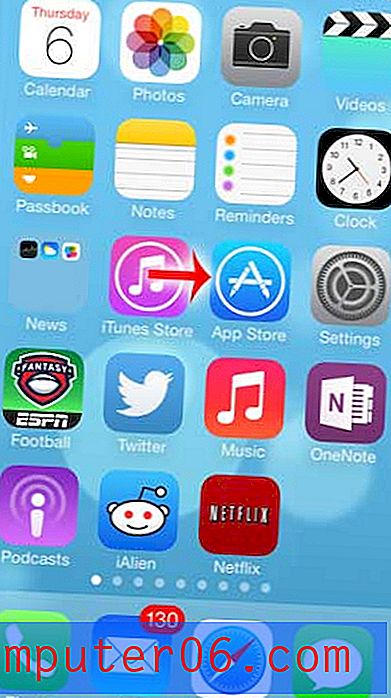iPhone의 잠금 화면에서 제어 센터에 액세스하는 방법
최종 업데이트 : 2019 년 6 월 25 일
iPhone과 같은 터치 스크린 장치는 처음에는 사용하기 매우 간단 해 보이지만 실제로는 주어진 화면에서 사용할 수있는 흥미로운 옵션이 많이 있습니다. 이 옵션 중 하나는 화면 하단에서 위로 스 와이프하여 액세스 할 수있는 제어 센터입니다.
제어 센터에서는 손전등, Bluetooth, 카메라 등과 같은 유용한 옵션에 빠르게 액세스 할 수 있습니다. 잠금 화면에서 액세스 할 수도 있으므로 이러한 옵션 중 하나에 빠르게 액세스해야 할 때 편리합니다. 그러나 잠금 화면의 맨 아래에서 위로 스 와이프하여 제어 센터에 액세스 할 수 없으면 아래 단계를 수행하십시오.
아마존은 일반적으로 다른 소매 업체보다 적은 수의 iPhone 액세서리를 판매합니다. 이 무선 헤드폰을 얻는 것에 대해 생각하고 있다면 Airpods도 있습니다.
iPhone의 잠금 화면에서 위로 쓸 때 메뉴 활성화
이 기사의 단계는 iOS 12.2의 iPhone 7 Plus에서 수행되었습니다. 필요한 설정을 변경하려면 장치 암호 (설정된 경우)를 알아야합니다.
이 문서의 첫 번째 섹션에서는이 설정을 변경하는 방법에 대한 간단한 개요를 제공합니다. 계속 스크롤하거나 여기를 클릭하면 사진이 포함 된 전체 안내서를 볼 수 있습니다.
수율 : iPhone 잠금 화면에 제어 센터 추가iPhone 잠금 화면에서 제어 센터를 활성화하는 방법
인쇄장비 잠금 화면에서 제어 센터에 액세스 할 수 있도록 iPhone의 설정을 변경하는 방법을 알아보십시오.
활동 시간 2 분 총 시간 2 분 난이도 쉬움기재
- 아이폰 비밀번호
도구
- 아이폰
명령
- 설정 메뉴를 엽니 다.
- Touch ID & Passcode 옵션을 선택하십시오.
- 장치 비밀번호를 입력하십시오.
- 제어 센터 오른쪽에있는 단추를 눌러 켜십시오.
노트
iPhone에 실제로 액세스 할 수있는 사람이라면 누구나 기기의 잠금을 해제하지 않고도 제어 센터에 액세스 할 수 있습니다.
© SolveYourTech 프로젝트 유형 : iPhone 설명서 / 카테고리 : 모바일전체 안내서 – iPhone 잠금 화면에서 제어 센터를 활성화하는 방법
1 단계 : 설정 아이콘을 터치합니다.
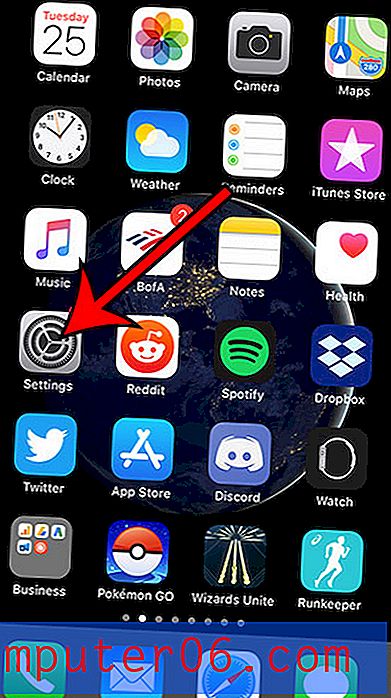
2 단계 : 아래로 스크롤하여 Touch ID & Passcode 옵션을 선택하십시오.
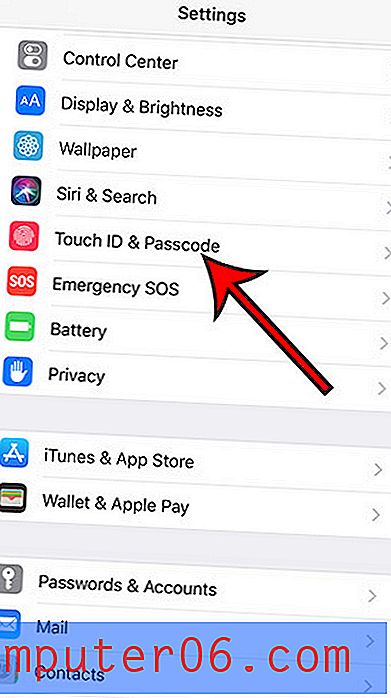
3 단계 : 비밀번호를 입력하십시오.
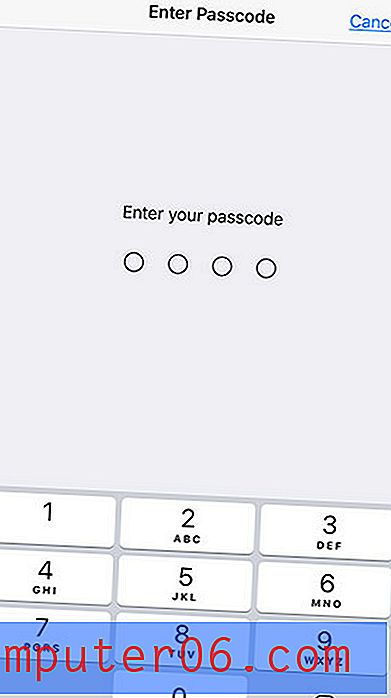
4 단계 : 잠금시 액세스 허용 섹션까지 아래로 스크롤 한 다음 제어 센터 오른쪽에있는 버튼을 누릅니다.
바로 테스트하려면 iPhone 상단 또는 측면에있는 전원 버튼을 누르고 다시 누른 다음 화면 하단에서 위로 스 와이프하면됩니다.
제어 센터의 옵션 중 하나는 흥미로운 응용 프로그램이 많은 Bluetooth입니다. 집 주변의 간단한 무선 음악을 위해 이와 같은 Bluetooth 스피커를 통해 음악을 재생할 수도 있습니다.
이 기사를 읽고 앱 내에서 제어 센터를 비활성화하는 방법을 배울 수 있습니다.