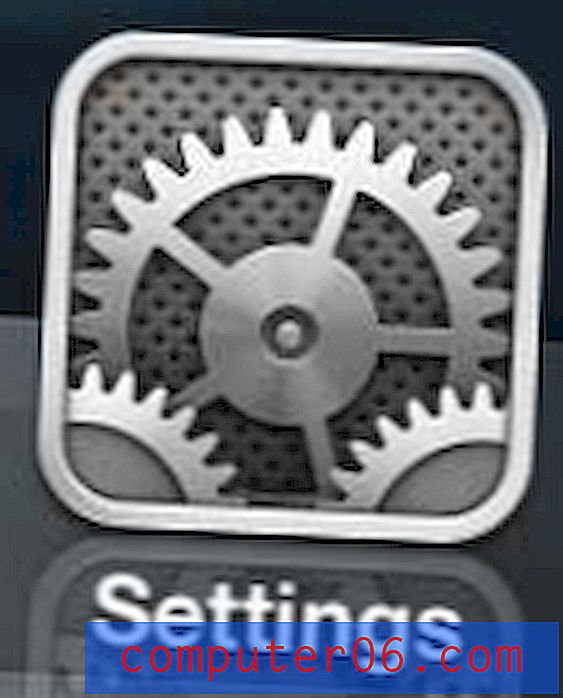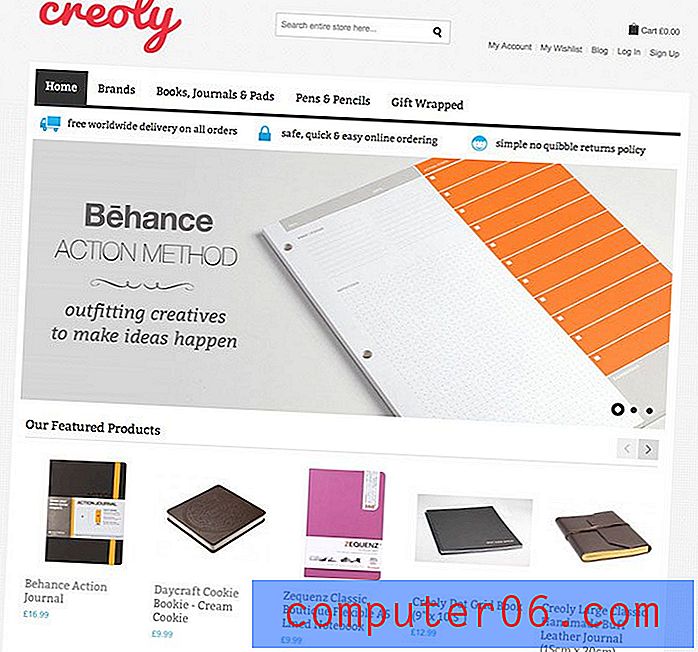iPhone Mail에 "보낸 편지함"폴더를 추가하는 방법
iPhone에서 이메일을 보내는 것은 매우 일반적인 작업이므로 메시지 끝에 "iPhone에서 보냄"서명이 포함 된 메시지가있을 수 있습니다. (좋아하는 경우 자신의 iPhone에서 해당 서명을 제거 할 수 있습니다.) 그러나 iPhone으로 보낸 전자 메일 메시지를 찾는 것이 특히 장치에 여러 개의 전자 메일 계정이 있고 사용자가 아닌 경우 좌절 할 수 있습니다. 메시지를 보내는 데 사용한 계정을 확인하십시오.
다행히도 iPhone의 Mail 앱에는“보낸 모든 폴더”폴더가 있습니다.이 폴더에는 기본적으로 많은 iPhone에서 숨겨져 있지만, 기기에 전송 된 모든 전자 메일 메시지가 들어 있습니다. 아래의 튜토리얼에서는이 폴더를 찾고 추가 할 위치를 표시하여 iPhone에서 보낸 모든 이메일에 빠르게 액세스 할 수 있습니다.
iPhone의 Mail App에서 "보낸 편지함"폴더 가져 오기
이 기사의 단계는 iOS 8.4에서 iPhone 6 Plus로 작성되었습니다. 이 단계는 iOS 7 이상을 사용하는 다른 iPhone 모델에서도 작동합니다.
- 1 단계 : Mail 앱을 엽니 다.
- 2 단계 : 화면 왼쪽 상단의 사서함 버튼을 누릅니다.
- 3 단계 : 화면 오른쪽 상단에있는 편집 버튼을 누릅니다.
- 4 단계 : 아래로 스크롤하여 모든 보냄 왼쪽에있는 원을 누른 다음 화면 오른쪽 상단에있는 완료 버튼을 누릅니다.
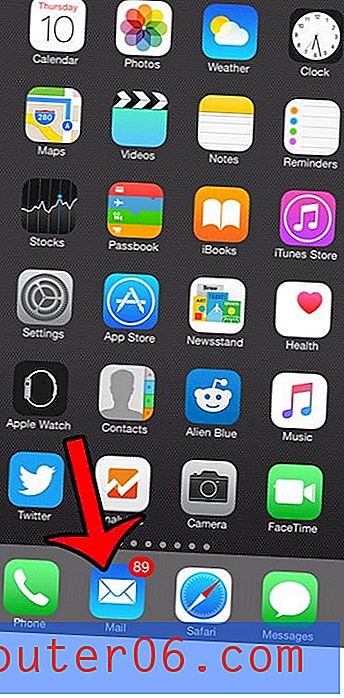

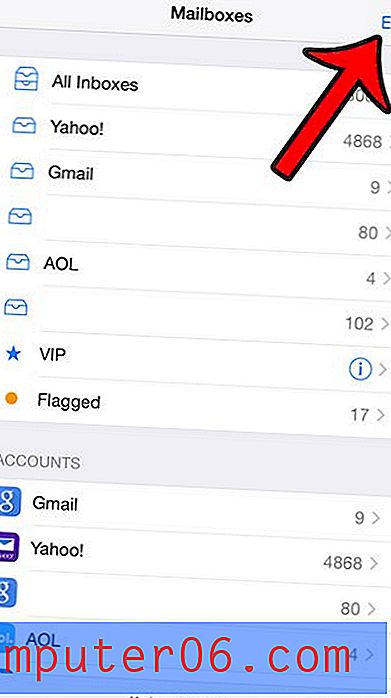
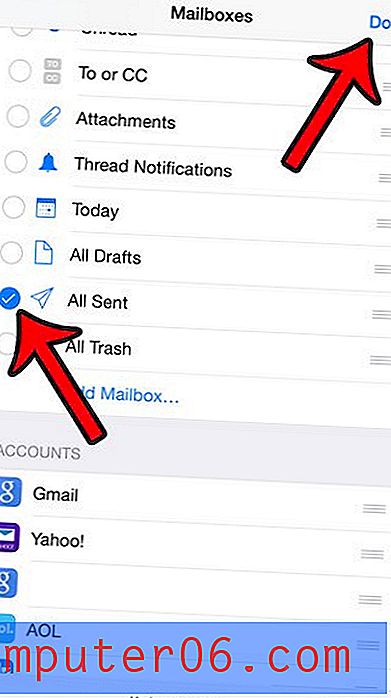
아래 이미지와 같이 이제 편지함 메뉴에 모든 보낸 편지함 폴더가 있어야합니다. 해당 폴더를 열면 장치의 IMAP 이메일 계정에서 보낸 모든 메시지와 POP3 메일 계정을 통해 iPhone에서 보낸 모든 메시지가 표시됩니다.

iPhone에 구성되었지만 더 이상 사용하지 않는 이메일 계정이 있습니까? iPhone에서 이메일 계정을 삭제하여 장비에서 해당 계정에 대한 메시지 수신을 중지 할 수 있습니다.