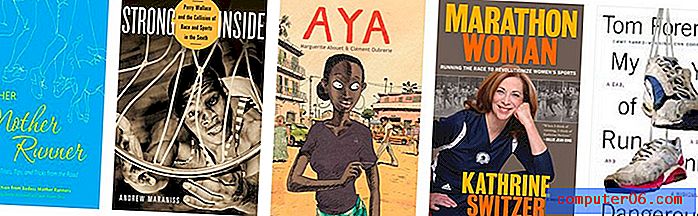iPhone 5에서 음성 메모를 녹음하고 이메일로 보내는 방법
iPhone 5에는 기본적으로 유용하지 않은 유틸리티가 설치되어 있습니다. 우리는 이전에 Clock 앱에서 볼 수있는 타이머 유틸리티에 대해 설명했지만 꽤 유용한 Voice Memos 앱도 있습니다. 기억해야 할 생각이있는 경우에 특히 유용하지만 빠르게 입력하기에는 너무 길거나 입력이 어려운 상황에있을 수 있습니다. 운 좋게도 iPhone 5의 Voice Memos 앱은 말한 내용을 녹음 한 다음 끝나면 오디오 파일을 이메일로 보낼 수있는 옵션을 제공합니다.
iPhone 5에서 오디오 메시지 녹음
다행스럽게도 녹음 한 음성 메모는 일단 생성 한 후에 저장되므로 생성 한 직후에 공유 할 걱정을하지 않아도됩니다. 예를 들어, 길을 걷거나 운동하는 동안 무언가를 녹음 한 다음 기회가되면 오디오 파일을 이메일로 보내는 데 필요한 단계를 수행 할 수 있습니다. 기본적으로 iPhone 5의 Voice Memos 앱은 유틸리티 폴더에 저장되므로 아래 튜토리얼에서는 여전히 해당 위치에 있다고 가정하고 전화기에서 이메일 계정을 설정했다고 가정합니다. 음성 메모를 녹음하고 이메일로 보내는 방법을 알아 보려면 아래를 읽으십시오.
1 단계 : 유틸리티 폴더를 누릅니다.
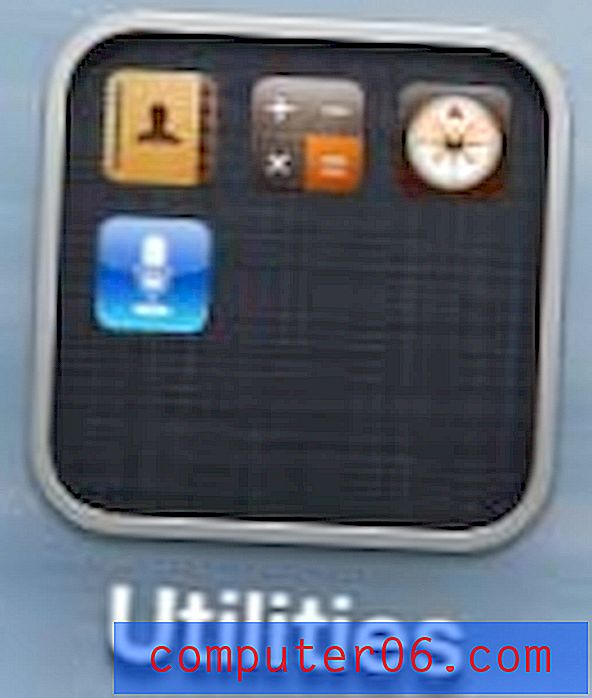
유틸리티 폴더를여십시오
2 단계 : 음성 메모 옵션을 선택하십시오.

음성 메모 앱을 선택하십시오.
3 단계 : 화면 왼쪽 하단에있는 빨간색 녹음 버튼을 누른 다음 메시지를 녹음합니다.

녹음 버튼을 누릅니다
4 단계 : 메시지 녹음을 마치면 화면 오른쪽 하단에서 중지 버튼을 누릅니다.

완료되면 중지 버튼을 누르십시오
5 단계 : 화면 오른쪽 하단에있는 메뉴 버튼 (이전의 중지 버튼)을 눌러 녹음 된 음성 메모 목록을 표시합니다.

음성 메모를 보려면 메뉴 버튼을 누르십시오
6 단계 : 이메일로 보낼 음성 메모를 선택하십시오.
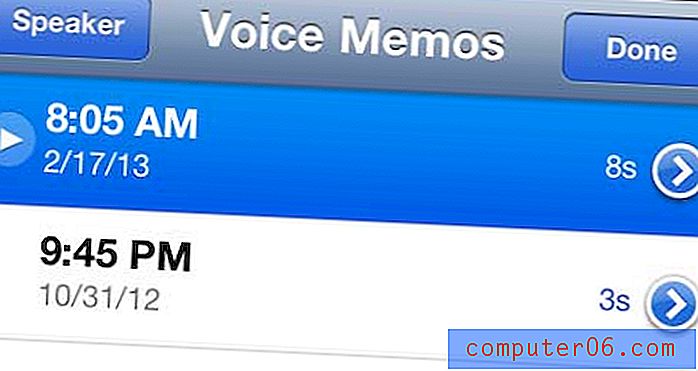
보내려는 음성 메모를 선택하십시오.
7 단계 : 화면 왼쪽 하단에서 공유 버튼을 터치합니다.
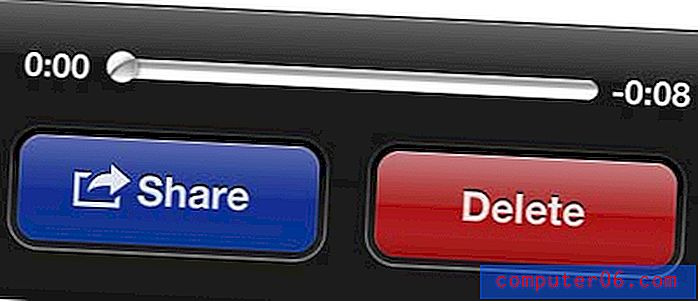
공유 버튼을 터치합니다
8 단계 : 이메일 옵션을 터치합니다.
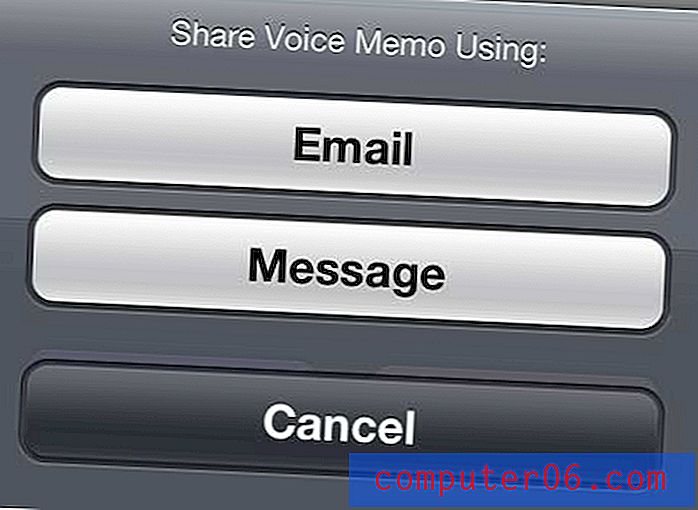
이메일 옵션을 선택하십시오
9 단계 :받는 사람 필드에 원하는 수신자의 이메일 주소를 입력하고 제목을 입력 한 다음 화면 오른쪽 상단에있는 보내기 버튼을 누릅니다.
음성 메모는 .m4a 파일로 생성됩니다. 자신에게 전송하는 경우 iTunes를 사용하여 컴퓨터에서 재생할 수 있습니다.
휴대폰과 관련이없는 음성 녹음 옵션을 찾고 있습니까? 아마존에는 오디오 메모를 직접 구매하여 구매하는 데 사용할 수있는 훌륭하고 저렴한 음성 녹음기가 많이 있습니다.