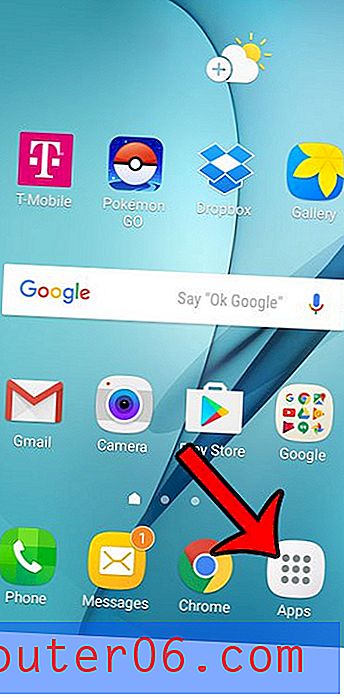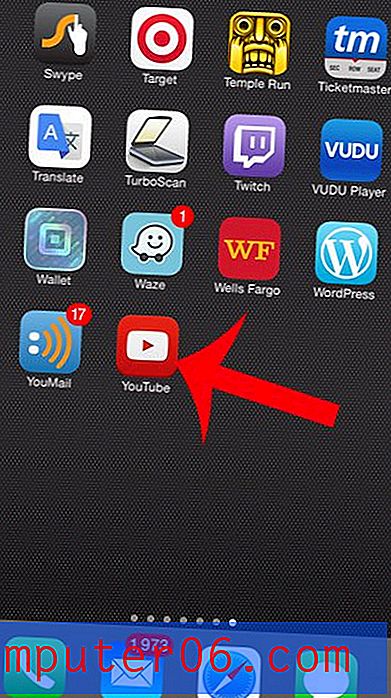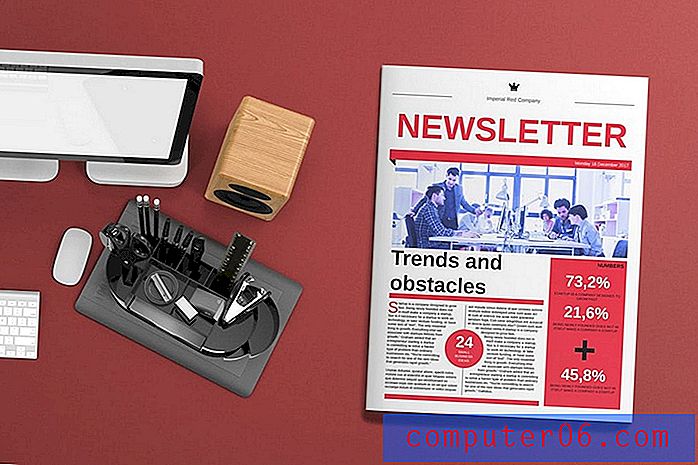왜 iPhone Mail에 사진이 표시되지 않습니까?
이 기사의 단계는 iPhone의 Mail 앱이 이메일에 사진을 표시하기 위해 "원격 이미지로드"라는 설정을 활성화하는 방법을 보여줍니다.
- 설정 앱을 엽니 다.
- 아래로 스크롤하여 Mail을 선택하십시오.
- 원격 이미지로드 오른쪽에있는 버튼을 누릅니다.
받은 편지함에 수신되는 많은 이메일에는 사진이 포함되어 있습니다. 이러한 사진은 장식용 일 수 있지만 많은 경우 발신자가 의도 한 방식으로 전자 메일을 보는 데 중요한 요소입니다.
따라서 iPhone의 기본 Mail 응용 프로그램에서 수신 한 이메일에 이미지가 표시되지 않는다는 사실을 알고 있다면 해당 메시지의 정보를 효과적으로 사용하는 데 영향을 줄 수 있습니다.
운 좋게도 iPhone에 Mail 응용 프로그램에 대한 "원격 이미지로드"라는 설정이있어 이메일을 열 때 해당 이미지를 표시 할 수 있습니다.
iPhone 11에 원격 이미지를로드하는 방법
이 기사의 단계는 iOS 13.1.3의 iPhone 11에서 수행되었습니다. 이 설정은 기본 메일 앱에서 메일을받는 모든 이메일 계정에 적용됩니다. 장치에 설치 한 타사 메일 앱의 설정에는 영향을 미치지 않습니다.
1 단계 : 설정 아이콘을 누릅니다.
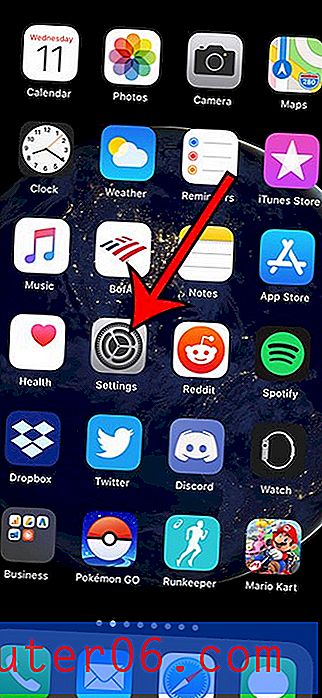
2 단계 : 아래로 스크롤하여 Mail 옵션을 선택하십시오.
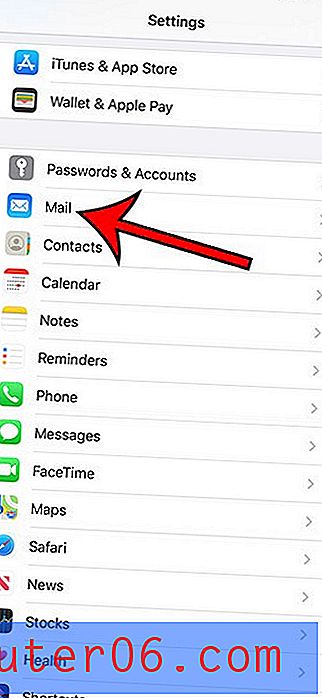
3 단계 : 메뉴의 메시지 섹션으로 스크롤하고 원격 이미지로드 오른쪽에있는 버튼을 눌러 켭니다. 아래 이미지에서 활성화했습니다.

iPhone Mail 앱을로드하지 않은 사진에 관한 추가 정보
- 이렇게해도 문제가 해결되지 않으면 추가 문제 해결이 필요할 수 있습니다. 먼저 iPhone을 재시동하십시오. 홈 버튼이있는 iPhone 모델의 경우 전원 버튼을 몇 초 동안 누른 다음 슬라이더를 오른쪽으로 스 와이프하면됩니다. 장치가 꺼지면 다시 켜질 때까지 전원 단추를 누르십시오.
- 홈 버튼이없는 iPhone 모델의 경우 볼륨 높이기 버튼과 측면 버튼을 누른 상태에서 슬라이더를 살짝 밉니다. 측면 버튼을 길게 눌러 다시 켭니다.
- 하나의 이메일 계정에만 문제가있는 경우 계정을 삭제 한 후 다시 추가하십시오. 설정> 비밀번호 및 계정으로 이동> 삭제할 계정 선택> 계정 삭제 버튼을 눌러 계정을 삭제할 수 있습니다. 그런 다음 비밀번호 및 계정 메뉴 하단에서 계정 추가 버튼을 선택하고 이메일 계정의 세부 정보를 입력하여 계정을 장치에 다시 추가 할 수 있습니다.
- 이미지를로드하지 않는 이메일이 소수 인 경우 크기로 인해 전체 이메일이 다운로드되지 않았기 때문일 수 있습니다. 이메일 메시지를 열고 맨 아래로 스크롤하면 전체 메시지를 다운로드 할 수있는 옵션이 표시됩니다.
- 이미지없이 전자 메일 메시지를 계속보고 싶지만 일부 메시지에 대해 해당 이미지를 다운로드하는 옵션을 원하면 원격 이미지로드 옵션을 끄십시오. 이메일 메시지 상단에 모든 이미지로드 옵션이 표시 됩니다.
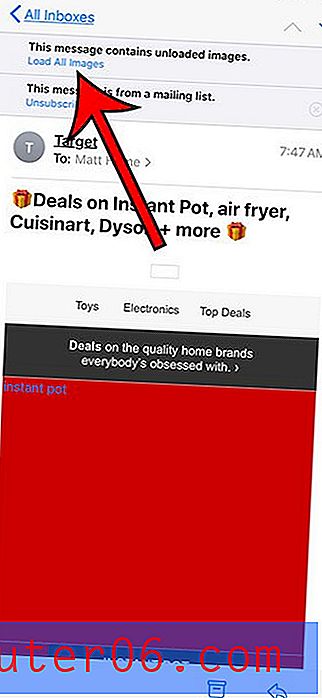
이러한 옵션으로 문제가 해결되지 않고 장비에 다른 문제가있는 경우 iPhone 11을 초기화하는 방법을 알아보십시오.