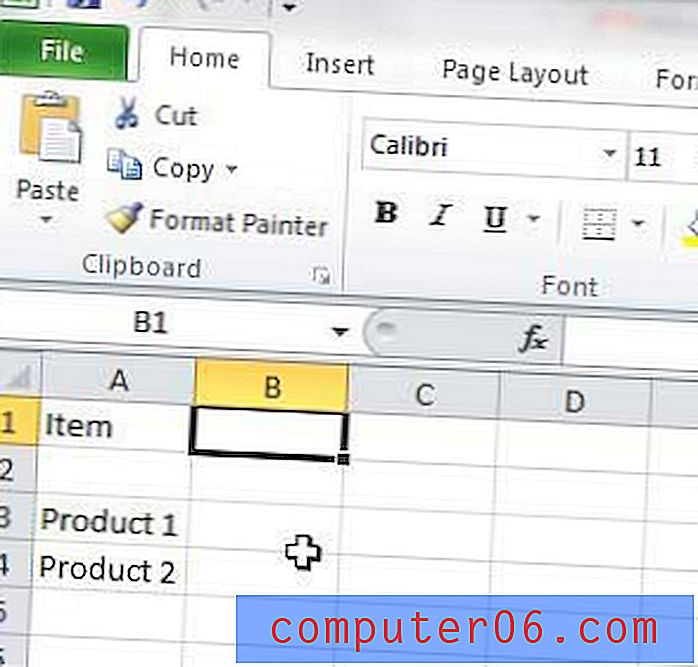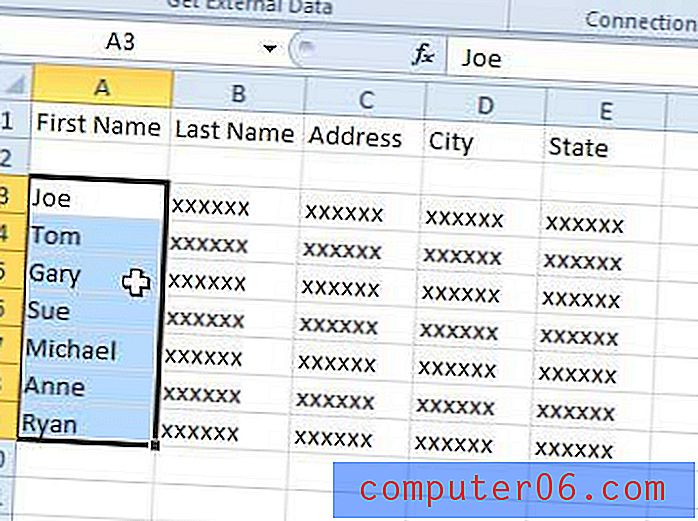Excel 2013에서 그림에 대한 링크를 추가하는 방법
문서에 하이퍼 링크를 추가하는 것은 유용하거나 중요한 정보로 누군가를 안내하는 간단하고 효과적인 방법입니다. Microsoft Excel을 사용하면 셀의 데이터에 하이퍼 링크를 추가 할 수 있습니다. 그러면 문서 판독기가 클릭하여 지정한 웹 페이지로 이동할 수 있습니다. 텍스트 나 숫자 대신 클릭 할 수있는 이미지가있는 경우 그림에 대한 링크를 추가 할 수 있는지 궁금 할 것입니다.
Microsoft Excel 2013은 이미지에 하이퍼 링크를 추가하는 빠르고 간단한 방법을 제공하며 프로세스는 텍스트에 하이퍼 링크를 추가하는 방법과 매우 유사합니다. 아래 가이드를 따라 방법을 배울 수 있습니다.
Microsoft Excel 2013에서 그림을 웹 사이트에 연결
이 문서의 단계는 Microsoft Excel 2013을 사용하여 작성되었습니다. 이전 버전의 Excel에서는 비슷한 단계를 수행 할 수 있지만 화면과 정확한 단계는 약간 다를 수 있습니다.
하이퍼 링크에 대한 자세한 내용은 Microsoft 지원 사이트를 방문하십시오.
1 단계 : 연결할 사진이 포함 된 스프레드 시트를 엽니 다.
2 단계 : 웹 브라우저를 열고 연결하려는 웹 페이지로 이동 한 다음 창 상단의 주소 표시 줄에서 웹 사이트 주소를 선택하고 Ctrl + C 를 눌러 복사합니다. 링크가 문서에있는 경우 링크를 복사 할 수도 있습니다.

3 단계 : 스프레드 시트로 돌아가서 사진을 클릭하여 선택합니다.
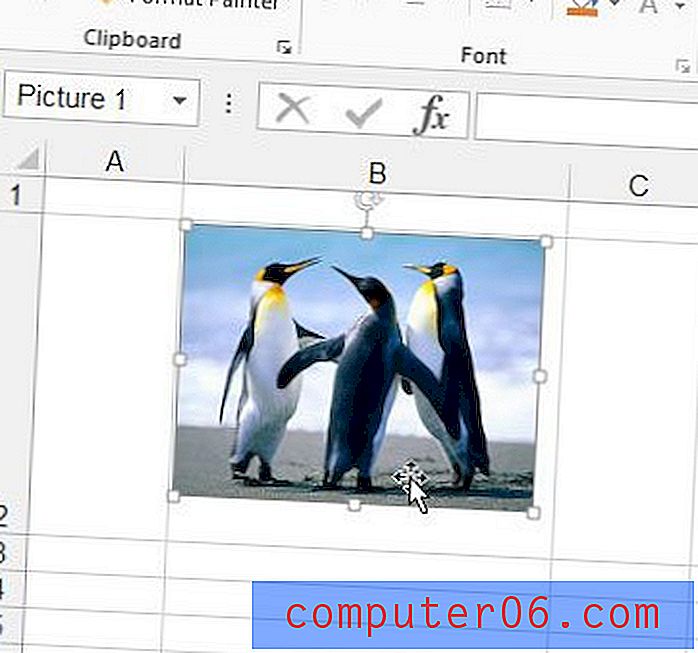
4 단계 : 선택한 사진을 마우스 오른쪽 단추로 클릭 한 다음 하이퍼 링크 옵션을 클릭하십시오.
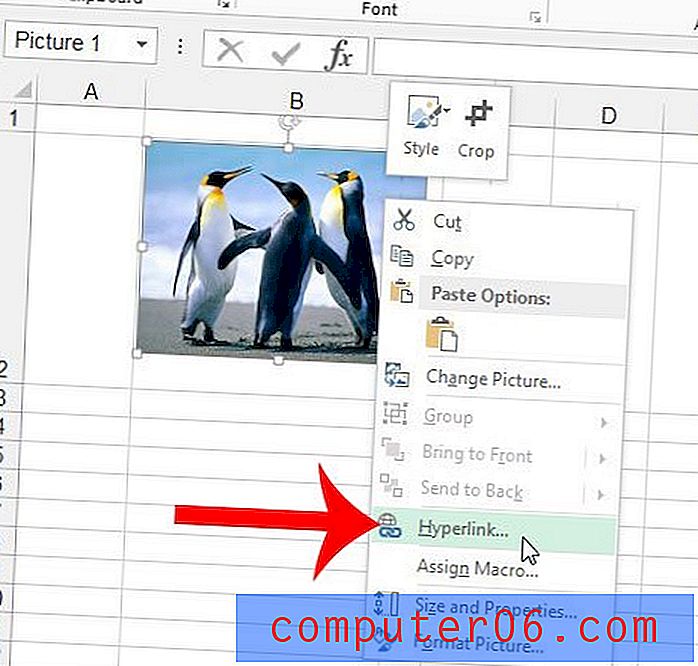
5 단계 : 창의 맨 아래에있는 주소 필드를 클릭하고 이미있는 항목을 삭제 한 다음 키보드에서 Ctrl + V 를 눌러 2 단계에서 복사 한 주소를 붙여 넣습니다. 확인 단추를 클릭하여 하이퍼 링크를 적용하십시오. 사진에.
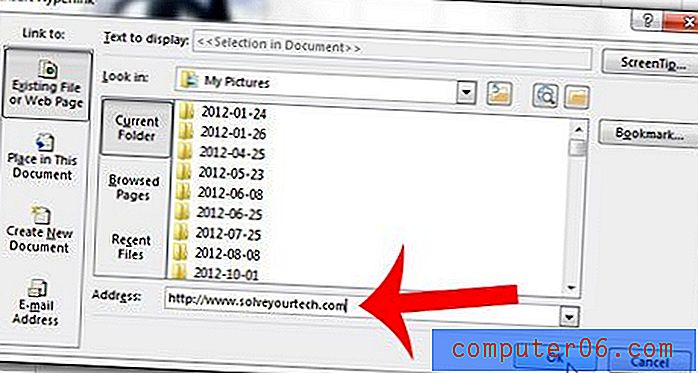
그림을 선택하고 창 상단의 삽입 탭을 클릭 한 다음 탐색 리본의 링크 섹션에서 하이퍼 링크 버튼을 클릭하여 그림에 대한 링크를 추가 할 수도 있습니다.
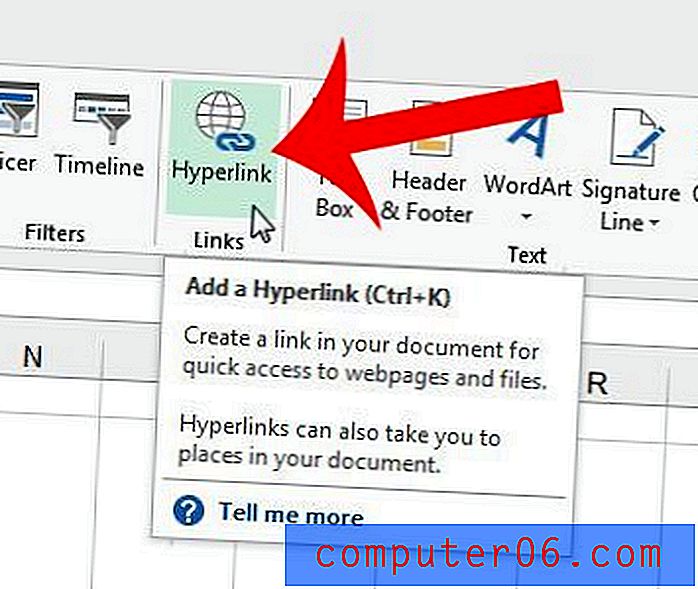
인쇄해야하는 Excel 스프레드 시트가 있고 인쇄 된 각 페이지에서 머리글 행을 반복 하시겠습니까? 이 기사에서는 모든 페이지 상단에 머리글 행을 인쇄하는 방법을 보여줍니다.