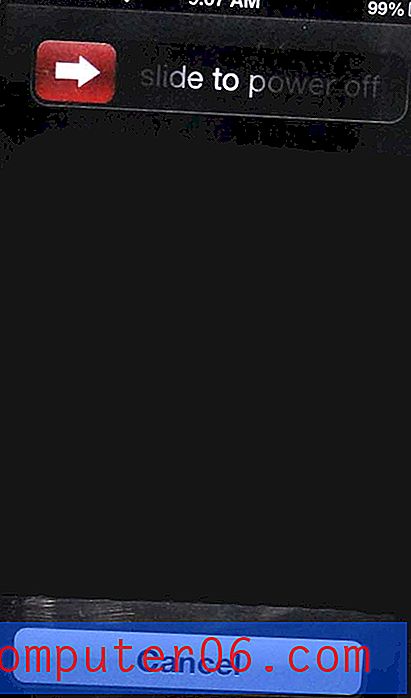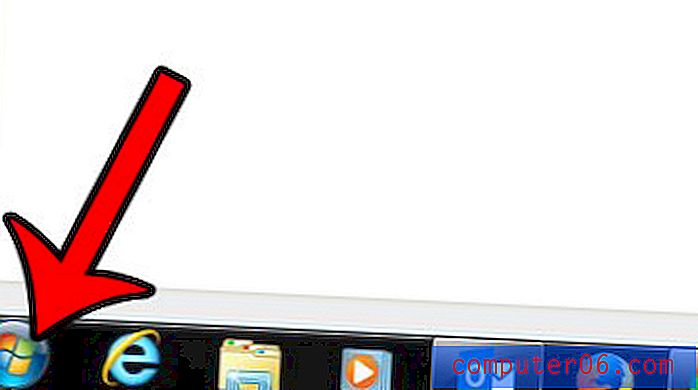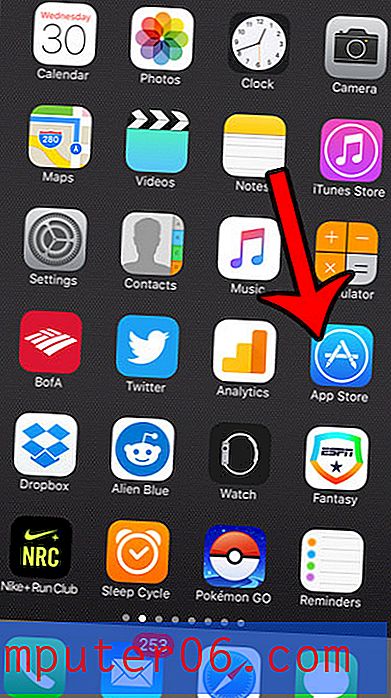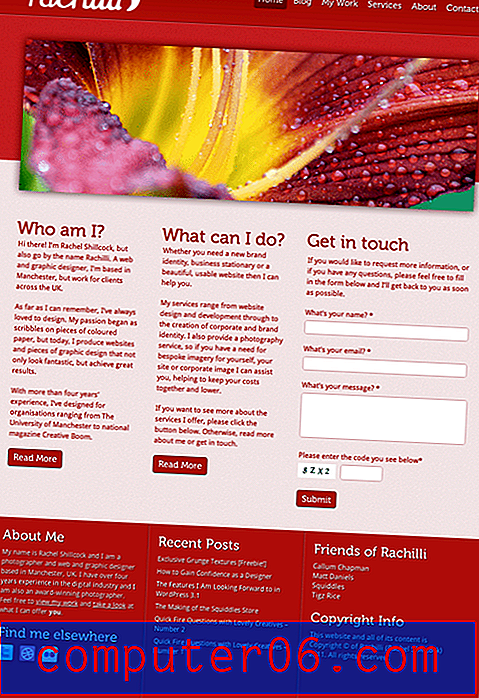Excel 2013에서 날짜 열을 정렬하는 방법
행의 데이터가 해당 날짜와 관련이있는 경우 Excel 스프레드 시트의 데이터와 함께 날짜를 저장하면 도움이 될 수 있습니다. 그러나 날짜가 어떤 종류의 순서가 아닌지 평가하는 것은 어려울 수 있습니다. 다행히 Excel 2013에서 날짜 열을 정렬하고 열의 날짜를 기준으로 데이터를 자동으로 재구성 할 수 있습니다.
날짜 정렬 기능은 데이터를 알파벳 또는 숫자로 정렬하는 데 사용하는 정렬 방법과 매우 유사하므로 해당 기능에 이미 익숙한 경우 매우 친숙하게 느껴질 것입니다.
한 값을 다른 값에서 빼려고합니까? 수식을 사용하여 Excel에서 빼는 방법을 알아보십시오.
Excel 2013에서 날짜순으로 정렬
가장 최근 날짜가 열의 맨 위에 오거나 가장 오래된 날짜가 열의 맨 위에 오도록 날짜 열을 정렬 할 수 있습니다. 행의 해당 데이터를 정렬 된 날짜와 함께 이동할지 여부를 선택할 수도 있습니다.
1 단계 : 정렬하려는 날짜 열이 포함 된 스프레드 시트를 엽니 다.
2 단계 : 스프레드 시트 상단의 열 문자를 클릭하여 날짜 열을 선택합니다.
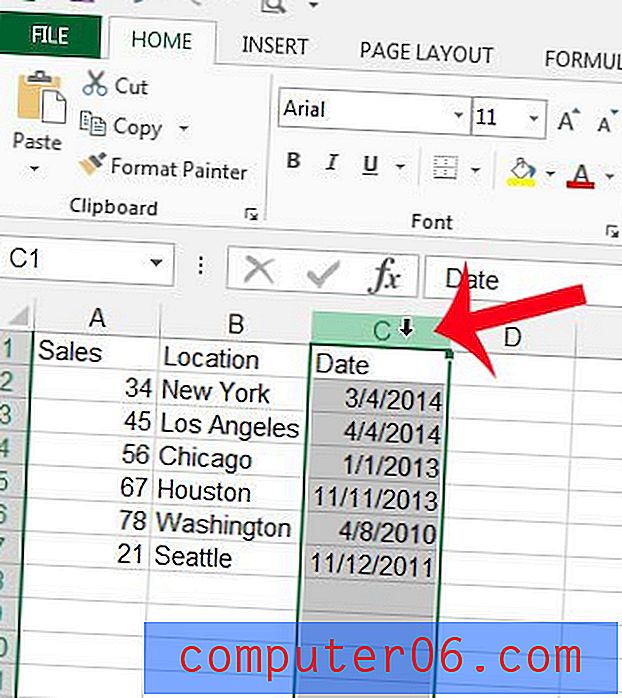
3 단계 : 창의 맨 위에있는 데이터 탭을 클릭하십시오.

4 단계 : 탐색 리본의 정렬 및 필터 섹션에서 가장 오래된 것부터 가장 오래된 것 정렬 단추 를 클릭하여 가장 오래된 날짜를 열의 맨 위에 놓거나 가장 오래된 것부터 가장 오래된 것 정렬을 클릭하여 가장 오래된 날짜를 맨 위에 놓습니다 기둥.
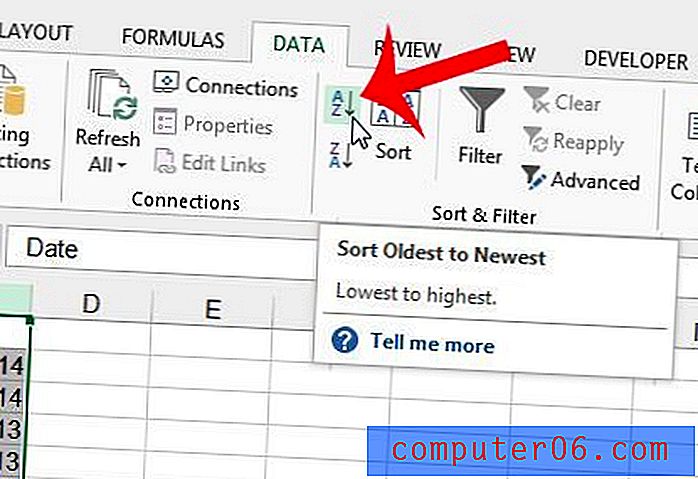
5 단계 : 나머지 행 데이터를 날짜 열로 정렬하려면 선택 옵션 확장을 선택 하거나 날짜 열만 정렬하려면 현재 선택으로 계속 옵션을 클릭하십시오. 정렬을 실행하려면 확인 버튼을 클릭하십시오.
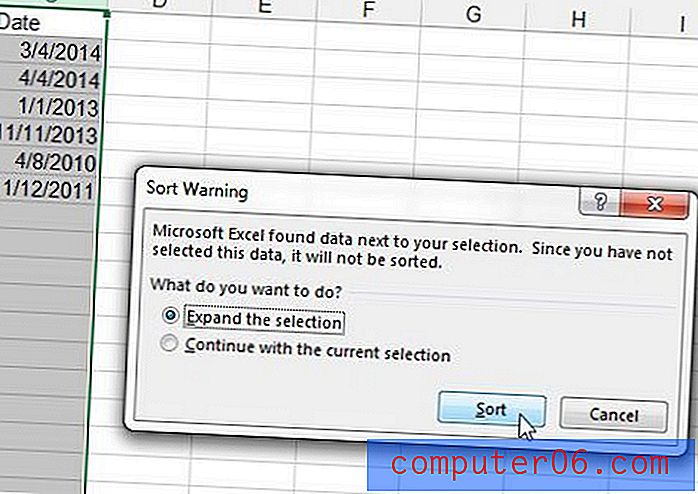
스프레드 시트에서 두 날짜 사이에 며칠이 지 났는지 알고 싶습니까? DATEDIF 수식에 대해 학습하여 이틀을 구분하는 일 수, 주 수 또는 년을 계산합니다.