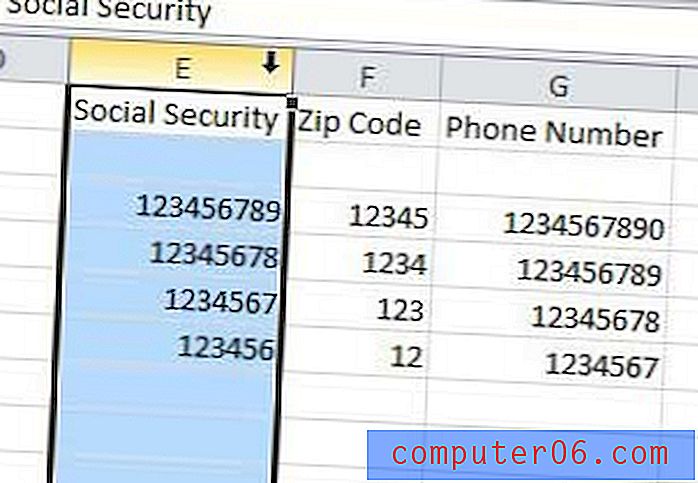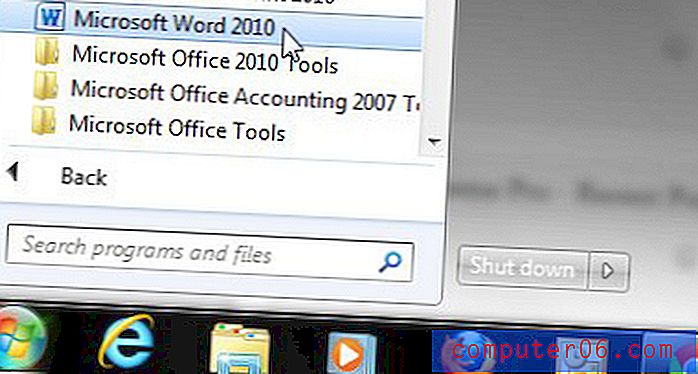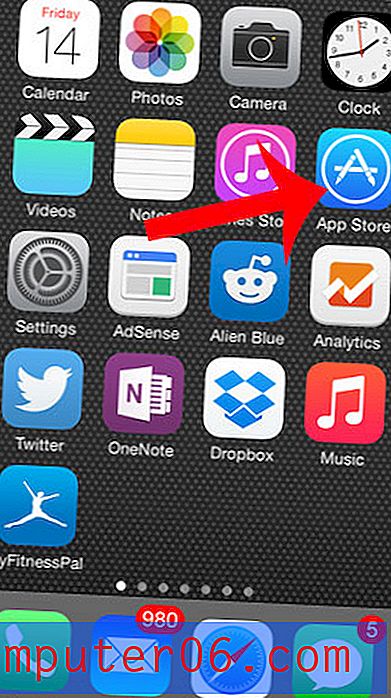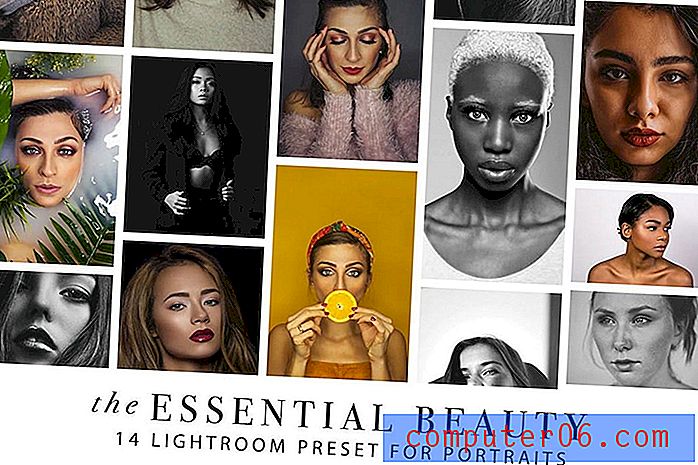Excel 2016에서 행을 추가하는 방법
Excel에서 행을 추가하는 방법을 찾으려고 할 때 두 가지 다른 것을 찾고있을 수 있습니다. 첫 번째 시나리오에서는 스프레드 시트의 기존 데이터 세트에 추가 행을 삽입하려고합니다.
두 번째 시나리오에서는 셀 내에 존재하는 모든 값을 연속으로 추가하는 방법을 알아 내려고 시도했을 것입니다.
아래 기사의 다양한 섹션에서 Excel에 행을 추가 할 수있는 두 가지 방법을 모두 다룹니다. 아래 바로 가기 링크 중 하나를 클릭하여 해당 섹션으로 이동하거나 계속 읽을 수 있습니다.
- Excel에서 단일 행을 삽입하는 방법
- Excel에서 여러 행을 삽입하는 방법
- Excel에서 행에 모든 값을 추가하는 방법
Microsoft Excel에서 단일 행을 삽입하는 방법
스프레드 시트에 새 행을 추가해야하는 경우 가장 쉬운 방법은 기존 데이터 다음에 첫 번째 빈 셀에 입력을 시작하는 것입니다. 그러나 이미 많은 양의 데이터를 입력 한 경우에는 이미 만든 두 행 사이에 새 행을 배치해야하는 상황이 발생할 수 있습니다. 그러면 Excel 스프레드 시트에서 셀이 아래로 이동하여 비어있는 셀에 새 데이터를 추가 할 수 있습니다.
1 단계 : 기존 데이터가 포함 된 스프레드 시트를 엽니 다.
2 단계 : 창의 왼쪽에서이 새 행을 추가 할 행 번호를 클릭하십시오.
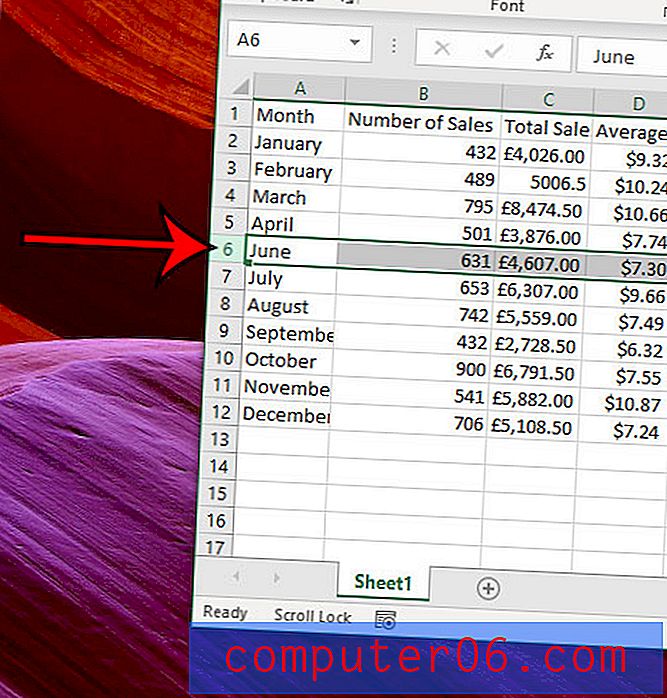
3 단계 : 선택한 행 번호를 마우스 오른쪽 버튼으로 클릭 한 다음 삽입 옵션을 선택합니다.
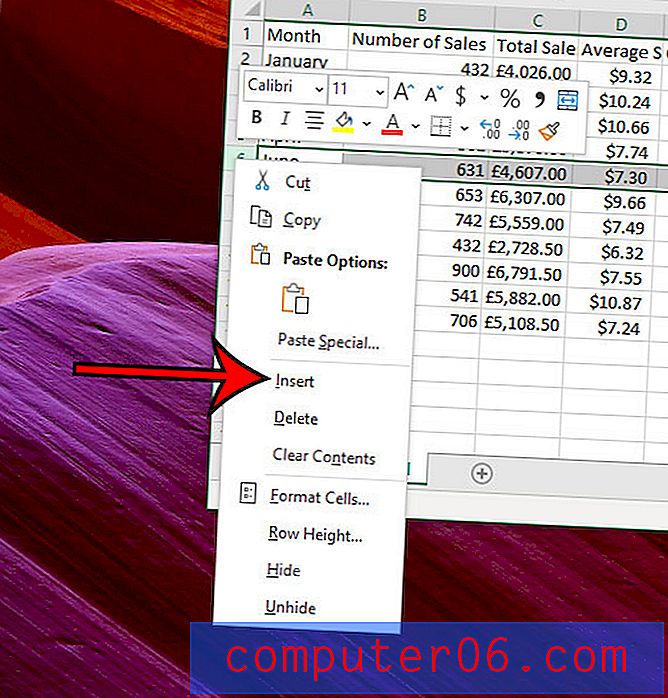
키보드 단축키를 사용하여 새 행을 추가하려면 적절한 행 번호를 선택한 후 키보드에서 Ctrl + Shift + + 를 누르십시오. 이 바로 가기 키를 누르는 세 번째 버튼은 백 스페이스 키 옆에있는 더하기 기호입니다.
또는 창의 상단에있는 홈 탭을 클릭 한 다음 리본의 셀 섹션에서 삽입 버튼을 클릭하고 시트 행 삽입 옵션을 선택하여 삽입 점을 선택한 후 새 행을 추가 할 수 있습니다.
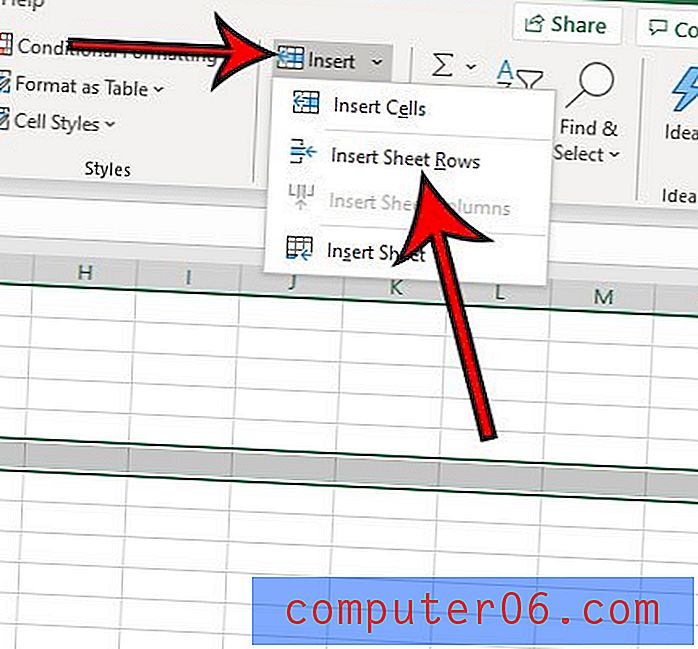
이 방법은 스프레드 시트의 여러 지점에 행을 삽입해야 할 때 유용하지만 한 번에 많은 새 행을 추가해야하는 경우에는 약간 느립니다.
Excel에서 여러 행을 삽입하는 방법
이 섹션의 방법은 스프레드 시트의 단일 위치에 여러 개의 새 행을 추가해야 할 때 조금 더 쉽습니다.
1 단계 : Excel 워크 시트를 엽니 다.
2 단계 : 새 행의 원하는 위치 아래 행 번호를 클릭 한 다음 마우스를 아래로 끌어 삽입 할 행 수와 같은 행 수를 선택하십시오. 아래 그림에서 7 개의 행을 선택하여 7 개의 새 행을 삽입합니다. 첫 번째 행 번호를 선택한 다음 키보드에서 Shift 를 누르고 마지막 행 번호를 대신 선택할 수도 있습니다. 마우스로 행을 선택하려고하지만 많은 행을 처리 할 때 발생할 수있는 문제가 발생하는 경우 Shift 키를 사용하는 방법이 더 쉬울 수 있습니다.
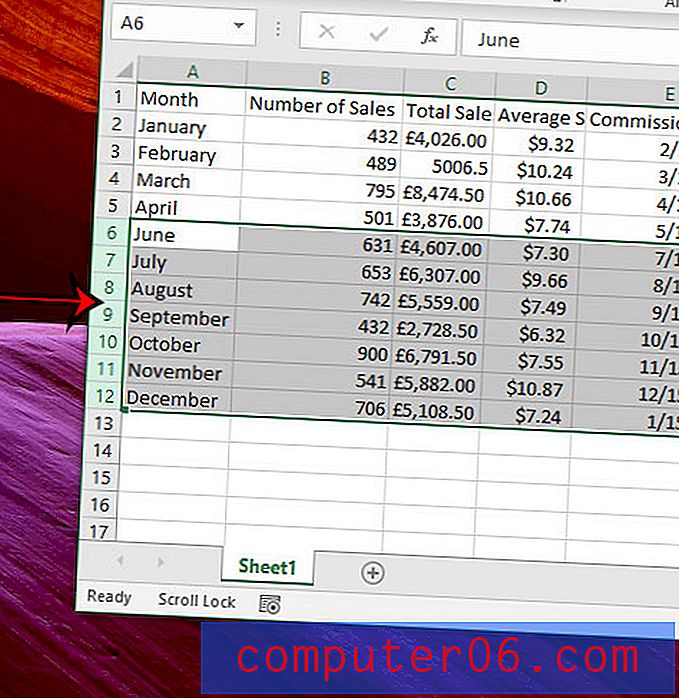
3 단계 : 선택한 행 번호 중 하나를 마우스 오른쪽 버튼으로 클릭 한 다음 삽입 옵션을 선택합니다. 홈> 삽입 드롭 다운 메뉴에서 시트 행 삽입 옵션을 사용하거나 Ctrl + Shift + + 키보드 단축키 옵션을 사용할 수도 있습니다.
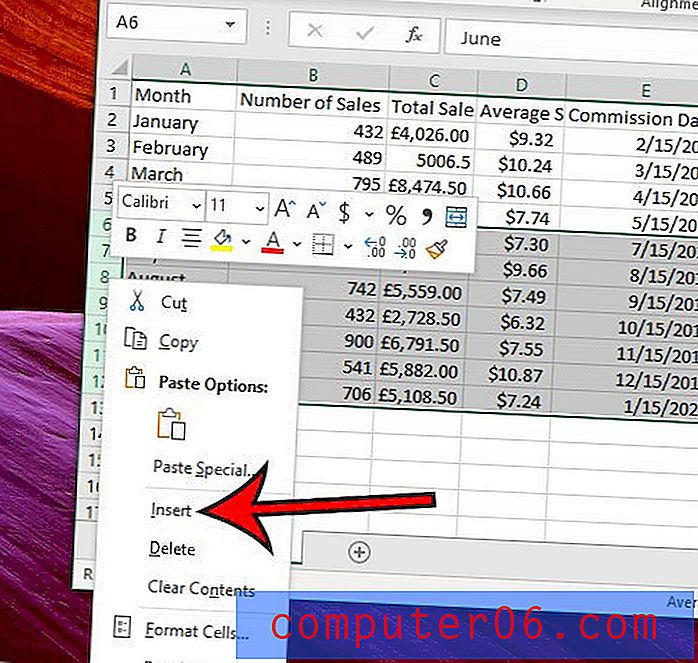
Excel에서 행에 모든 값을 추가하는 방법
이 기사의 마지막 부분에서는 행의 셀에서 찾은 값을 추가하는 방법에 대해 설명합니다. 우리는 Excel의 SUM 함수를 사용 하여이 작업을 수행합니다.이 기능은 행의 기존 값 오른쪽에있는 첫 번째 빈 셀에 배치됩니다. 많은 경우에 이것은 총계 열 또는 이와 유사한 것입니다.
1 단계 : Excel 스프레드 시트를 엽니 다.
2 단계 : 전체 행의 값에 대한 총계를 표시 할 셀을 클릭하십시오.
3 단계 :이 셀에 = SUM (XX : YY) 을 입력하지만 XX 를 행의 첫 번째 셀로 바꾸고 YY 를 행의 마지막 셀로 바꿉니다 . 아래 예제 이미지에서 두 번째 행의 모든 값을 추가하므로 수식은 = SUM (B2 : M2)입니다. 수식을 입력 한 후 표시되는 선택된 셀은 총계에 포함 된 셀입니다. 공식 입력을 완료 한 후 키보드에서 Enter 키를 누르 십시오 .
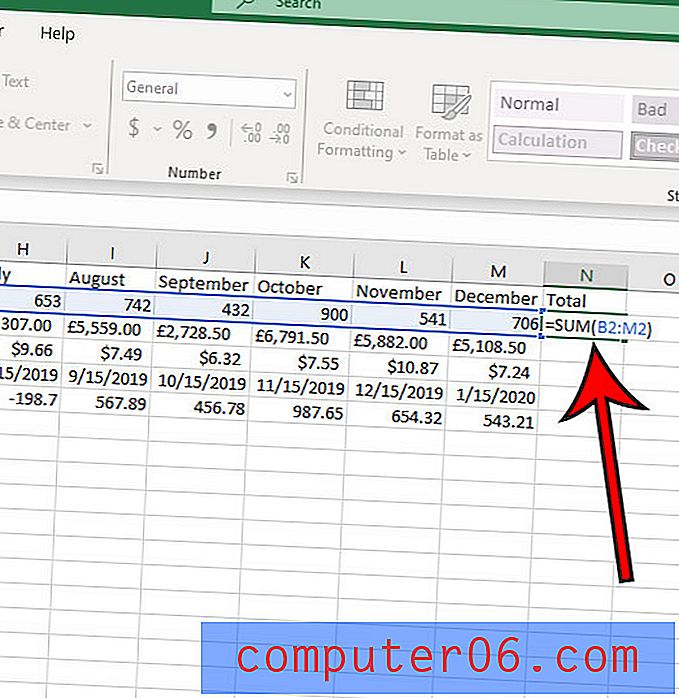
셀 위치를 수동으로 입력하는 대신 = SUM ( 공식의 일부)을 입력 한 후 첫 번째 셀을 클릭 한 다음 드래그하여 추가 할 나머지 셀 값을 선택할 수도 있습니다.
Excel에서 행을 추가하는 방법에 대한 추가 정보
- 위 기사에 설명 된 모든 절차를 사용하여 새 열을 추가하거나 스프레드 시트의 열에서 찾은 값을 추가 할 수 있습니다. 창의 왼쪽에있는 행 번호 대신 창의 맨 위에있는 열 문자를 처리하기 만하면됩니다. 또한 시트 행 삽입 옵션 대신 홈> 삽입 메뉴에서 시트 열 삽입 옵션을 선택해야합니다.
- 위의 방법으로 행을 삽입하면 빈 셀로 가득 찬 빈 행이 추가됩니다. 스프레드 시트에 다른 위치로 이동하려는 기존 데이터 행이있는 경우 행 번호를 클릭하여 전체 행을 선택하고 키보드에서 Ctrl + X 를 눌러 잘라낸 다음 마우스 오른쪽 버튼으로 클릭하십시오. 아래에 해당 행을 삽입 할 위치에 숫자를 입력하고 절단 셀 삽입 옵션을 선택하십시오. 그런 다음 선택한 행 위의 절단 행을 볼 수 있습니다. 이 안내서의 다른 방법과 마찬가지로 전체 열을 이동하는 좋은 방법입니다.
스프레드 시트에서 셀을 시각적으로 분리하는 데 문제가있는 경우 Excel에서 눈금 선을보고 인쇄하는 방법을 알아보십시오.