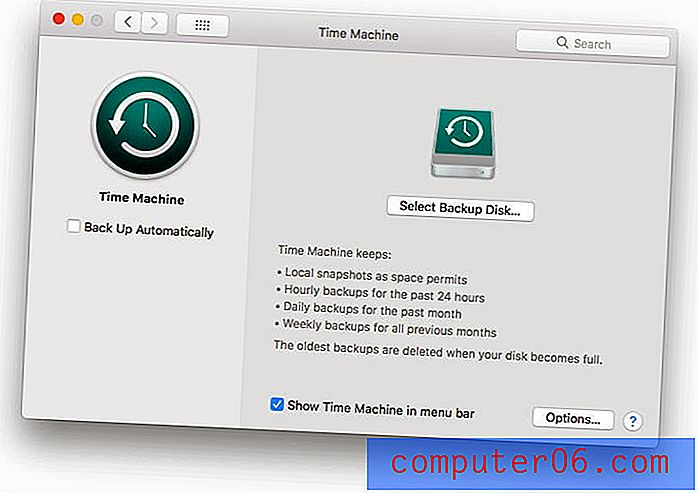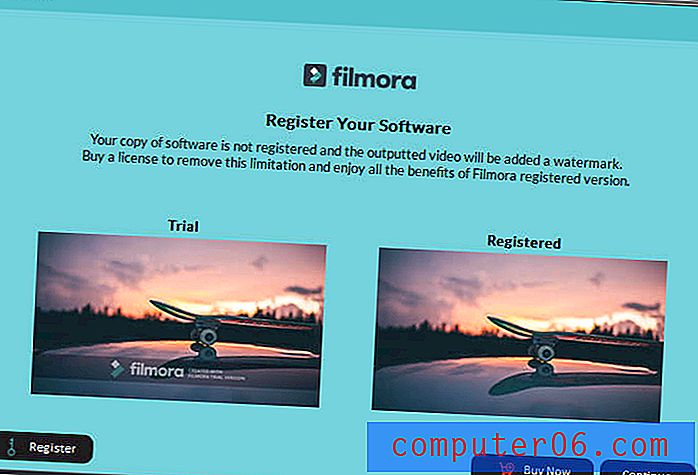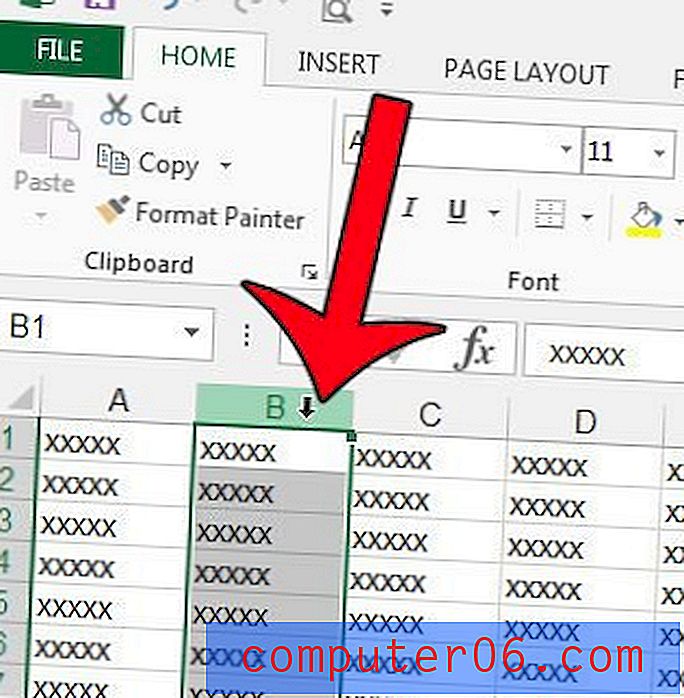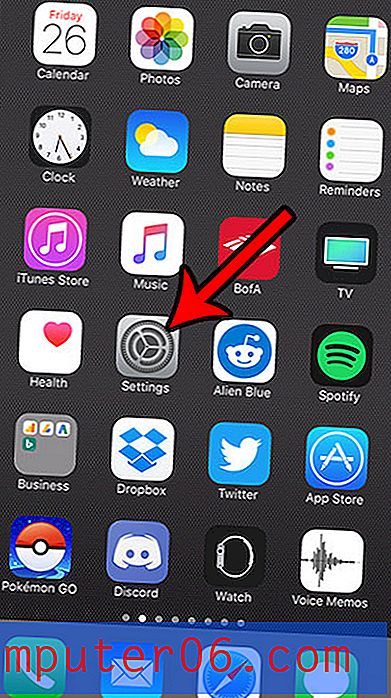Excel 2010에서 워크 시트를 가로 및 세로로 가운데 맞추는 방법
업데이트 날짜 : 2018 년 12 월 23 일
기본적으로 Microsoft Excel 2010은 스프레드 시트에서 어떻게 배치되는지에 따라 스프레드 시트를 인쇄합니다. 대부분의 사람들이 A1 셀에서 스프레드 시트를 만들기 시작하므로 대부분의 Excel 2010 문서가 페이지 왼쪽 상단에서 인쇄됩니다. 그러나 문서의 몇 가지 페이지 설정을 조정하여이를 변경할 수 있습니다. 예를 들어, 문서를 인쇄 할 때 Excel 2010에서 워크 시트를 가로 및 세로로 가운데에 배치하려는 경우 원하는 인쇄 레이아웃이 발생하도록 시트를 구성 할 수 있습니다.
빠른 요약 – Excel 2010에서 워크 시트를 가운데에 배치하는 방법
- 페이지 레이아웃 탭을 클릭하십시오.
- 여백 버튼을 선택하십시오.
- 사용자 정의 여백 옵션을 선택하십시오.
- 왼쪽 또는 가로 및 / 또는 세로로 상자를 클릭하십시오.
추가 정보 및 사진을 보려면 아래 섹션을 계속하십시오.
페이지 중간에 Excel 2010 스프레드 시트 인쇄
직접이 효과를 얻으려고 시도한 경우 Excel 2010의 인쇄 메뉴에서 많은 옵션을 조사했을 것입니다. 두 페이지 스프레드 시트 인쇄와 같은 해당 메뉴에서 필요한 인쇄 설정의 대부분을 달성 할 수 있습니다. 한 페이지에서이 특정 옵션은 다른 메뉴에 있습니다.
1 단계 : Excel 2010에서 Excel 스프레드 시트를 열어 시작합니다.
2 단계 : 창 상단에서 페이지 레이아웃 탭을 클릭하십시오.
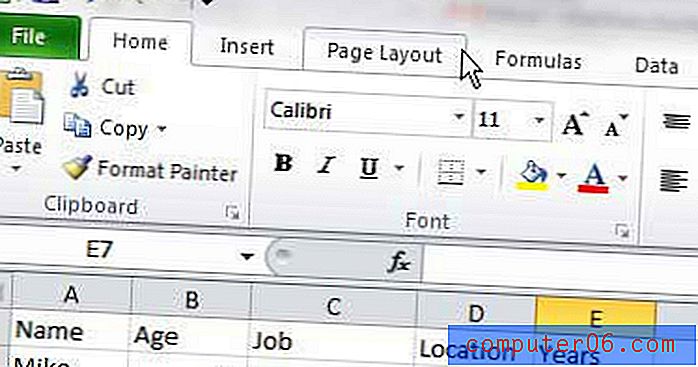
3 단계 : 창 상단에있는 리본의 페이지 설정 섹션에서 여백 드롭 다운 메뉴를 클릭 한 다음 드롭 다운 메뉴 하단에서 사용자 정의 여백 을 클릭합니다.
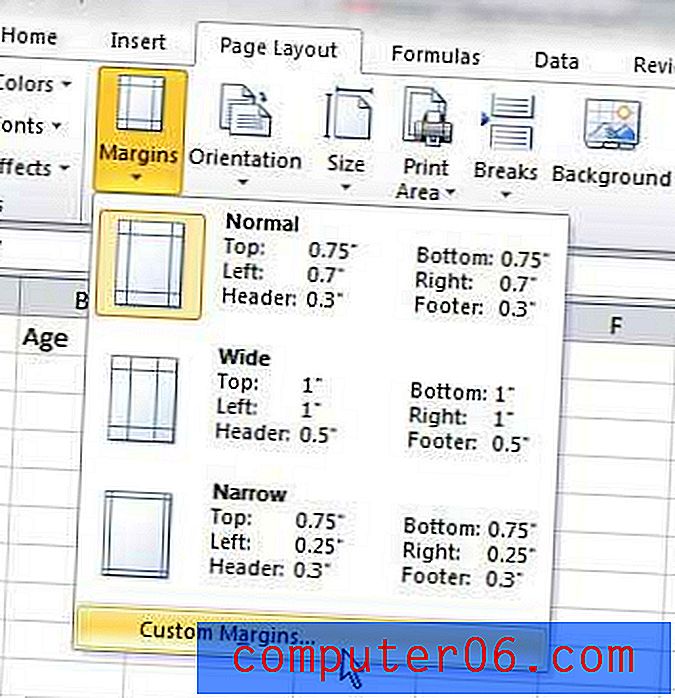
4 단계 : 창의 왼쪽 하단에서 가운데 페이지 아래의 가로 및 세로 왼쪽에있는 상자를 선택합니다.
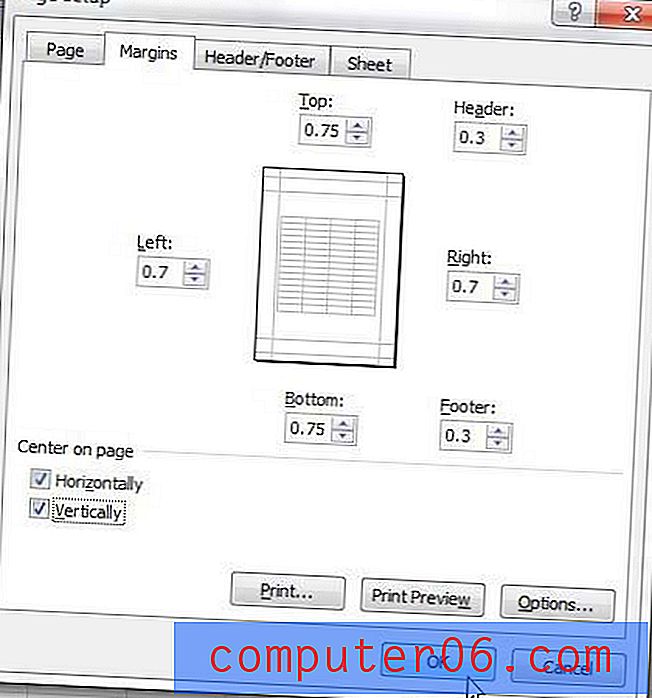
5 단계 : 확인 버튼을 클릭 합니다.
그런 다음 창의 왼쪽 상단에있는 파일 탭을 클릭 한 다음 인쇄 옵션을 클릭하여 인쇄 된 Excel 스프레드 시트가 페이지에서 어떻게 보이는지 확인할 수 있습니다. 예를 들어, 내가 만든 작은 샘플 데이터 집합은 중앙에있을 때 다음과 같습니다.
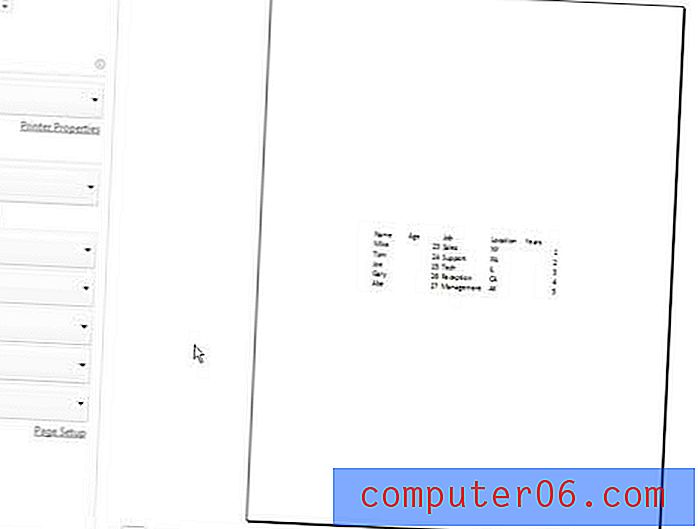
언제든지 키보드에서 Ctrl + P 를 눌러 인쇄 메뉴에 액세스 할 수 있습니다. 중앙 정보의 레이아웃을 조정해야 할 경우 여백을 약간 조정할 수도 있습니다.
Excel에서 워크 시트를 중앙에 배치하는 다른 방법
위의 단계를 통해 여백 메뉴를 통해 인쇄 된 스프레드 시트를 가로 및 세로로 가운데에 배치 할 수 있지만 다른 방법으로이 메뉴에 액세스 할 수도 있습니다.
1 단계 : 페이지 레이아웃 탭을 클릭하십시오.

2 단계 : 리본 페이지 설정 섹션의 오른쪽 하단에있는 작은 페이지 설정 버튼을 클릭합니다.
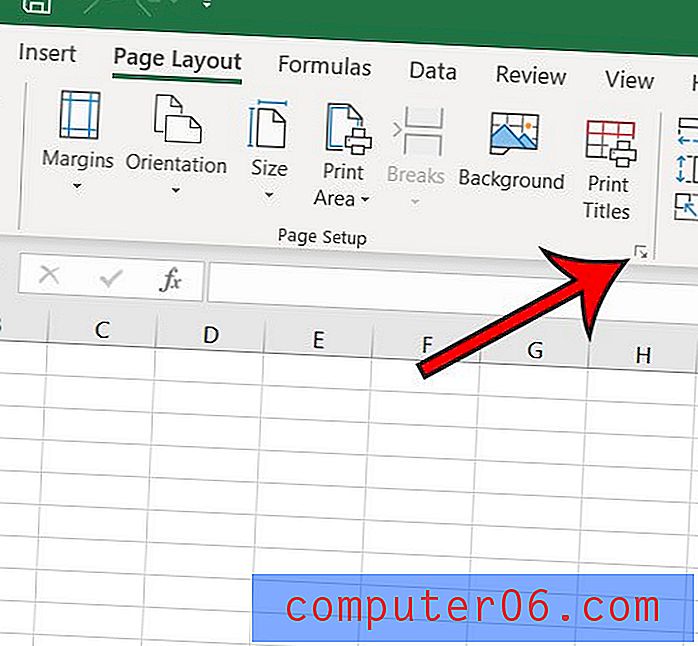
3 단계 : 창 상단에서 여백 탭을 선택하십시오.

4 단계 : 센터링 요구에 따라 가로 또는 세로 왼쪽의 확인란을 선택합니다.
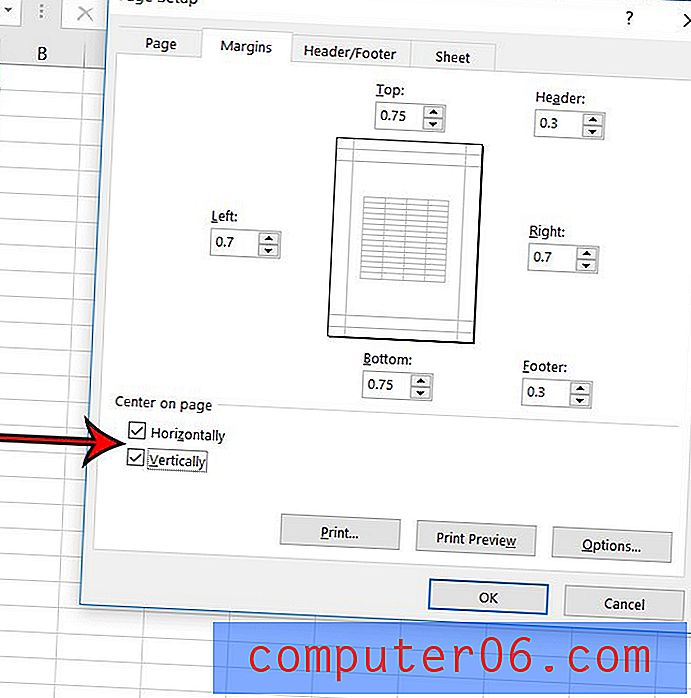
위에서 설명한 방법은 스프레드 시트 인쇄 방식을 개선 할 수있는 여러 가지 방법 중 하나 일뿐입니다. 이 가이드는 Excel에서 좀 더 쉽게 인쇄 할 수있는 몇 가지 옵션을 안내합니다.