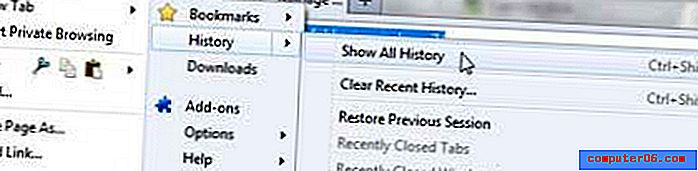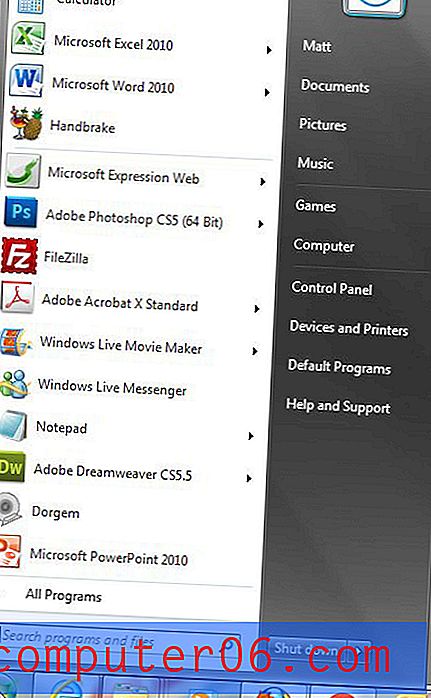Excel 2013에서 여러 행을 숨기는 방법
유익한 스프레드 시트에는 종종 관련 질문에 대답하는 데 사용할 수있는 많은 양의 데이터가 포함됩니다. 그러나 모든 상황에서 해당 스프레드 시트에 포함 된 모든 데이터가 필요한 것은 아니므로 불필요한 행을 제거해야 할 수도 있습니다.
그러나 나중에 해당 정보가 필요한 경우 스프레드 시트에서 행을 삭제해도 호소력이 없을 수 있으므로 다른 대안이 필요할 수 있습니다. 다행히도 여러 개의 개별 행을 숨겨야하는 경우에도 Excel 스프레드 시트에서 행을 숨길 수 있습니다.
아래 단계에서 행을 숨긴 후 행을 보려면 스프레드 시트에서 숨겨진 행을 모두 숨기려면 다음 단계를 따르십시오.
다음은 Excel 2013 워크 시트에서 여러 행을 한 번에 숨길 수있는 방법입니다.
- Excel 2013에서 워크 시트를 엽니 다.
- 키보드에서 Ctrl 키를 누른 채 숨기려는 각 행 번호를 클릭하십시오.
- 선택한 행 번호 중 하나를 마우스 오른쪽 단추로 클릭 한 다음 숨기기 옵션을 클릭하십시오.
이 단계는 아래 그림과 함께 반복됩니다.
1 단계 : 스프레드 시트를 엽니 다.
2 단계 : 키보드에서 Ctrl 키를 누른 채 숨기려는 각 행 번호를 클릭하십시오. 아래 이미지에 표시된대로 행 번호가 스프레드 시트의 왼쪽에 표시됩니다.
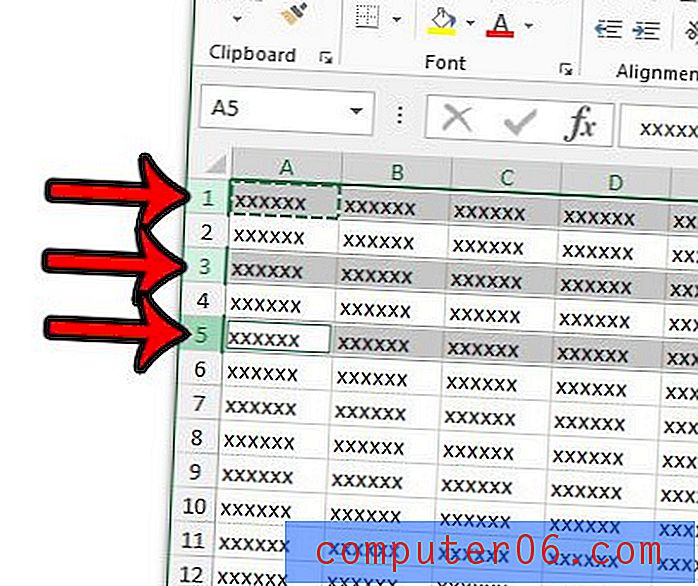
3 단계 : 선택한 행 번호 중 하나를 마우스 오른쪽 버튼으로 클릭 한 다음 숨기기 옵션을 클릭합니다.
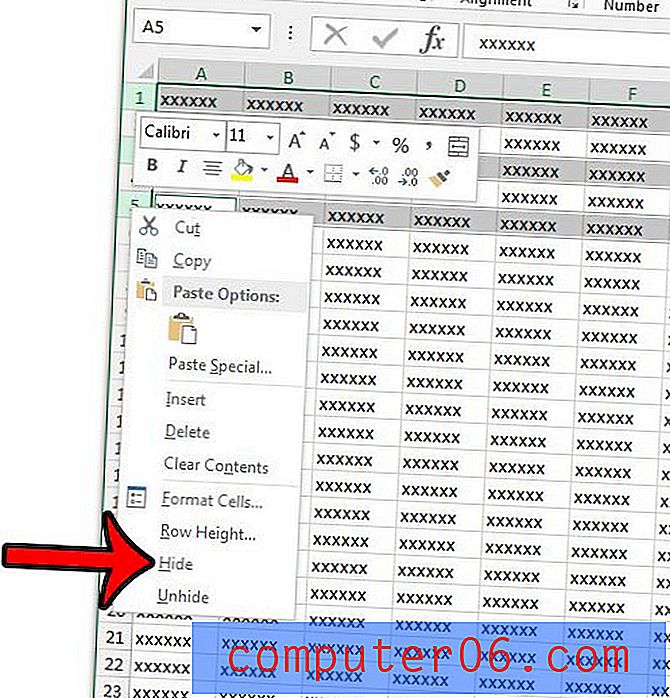
연속 된 행 그룹을 숨기려면 그룹에서 맨 위 행 번호를 클릭하고 Shift 키를 누른 다음 그룹에서 맨 아래 행을 클릭하면됩니다. 그런 다음 선택한 행 번호 중 하나를 마우스 오른쪽 버튼으로 클릭하고 숨기기 옵션도 선택할 수 있습니다.
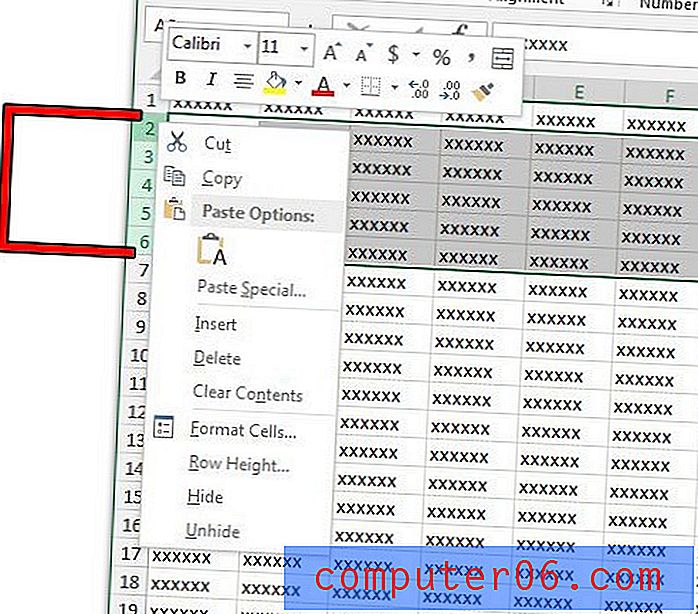
홈 리본의 셀 섹션에서 서식 버튼을 클릭하여 숨기기를 선택하거나 숨기기 및 숨기기 해제 를 클릭 한 다음 행 숨기기 옵션을 클릭 할 수도 있습니다.
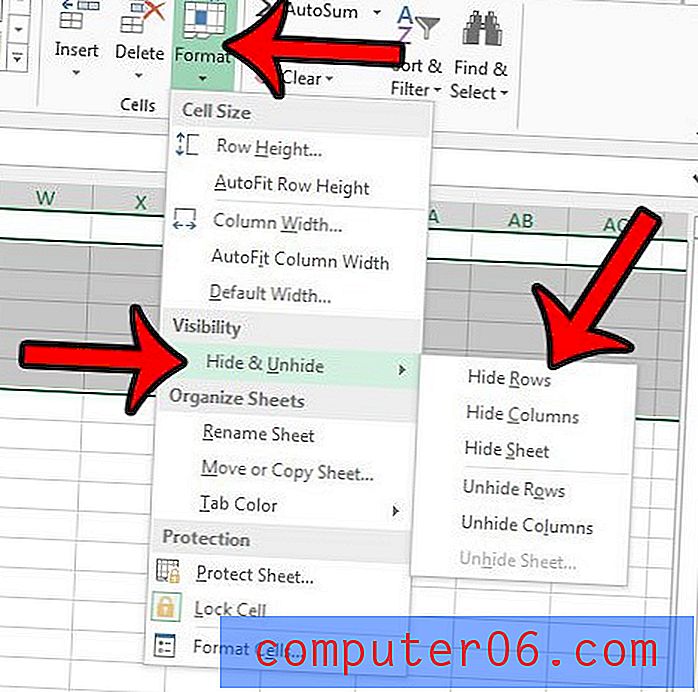
스프레드 시트에서 선택한 행만 인쇄하도록 선택할 수도 있다는 것을 알고 있습니까? 이렇게하면 스프레드 시트에서 가장 중요한 정보를 강조하면서 사용하는 잉크 및 용지의 양을 줄일 수 있습니다.