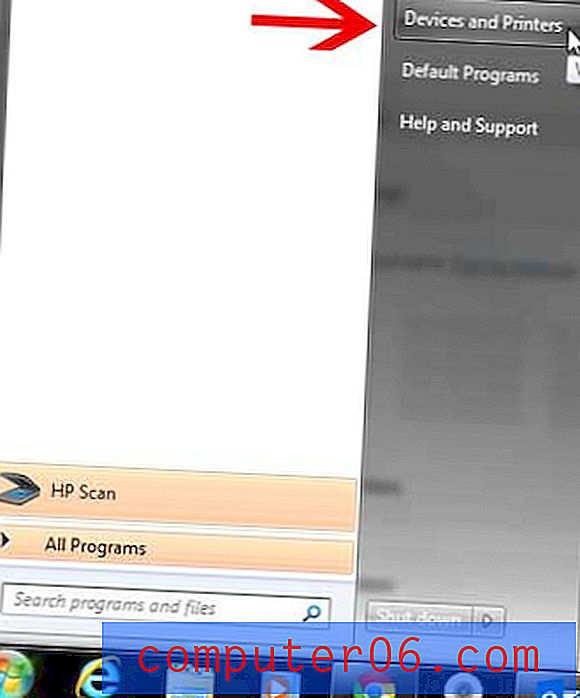Powerpoint 2010에서 줄 간격을 변경하는 방법
효과적인 Powerpoint 2010 프레젠테이션을 디자인하려면 매력적인 컨텐츠 이상의 것이 필요합니다. 또한 청중을 참여 시키려면 슬라이드를 디자인하는 방식에 특정 아티스트를 적용해야합니다. 디자인 탭에있는 다른 테마를 포함하여이 목표를 향해 중요한 단계를 수행 할 수 있지만 이러한 테마 각각에 대한 설정이 목적에 완전히 맞지 않는 경우가 종종 있습니다. 따라서 각 슬라이드에 추가 한 정보를 추가로 조정하려면 스스로 조정해야합니다. 이미지 나 비디오와 같은 시각적 컨텐츠를 추가하거나 슬라이드에 추가 한 텍스트를 최대한 활용하여 수행 할 수 있습니다. 예를 들어 Powerpoint 2010 에서 텍스트 블록의 줄 간격을 변경하여 가능한 한 많은 영역에 텍스트를 맞추거나 텍스트를 가능한 한 많은 공간을 차지하게 할 수 있습니다.
Powerpoint 2010에서 줄 간격 조정
Microsoft Office 2010 제품군의 나머지 생산성 프로그램과 마찬가지로 문서에 추가하는 텍스트를 거의 완벽하게 제어 할 수 있습니다. 텍스트의 글꼴, 크기 또는 색상을 변경하려는 경우 일반적으로 프로그램에서 하나의 값을 변경하거나 하나의 버튼을 클릭하여 수행 할 수 있습니다. 다행히 Powerpoint 2010에서 줄 간격을 수정하는 과정은 텍스트를 기본적으로 변경하는 것만 큼 간단합니다.
Powerpoint 파일을 두 번 클릭하여 프로그램에서 열면 Powerpoint 2010에서 줄 간격 변경 프로세스를 시작하십시오. 창의 왼쪽에있는 열을 사용하여 프레젠테이션에서 슬라이드를 탐색 한 다음 조정할 줄 간격이있는 슬라이드를 클릭하십시오.
줄 간격을 조정할 텍스트 블록을 강조 표시하십시오.
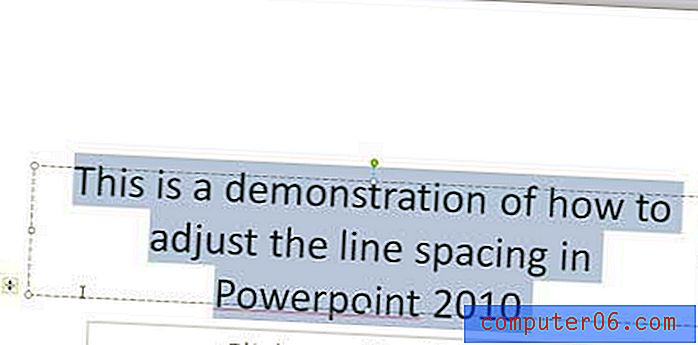
창 상단에서 홈 탭을 클릭하십시오.
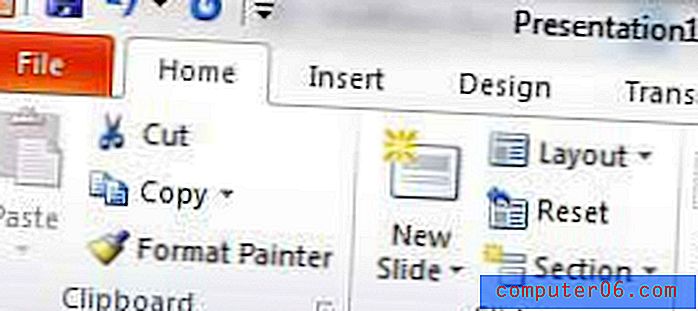
줄 간격 단추를 클릭 한 다음 선택한 텍스트에 적용 할 값을 클릭하십시오. 숫자가 높을수록 각 텍스트 줄 사이에 더 많은 공간이 있습니다. 줄 간격 값 중 하나를 가리키면 해당 간격 옵션을 선택하면 텍스트가 어떻게 표시되는지 미리 볼 수 있습니다.
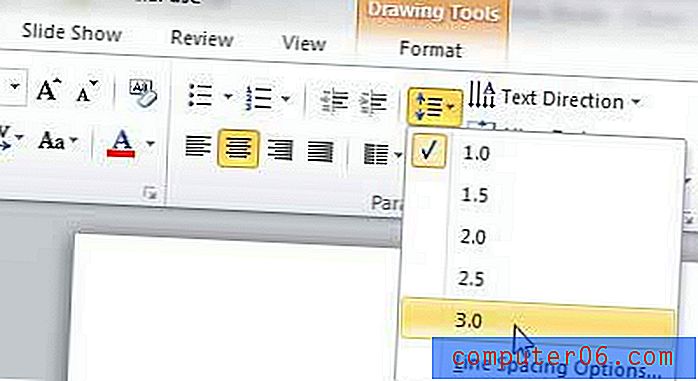
이 메뉴에서 사용 가능한 옵션이 필요에 맞지 않으면 메뉴 하단의 줄 간격 옵션 단추를 클릭 할 수도 있습니다. 그러면 Powerpoint 2010 줄의 간격을 추가로 사용자 지정할 수있는 새로운 줄 간격 옵션 창이 열립니다. 이 창에서 변경 한 후 확인 버튼을 클릭하십시오.
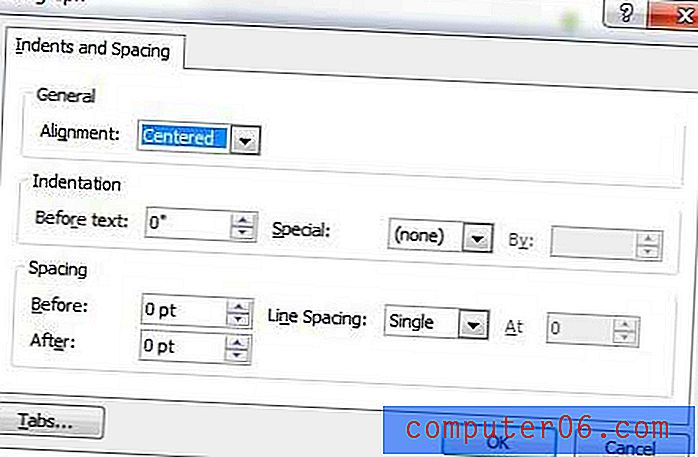
창의 왼쪽 상단에있는 파일 탭을 클릭 한 다음 저장 옵션을 클릭하여 프리젠 테이션에 대한 변경 사항을 저장하십시오 . 창 상단의 파란색 디스크 아이콘을 클릭하여 슬라이드 쇼도 저장할 수 있습니다.