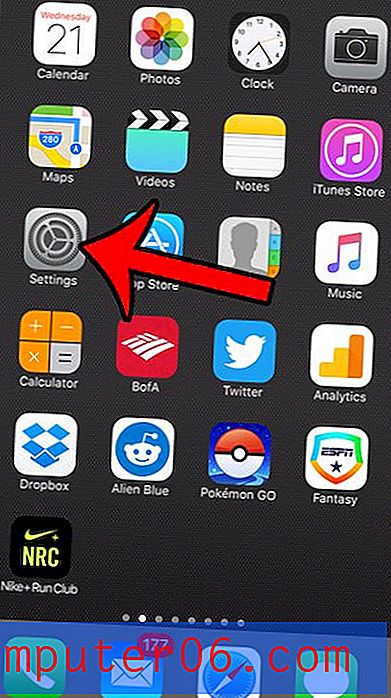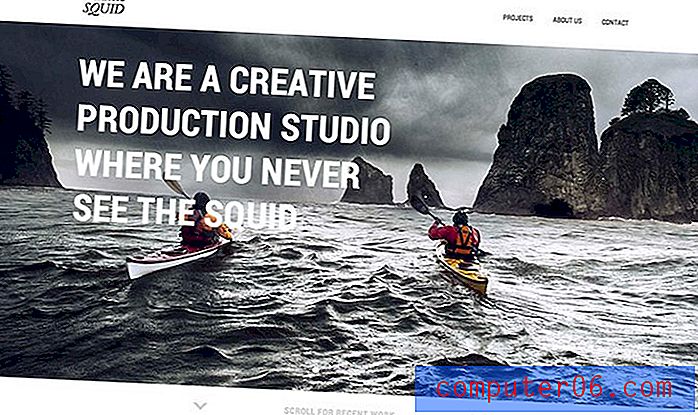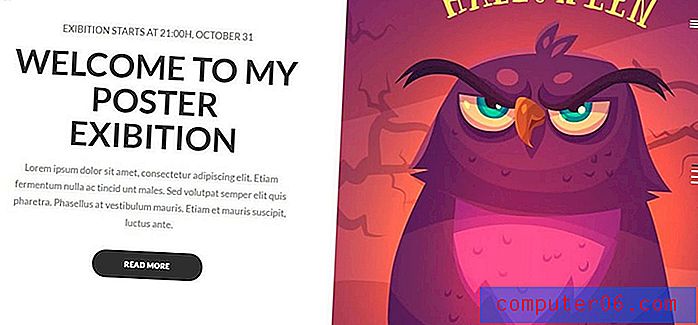Microsoft Word 2010에서 수동 음성을 확인하는 방법
오늘날의 단어 처리 프로그램은 단순한 기본 텍스트 편집기 이상이어야합니다. 인터넷에서 컨텐츠를 추가 할 수있는 도구가 필요하고, 문서 작성을보다 쉽게하는 템플리트에 액세스해야하며, 실수를 점검 할 수있는 도구가 필요합니다. Microsoft Word 2010은 워드 프로세싱 프로그램 업계의 선두 주자이므로 물론 이러한 모든 것을 갖추고 있습니다. 그러나 필요한 모든 설정이 기본적으로 활성화되어있는 것은 아니므로 원하는 방식으로 작동하려면 프로그램 내에서 약간의 수정 작업을 수행해야합니다. 운 좋게도 수동 음성 사용 사례를 문서에서 확인할 수 있으며, 문서 사용에 대해 불이익을 줄 수있는 사람에게 문서를 제출하기 전에이를 수정할 수 있습니다. Word 2010과 Word 2013에서 수동 음성 검사기를 사용하는 방법을 보려면 아래 내용을 계속 읽으십시오.
Word 2010 문서에서 수동 음성 확인
수동 음성 검사기가 유용 할 수있는 상황이 많이 있으므로 Word 2010에서 기본적으로 사용하도록 설정되어 있지 않은 것은 조금 놀라운 일입니다. 해당 기능을 얻기 위해 플러그인 또는 애드온을 설치해야하는 경우 한 가지 일이지만 내장되어 있습니다. 다행히 맞춤법 및 문법 검사기가 수동 음성을 찾도록하는 것은 간단한 문제이므로 아래 지침에 따라 도구를 실행할 때마다 해당 검색을 포함하십시오.
1 단계 : Microsoft Word 2010을 엽니 다.
2 단계 : 창 상단에서 파일 을 클릭 한 다음 창 왼쪽에서 옵션 을 클릭합니다. Word 옵션 이라는 새 창이 열립니다.

단어 옵션 창을 엽니 다
3 단계 : Word 옵션 창의 왼쪽에서 교정 옵션을 클릭합니다.
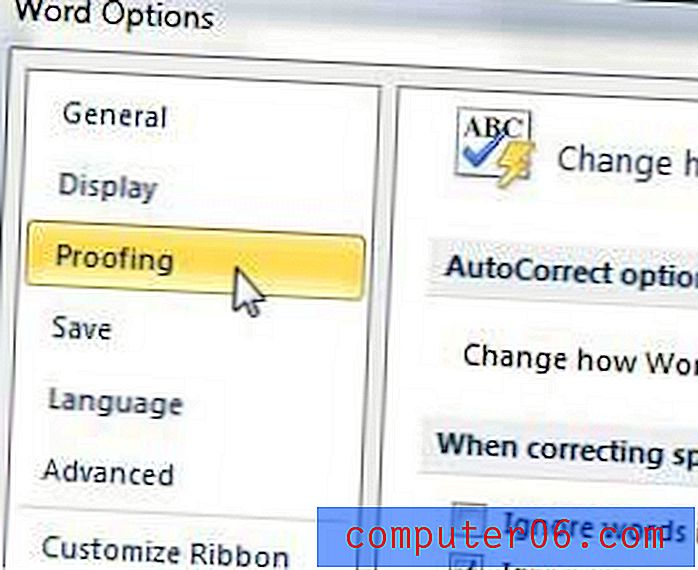
언어 교정 옵션 창을 엽니 다.
4 단계 : Word의 맞춤법 및 문법을 수정하는 경우 섹션 에서 쓰기 스타일 드롭 다운 메뉴 오른쪽의 설정 버튼을 클릭합니다. 문법 설정 창이 열립니다.
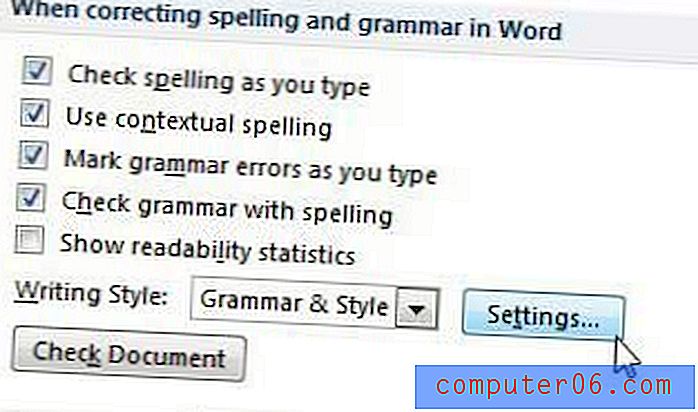
문법 설정 창을 엽니 다
5 단계 : 문법 설정 창의 스타일 섹션으로 아래로 스크롤 한 다음 수동 문장 왼쪽의 상자를 선택하십시오. 당신이 여기있는 동안, 당신은 또한 검사기가 검색 할 추가 옵션에 대한 상자를 확인할 수 있습니다.
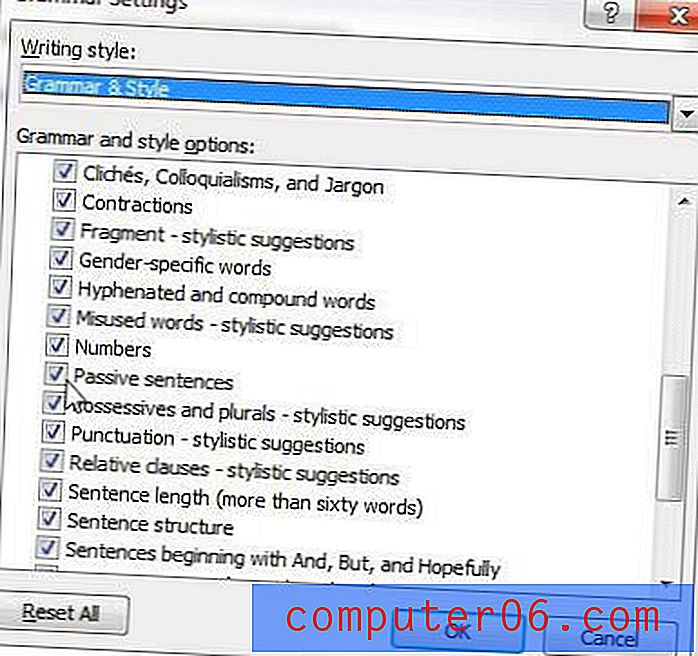
수동 문장 오른쪽에있는 옵션을 확인하십시오.
문법 설정 창 하단에있는 확인 버튼을 클릭 한 다음 단어 옵션 창 하단에있는 확인 버튼을 클릭하여 닫고 변경 사항을 적용하십시오.
Word 2013에서 수동 음성 검사기를 사용하는 방법
이 기능을 사용하는 방법은 Word 2010에서와 마찬가지로 Word 2013에서 매우 유사합니다.
1 단계 : Microsoft Word 2013을 시작합니다.
2 단계 : 창의 왼쪽 상단에있는 파일 탭을 클릭하십시오.
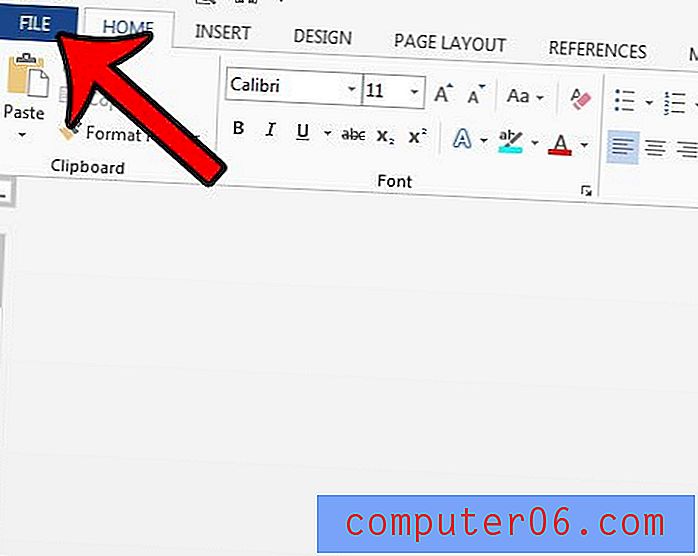
3 단계 : 창의 왼쪽에있는 열에서 옵션 을 클릭하십시오.
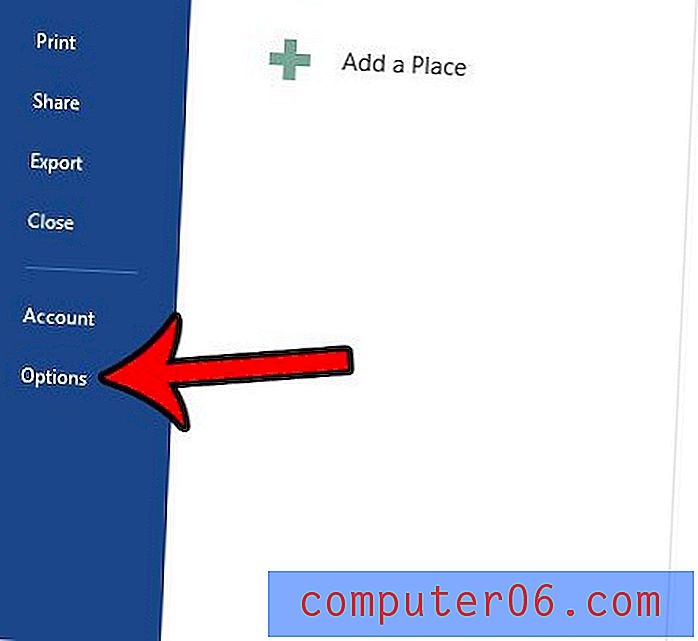
4 단계 : 언어 교정 탭을 클릭하십시오.
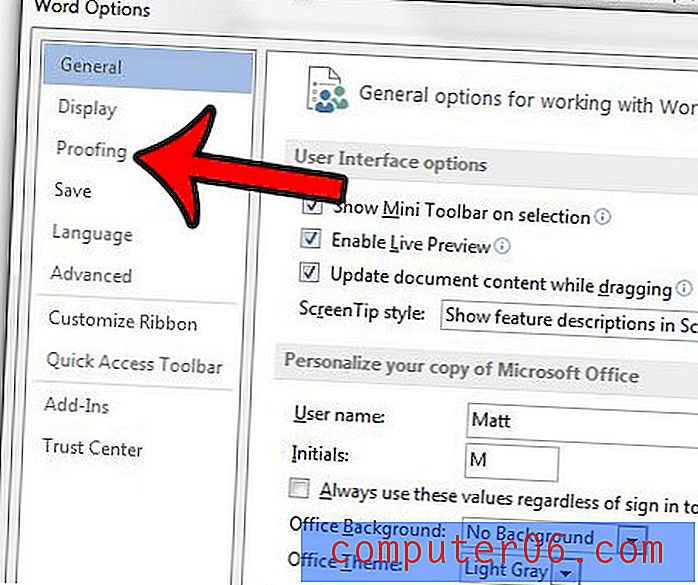
5 단계 : 아래로 스크롤하여 Writing Style 드롭 다운 메뉴 오른쪽에있는 Settings 버튼을 클릭합니다.
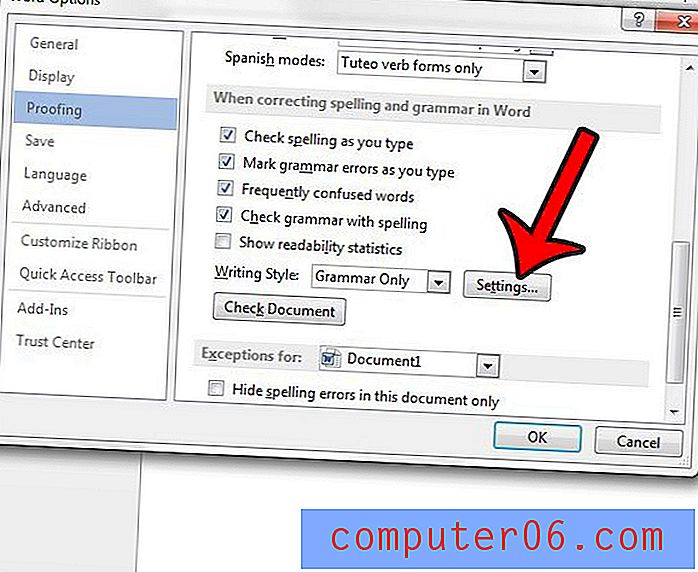
6 단계 : 아래로 스크롤하여 수동 문장 왼쪽의 상자를 클릭합니다. 해당 상자에 확인 표시가 있으면 문법 및 맞춤법 검사와 함께 수동 음성 검사가 Word에 포함됩니다.
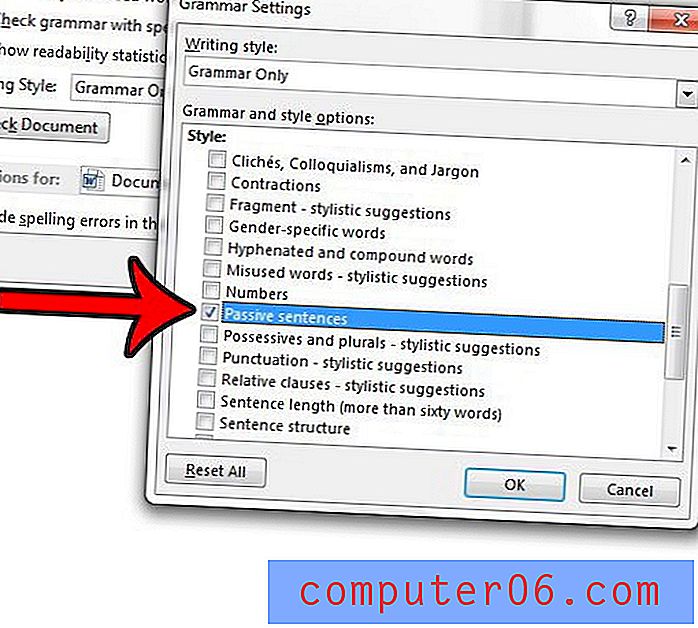
그런 다음 열려있는 각 창의 맨 아래에있는 확인 버튼을 클릭하여 변경 사항을 저장하고 적용 할 수 있습니다.
맞춤법 및 문법 검사기를 구성한 후에는 수동 음성 검사를 포함하여 문법이나 맞춤법 오류를 찾기 위해 문서에서이를 실행하기 만하면됩니다. 이 기사의 지시 사항에 따라 문서에서 체커를 실행하는 방법을 배울 수 있습니다.