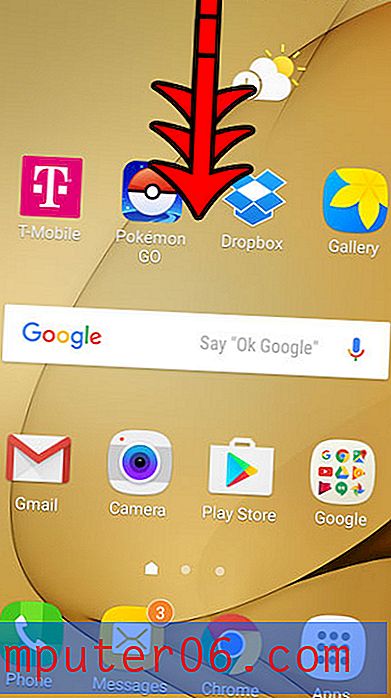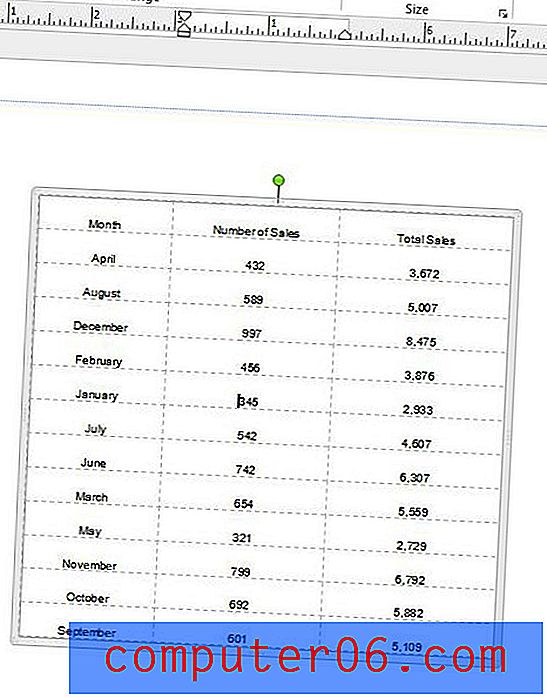Windows 10에서 Xbox One 컨트롤러를 연결하는 방법
이 기사의 단계는 Bluetooth Xbox One 컨트롤러 (Amazon의 컨트롤러)와 Windows 10 랩톱을 사용하여 수행되었습니다. 이 기사의 시작 부분에있는 단계를 간략하게 다루고 아래에서 더 자세히 설명합니다.
- 창의 맨 아래에있는 검색 필드를 클릭하고 "제어판"을 입력 한 다음 "제어판"결과를 클릭하십시오.
- 장치 및 프린터를 선택 합니다 .
- 장치 추가 버튼을 클릭하십시오.
- Xbox 컨트롤러에서 Xbox 버튼을 누릅니다.
- 컨트롤러 뒷면의 동기화 버튼을 길게 누릅니다.
- 장치 추가 창에서 Xbox 게임 컨트롤러 옵션을 클릭 한 후 다음 버튼을 클릭하십시오.
- 컨트롤러 파일이 설치 될 때까지 기다리십시오.
Xbox 컨트롤러는 PC에서 게임을 즐길 수있는 좋은 방법입니다. Xbox 컨트롤러 (Bluetooth 포함)의 올바른 버전이 있고 Windows PC가 최신 상태 인 경우 컴퓨터에서 컨트롤러를 사용할 수 있습니다.
이전에이 연결을 시도했지만 문제가 발생한 경우 컨트롤러를 컴퓨터에 연결하는 데 사용한 방법 때문일 수 있습니다. 아래 가이드는 설정 메뉴가 아닌 제어판과 관련된 방법을 사용하며 문제가 발생한 경우 컨트롤러를 설치하는 데 도움이 될 수 있습니다.
제어판을 사용하여 Xbox One 컨트롤러와 Windows 10 페어링
이 문서의 단계에서는 Bluetooth Xbox One 컨트롤러가 있고 Windows 10 PC가 최신 버전이라고 가정합니다.
1 단계 : 화면 하단의 검색 필드를 클릭하고 "제어판"을 입력 한 다음 최상위 결과를 클릭하십시오.
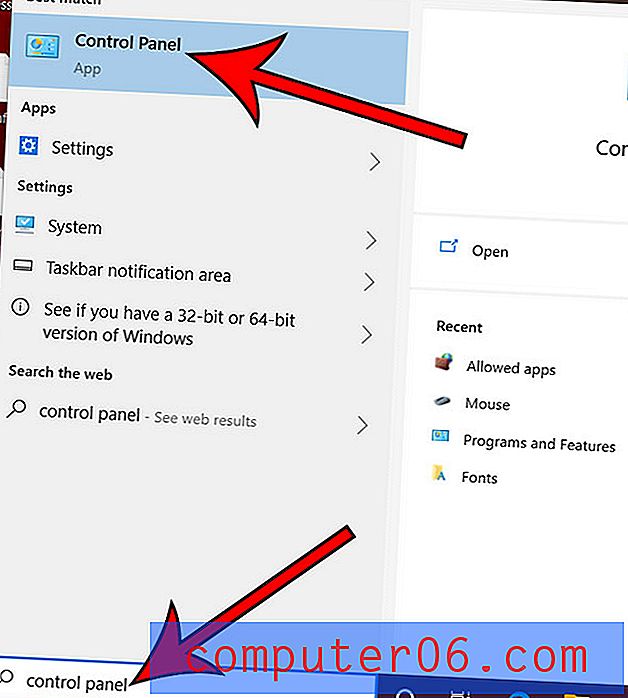
2 단계 : 장치 및 프린터 옵션을 선택하십시오.
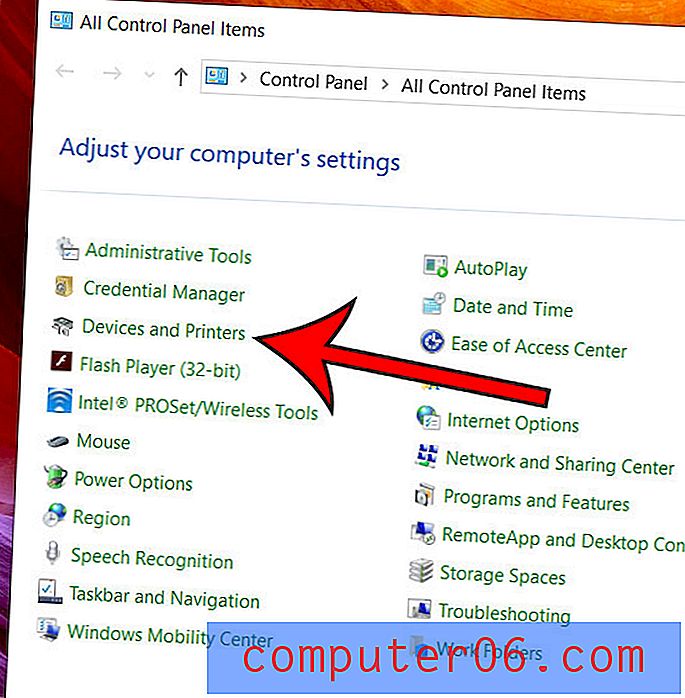
3 단계 : 창 상단에서 장치 추가 옵션을 선택합니다.
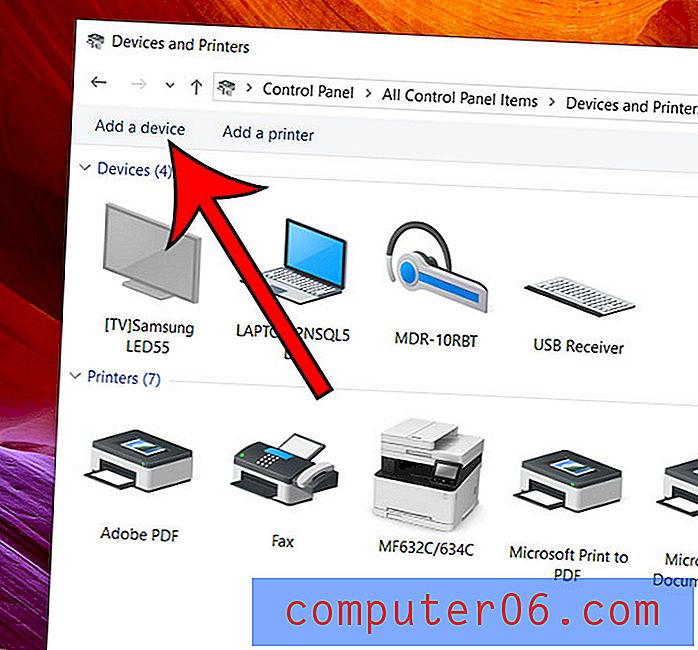
4 단계 : 컨트롤러에서 Xbox 버튼을 누릅니다.

5 단계 : 컨트롤러 뒷면의 동기화 버튼을 길게 누릅니다.

6 단계 : 장치 목록에서 Xbox 컨트롤러를 선택한 후 다음을 클릭합니다.
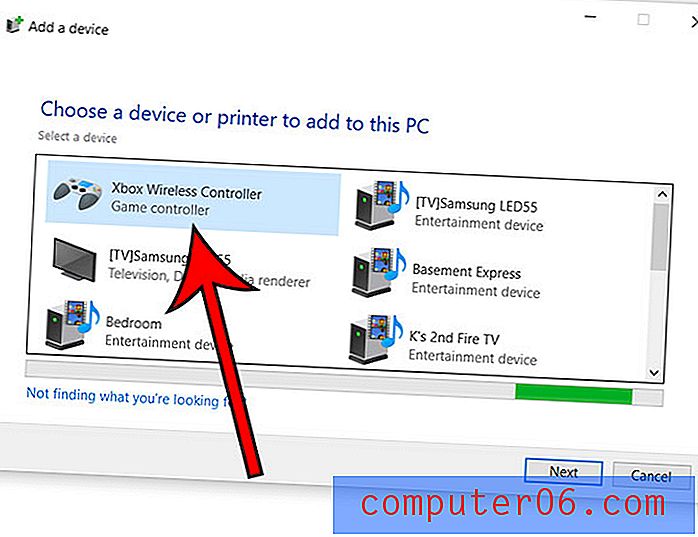
그러면 컴퓨터가 컨트롤러 용 파일을 설치하고 있음을 나타내면 사용할 준비가되어야합니다.
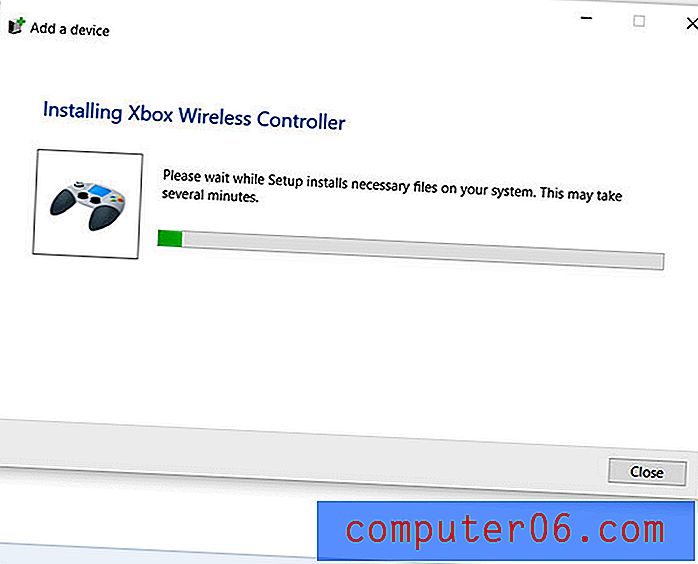
Windows 10을 업데이트하는 동안 다른 Microsoft 제품을 업데이트하도록 Windows 10을 구성 할 수 있다는 것을 알고 있습니까? 해당 설정을 사용할 수있는 곳을 찾아 컴퓨터를 좀 더 쉽게 업데이트하십시오.