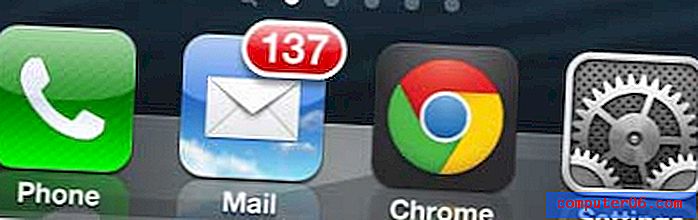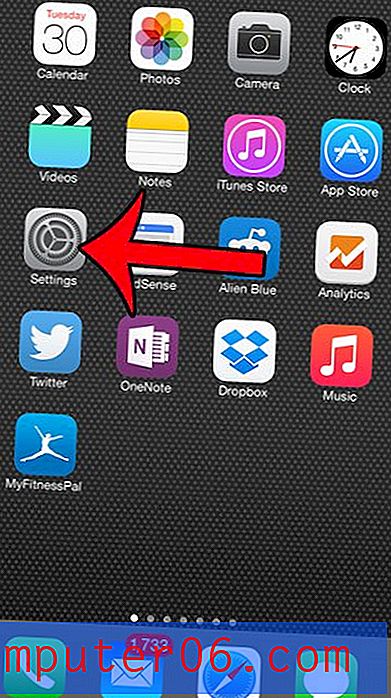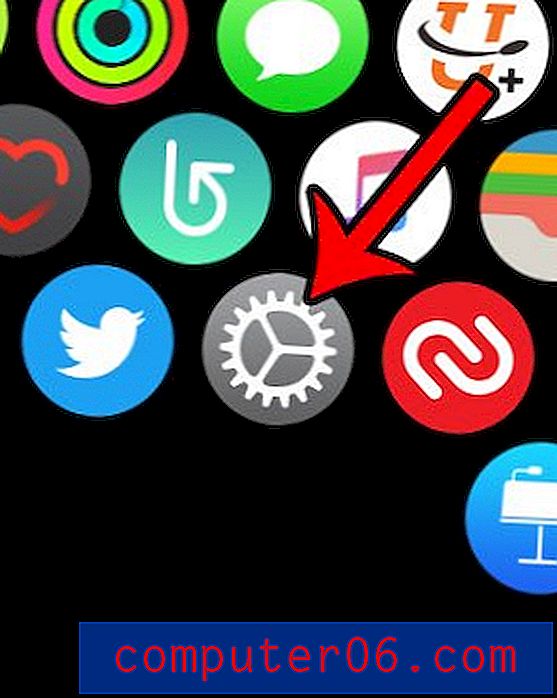Mac에서 HEIC를 JPG로 변환하는 방법
iPhone에서 더 많은 공간을 차지하는 것 외에는 아무것도 변하지 않는 끝없는 iOS 업데이트를 알고 있습니까? 글쎄, 그들이 만든 미묘한 변화 중 하나는 사진 파일이 휴대 전화에 저장되는 방식입니다.
iPhone을 iOS 11 이상으로 업데이트하면 대다수의 사람들이 iPhone에서 찍은 사진이 표준 JPG 형식 대신 HEIC 형식으로 저장되는 것을 알게 될 것입니다.
HEIC 파일이란 무엇입니까?
HEIC는 HEIF 이미지 형식의 Apple 버전 인 High Efficiency Image Coding을 나타냅니다. Apple이이 새로운 파일 형식을 사용하기 시작한 이유는 이미지의 원래 품질을 유지하면서 압축률이 높기 때문입니다. 기본적으로 JPEG 이미지가 휴대 전화 메모리의 4MB를 차지하는 경우 HEIC 이미지는 그 절반 만 차지합니다. Apple 기기에 많은 메모리 공간이 절약됩니다.
HEIC의 또 다른 기능은 16 비트 딥 컬러 이미지도 지원한다는 것인데, 이는 iPhone 사진 작가를위한 게임 체인저입니다. 즉, 8 비트 용량으로 인해 이미지 품질이 저하되는 기존 JPEG 형식과 달리 이제 일몰 사진을 촬영하면 원본 선명도를 유지할 수 있습니다. 그러나이 새로운 사진 형식의 단점은 Windows 운영 체제와 함께 많은 프로그램이이 파일 형식을 아직 지원하지 않는다는 것입니다.
JPG 파일이란 무엇입니까?
JPG (또는 JPEG)는 원래 표준화 된 이미지 형식 중 하나입니다. 이미지 압축 방법, 특히 디지털 사진의 경우 일반적으로 사용됩니다. 이 파일 형식은 거의 모든 장치와 호환되므로 이미지를 JPG로 변환하면 일반적으로 사용하는 소프트웨어와 함께 사진을 사용할 수 있습니다.
압축 정도를 조정할 수있어 스토리지 크기와 이미지 품질간에 선택 가능한 트레이드 오프가 가능합니다. 그러나 때로는 이미지 품질과 파일 크기가 손상되어 그래픽 디자이너와 아티스트에게 번거 롭습니다.
Mac에서 HEIC를 JPG로 변환하는 방법
방법 1 : 미리보기 앱을 통해 내보내기
- 장점 : 타사 앱 / 도구를 다운로드하거나 사용할 필요가 없습니다.
- 단점 : 한 번에 하나의 이미지 만 변환 할 수 있습니다.
HEIC를 포함하여 거의 모든 이미지 형식을 JPG로 변환하는 데 사용할 수있는 또 하나의 놀라운 앱인 Preview를 잊지 마십시오. 방법은 다음과 같습니다.
1 단계 : Preview 앱으로 HEIC 파일을 열고 왼쪽 상단에서 File> Export 메뉴를 클릭 합니다 .
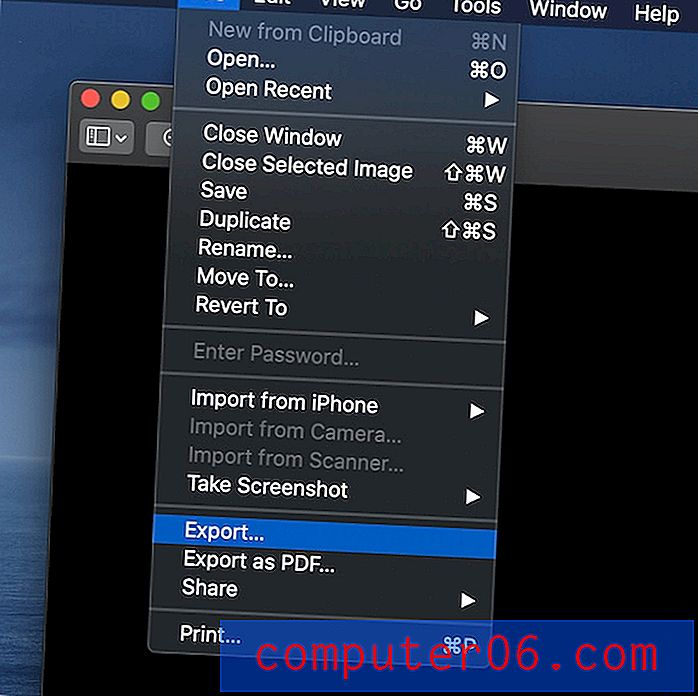
2 단계 : 새 창에서 파일을 저장할 대상 폴더를 선택한 다음 출력 형식 을 "JPEG"(기본적으로 HEIC)로 변경하십시오. 계속하려면 저장 버튼을 누르십시오.
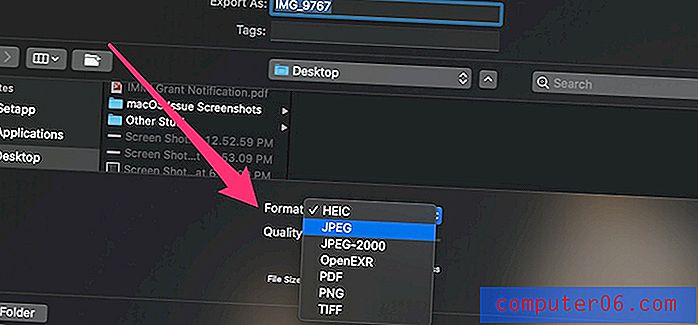
그게 다야. 출력 품질 을 정의하고 파일 크기를 같은 창에서 미리 볼 수 있습니다.
방법 2 : 온라인 변환 도구
- Pro : 앱을 다운로드하거나 열 필요없이 이미지 파일을 업로드하기 만하면됩니다. 한 번에 최대 50 장의 사진 변환을 지원합니다.
- 단점 : 주로 프라이버시 문제. 또한 이미지를 업로드하고 다운로드하려면 인터넷에 연결되어 있어야합니다.
PNG를 JPEG로 변환 할 수있는 온라인 이미지 변환 도구와 마찬가지로 HEIC를 JPG로 변경하는 데 사용할 수있는 도구도 있습니다.
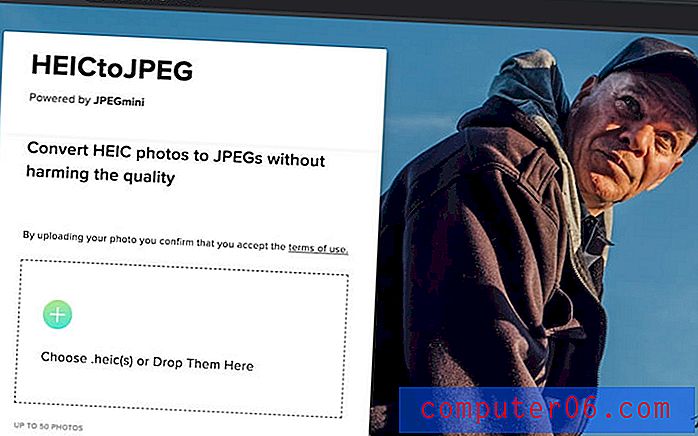
HEICtoJPEG는 사이트 이름처럼 간단합니다. Mac에서 웹 사이트를 입력 할 때 상자로 변환 할 HEIC 파일을 드래그하면됩니다. 그런 다음 HEIC 사진을 처리하여 JPEG 이미지로 변환합니다.
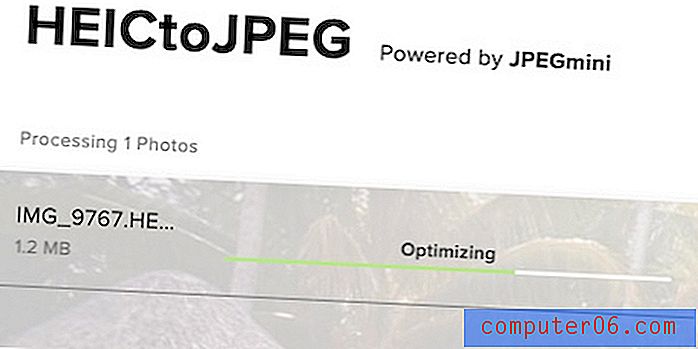
Mac에서 사진을 다시 JPG로 변환 한 후 평소와 같이 사진을보고 저장할 수 있습니다.
이 웹 도구를 사용하면 한 번에 최대 50 장의 사진을 업로드 할 수 있습니다.
FreeConvert의 HEIC to JPG 는 HEIC 이미지를 고품질로 JPG로 쉽게 변환 할 수있는 또 다른 간단한 도구입니다. HEIC 파일을 끌어다 놓고“JPG로 변환”을 클릭하십시오.
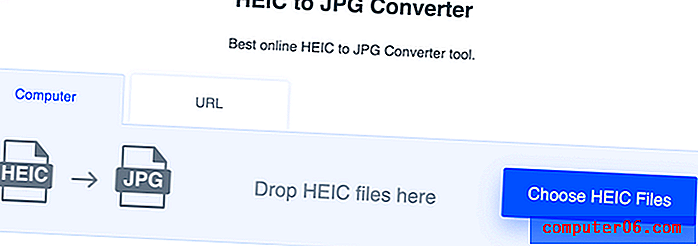
JPG 파일을 별도로 다운로드하거나“모두 다운로드”버튼을 클릭하여 ZIP 폴더에 모든 파일을 가져올 수 있습니다. 이 도구에는 출력 JPG 이미지의 크기를 조정하거나 압축 할 수있는 여러 가지 고급 설정 옵션도 있습니다.
방법 3 : iMazing HEIC 변환기
- 프로 : 한 번에 파일 배치를 변환하고 JPG 품질이 좋습니다.
- 단점 : Mac에 다운로드하여 설치해야하는 경우 출력 프로세스에 약간의 시간이 걸릴 수 있습니다.
iMazing (리뷰)은 사진을 HEIC에서 JPG 또는 PNG로 변환 할 수있는 Mac 용 최초의 무료 데스크톱 앱입니다. App Store 또는 공식 웹 사이트에서 쉽게 구할 수 있습니다.
1 단계 : Mac에서 앱을 다운로드하면 앱을 시작할 때이 페이지로 이동합니다.
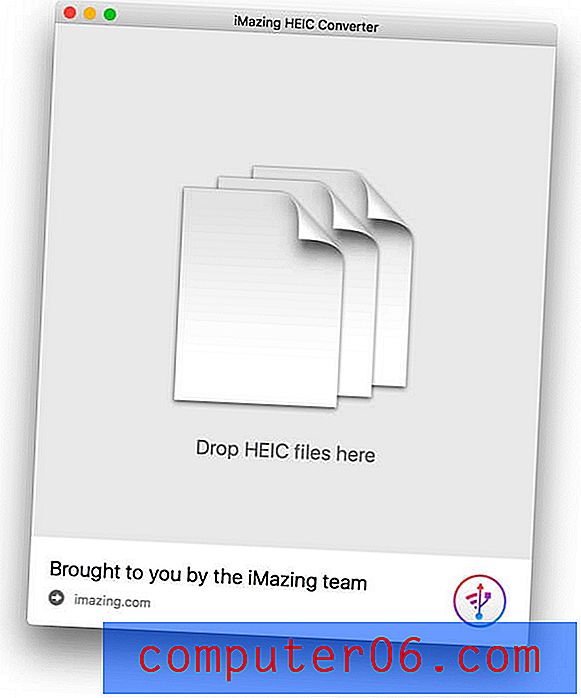
2 단계 :이 페이지로 변환하려는 HEIC 파일 (또는 HEIC 사진이 포함 된 폴더)을 끕니다. 그런 다음 왼쪽 아래에서 출력 형식을 선택하십시오.
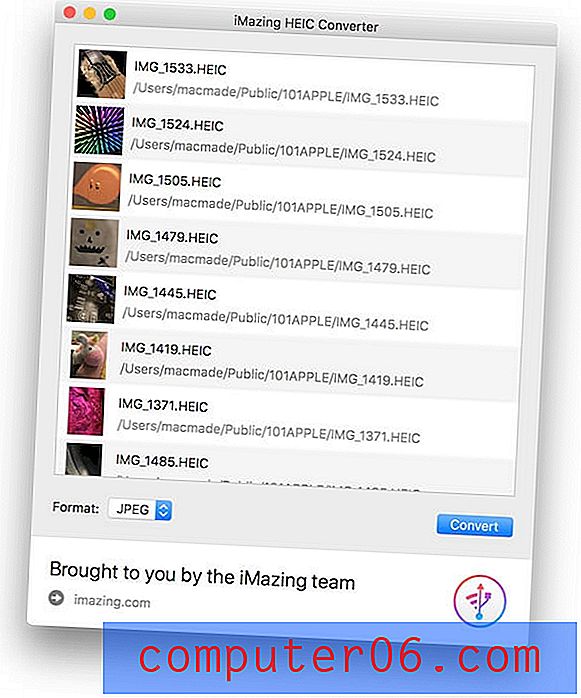
3 단계 : 변환 을 선택하고 새 JPEG 파일을 저장할 위치를 선택하십시오. 한 번에 많은 파일을 변환하는 경우 시간이 걸릴 수 있습니다.
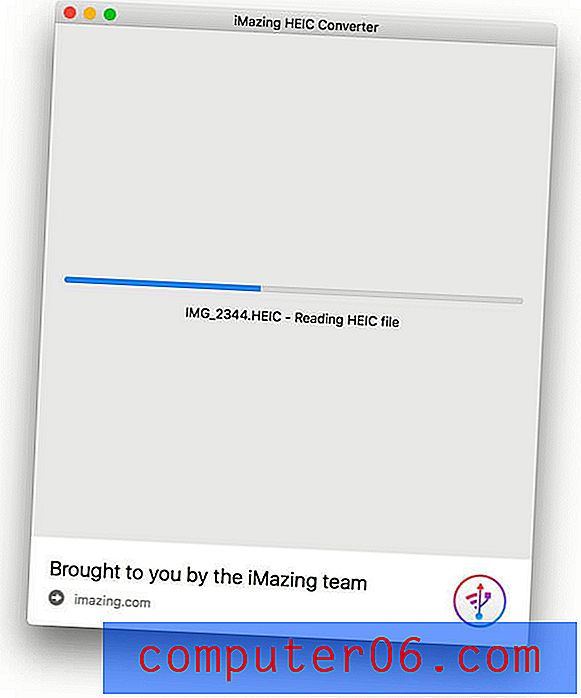
4 단계 : 프로세스가 완료되면 호환되는 JPEG 형식의 파일을 받게됩니다. 한편, iMazing 앱 내에서 환경 설정 을 조정하여 출력 파일 품질을 정의 할 수도 있습니다.
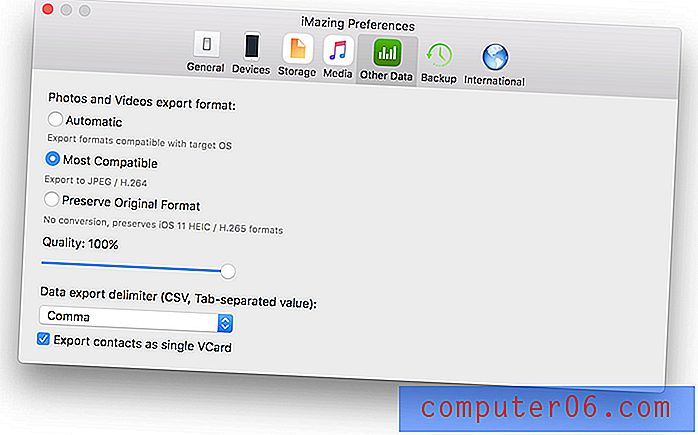
결론 : 많은 HEIC 파일을 JPEG로 변환하려는 경우 iMazing이 최상의 솔루션입니다. 게다가 무료입니다.
마지막 단어
Apple이 iOS 12 업데이트에서 기본 이미지 형식을 "조용히"변경 한 후 HEIC라는이 새로운 이미지 형식을 알게 된 것은 놀라운 일이지만 사용자는 저장하려는 이미지 형식을 선택할 수 없습니다. HEIC 파일에는 장점이 있지만 특히 Mac 컴퓨터에서 iPhone 사진을 처리 해야하는 경우 단점이 있습니다.
다행히 한 번에 변환하려는 사진 수에 따라 HEIC를 JPG로 변환하는 방법에는 여러 가지가 있습니다. 미리보기는 몇 초 안에 여러 이미지를 변환 할 수있는 내장 앱으로, 온라인 변환 도구를 사용하는 것이 편리하며, 파일 배치를 변환하려는 경우 iMazing도 좋은 선택입니다.
그렇다면 어떤 방법이 가장 효과적입니까? HEIC에서 JPEG로 변환하는 또 다른 효율적인 방법을 찾으십니까? 의견을 남겨주세요.