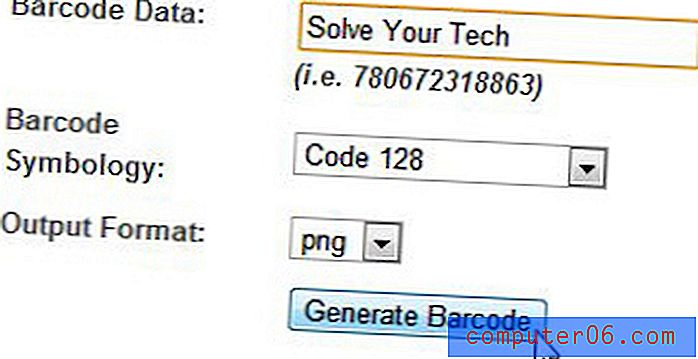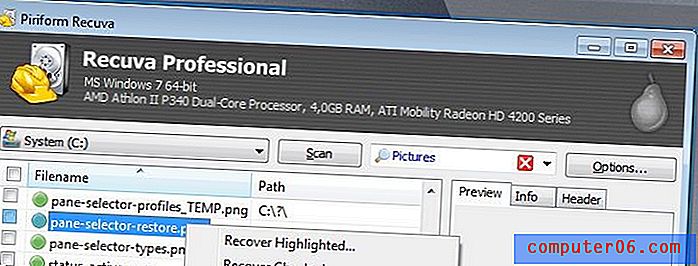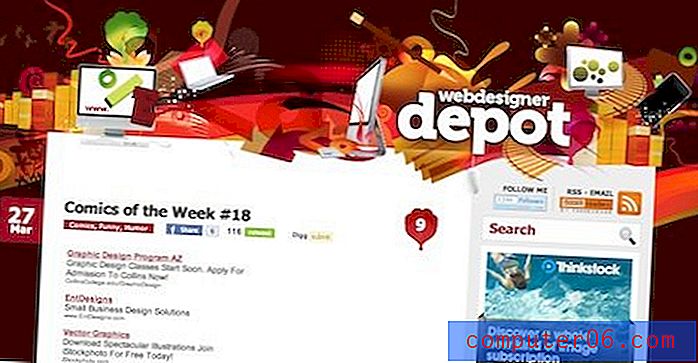Google 프레젠테이션으로 PowerPoint를 변환하는 방법
Microsoft PowerPoint 및 Google 프레젠테이션과 같은 프레젠테이션 도구를 전환하는 것은 놀랍도록 쉽습니다. 두 도구는 각각 사용자 선호에 따라 다른 장단점이 있습니다.
PowerPoint에서 프레젠테이션을 시작한 후 Google 프레젠테이션에서 프레젠테이션을 마치고 싶습니까? 아니면 둘을 비교하고 프레젠테이션을 제공하기에 가장 적합한 플랫폼을 결정하고 싶습니까?
몇 가지 간단한 단계를 통해 PowerPoint를 Google 프레젠테이션으로 변환하는 방법에 대한 빠른 가이드를 제공합니다.
파워 포인트 템플릿 살펴보기
파워 포인트 파일 준비
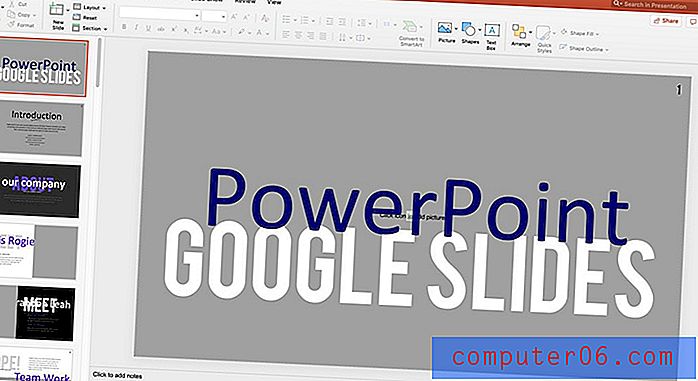
마지막으로 저장된 PowerPoint 버전은 Google 프레젠테이션 파일로 업로드하고 저장하는 데 사용할 파일입니다. 올바른 버전을 사용하려면 PowerPoint에서 파일을 열고 저장하십시오.
Google에서 사용할 수 있도록 파일을 이동할 준비가되면 쉽게 찾아 액세스 할 수있는 컴퓨터의 폴더 나 위치에 파일을 넣습니다.
Google 드라이브 계정을 엽니 다
Google 계정에 로그인하십시오. Google 프레젠테이션은 Gmail과 같은 다른 Google 로그인에 연결되어 있으며 동일한 사용자 이름과 비밀번호를 사용합니다. 파일은 Google 드라이브 계정에 저장됩니다.
Google 프레젠테이션은 무료로 사용할 수 있습니다. 여기 또는 Google 드라이브를 통해 액세스하십시오.
특정 폴더에 저장된 프리젠 테이션을 만들려면 프리젠 테이션을 작성하거나 이동하십시오.
프리젠 테이션 업로드
Google에 PowerPoint 프레젠테이션을 추가 할 때는 두 가지 중에서 선택할 수 있습니다.
- 수동으로 파일 추가 및 탐색
- 끌어서 놓기
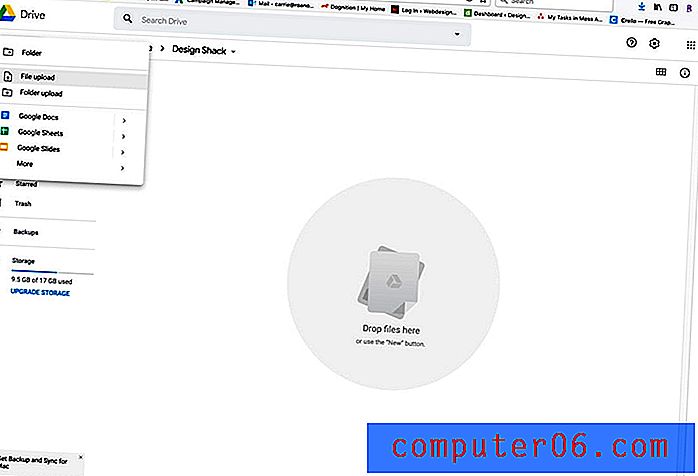
파일을 수동으로 추가하려면 + 새로 만들기 버튼을 클릭하거나 Google 드라이브 브라우저 창에서 화면의 아무 곳이나 마우스 오른쪽 버튼으로 클릭 (ctrl-)하십시오. 파일 업로드를 선택하십시오.
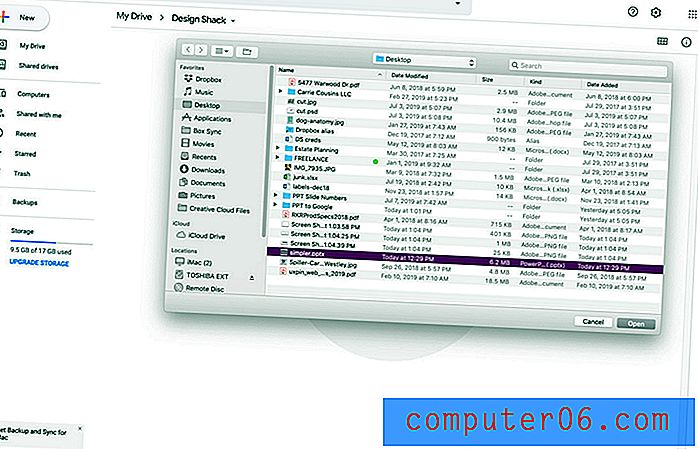
파일로 이동하여 업로드 또는 열기를 클릭하십시오.
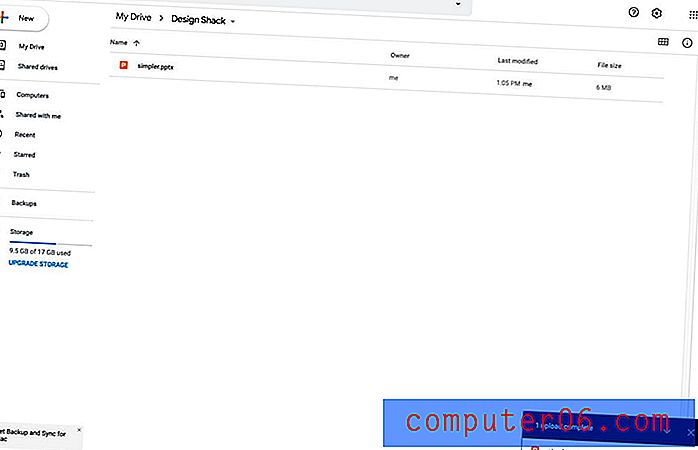
업로드 진행률을 표시하는 창이 나타납니다. 파일 크기와 인터넷 연결 속도에 따라 몇 초에서 몇 분 정도 걸릴 수 있습니다.
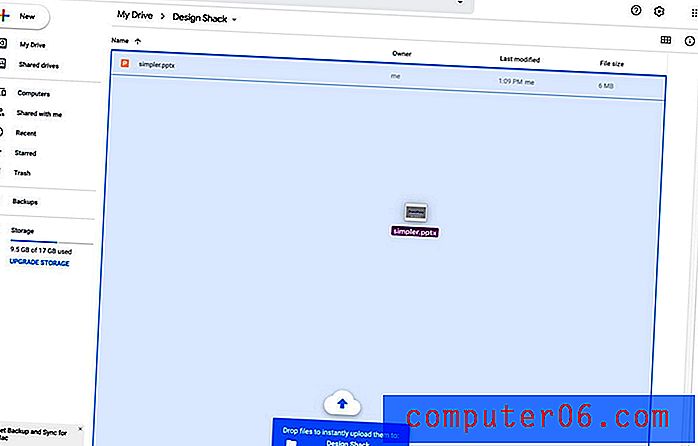
다른 옵션은 거의 너무 쉽습니다. 컴퓨터에서 파일을 찾아 브라우저 창의 가운데로 끌어다 놓습니다. 영역의 색상이 변경됩니다. 파일을 삭제하면 업로드가 시작됩니다.
파일을 Google 프레젠테이션으로 변환
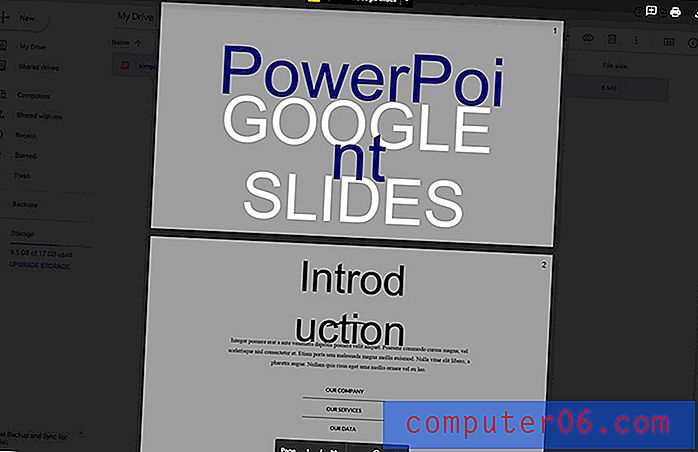
PowerPoint에서 Google 프레젠테이션으로 파일을 변환하는 다음 단계에 대한 좋은 점은 Google이 대부분의 작업을 수행한다는 것입니다.
파일을 두 번 클릭하여 엽니 다. PowerPoint 파일이 미리보기로 열립니다.
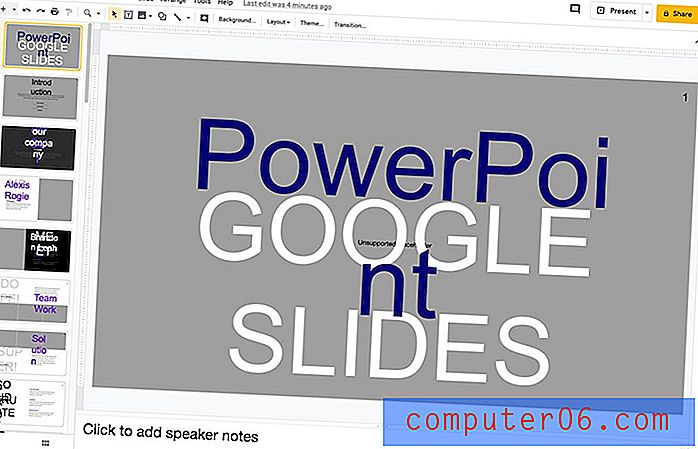
화면 상단에서 Google 프레젠테이션으로 열기 버튼을 클릭하십시오. 평소보다 열 시간이 조금 더 걸리지 만 파일은 Google 프레젠테이션에서 열립니다. 이 시점에서 파일은 여전히 PowerPoint 형식 (예 : .pptx)입니다. 화면 오른쪽 상단의 파일 이름 옆에 파일 형식이 표시됩니다.
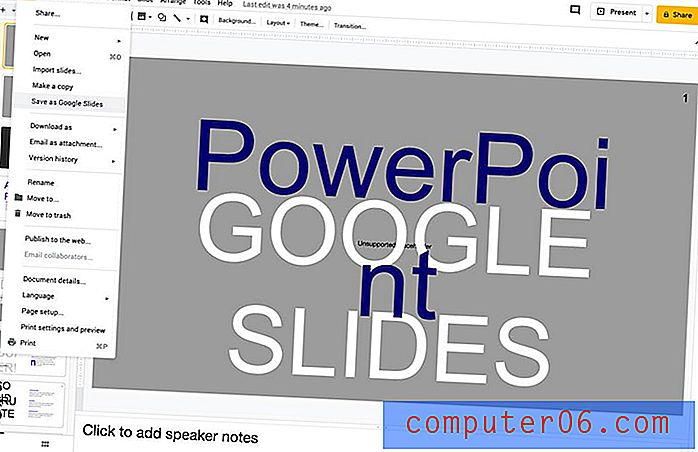
파일 메뉴에서 Google 프레젠테이션으로 저장으로 이동합니다. 파일은 이제 Google 프레젠테이션 형식입니다. 파일은 원본 PowerPoint 파일과 동일한 폴더와 위치에 저장됩니다.
Google 프레젠테이션에서 수정
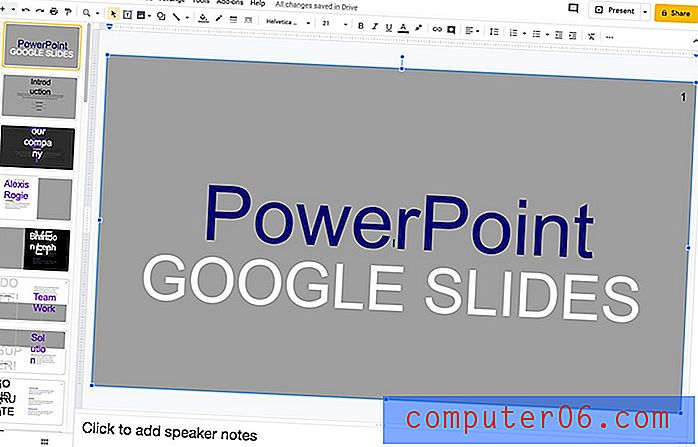
Google 프레젠테이션에 PowerPoint를 저장 한 후에는 슬라이드를 진행하고 필요에 따라 레이아웃을 조정해야합니다. Google 프레젠테이션에 원래 PowerPoint에서 사용 된 글꼴이없는 경우 글꼴의 차이로 인해 서체 나 크기를 변경해야 할 수 있습니다.
일반적으로 이러한 변경이 필요한 장소를 쉽게 찾을 수 있습니다.
작업 할 때 Google 프레젠테이션이 저장되고 업데이트됩니다.
시작한 폴더로 다시 이동하면 노란색 아이콘이있는 Google 프레젠테이션 버전과 P 아이콘이있는 PowerPoint 버전의 두 파일이 나타납니다. 각 파일은 이제 서로 독립적으로 작동하므로 Google 프레젠테이션 파일에 대한 변경 사항은 원본 PowerPoint 파일에 나타나지 않습니다.
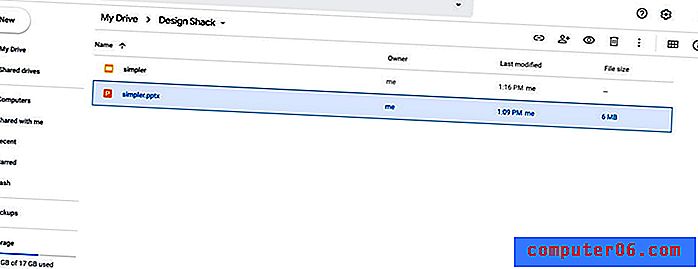
결론
그게 다야. 프레젠테이션 파일을 PowerPoint 형식에서 Google 프레젠테이션으로 변환하는 것은 몇 단계 만 거치면됩니다.
다음 파워 포인트 템플릿 가이드 또는 다음 프로젝트를위한 최고의 파워 포인트 템플릿 모음을 살펴보십시오!