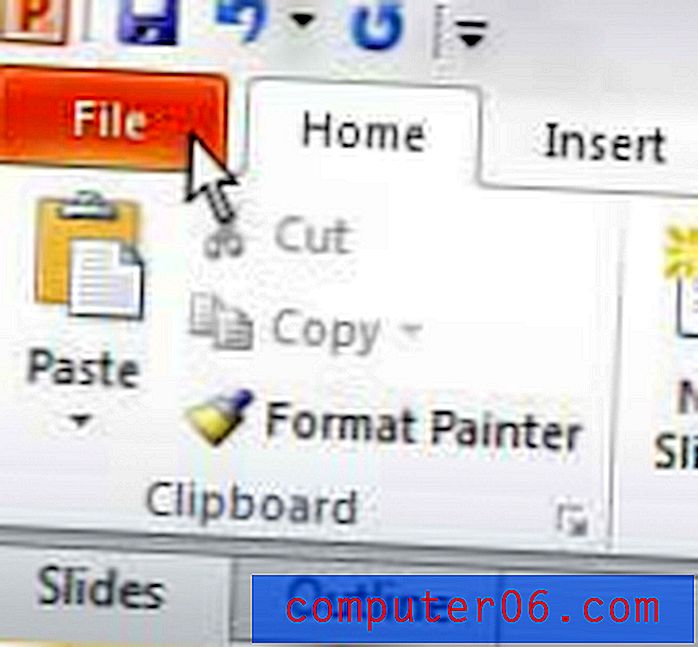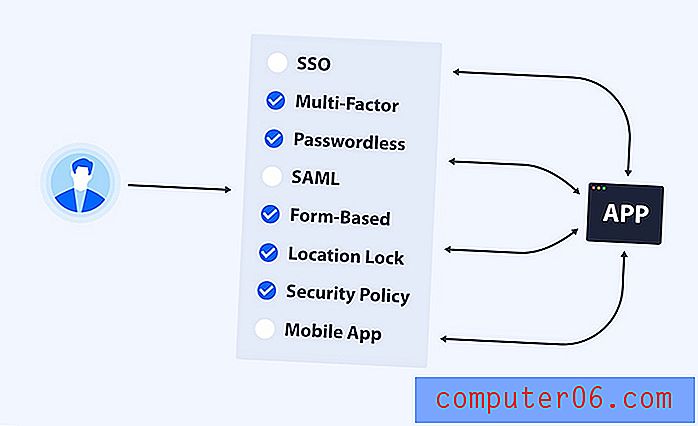Excel 2010에서 최대 기능을 수행하는 방법
Excel 2010은 매우 강력한 스프레드 시트 프로그램이며 많은 기능이 포함되어있어 고급 사용자도 사용하지 못하거나 알 수없는 기능이 있습니다. Excel 무기고에서 유용한 도구 중 하나는 "최대"기능입니다. 이 기능을 사용하면 선택한 셀 그룹에서 가장 높은 값을 빠르게 찾을 수 있습니다. 이 기능은 최고의 가치를 위해 방대한 양의 데이터를 찾아야하고 수동으로 시간을 낭비하고 싶지 않을 때 유용합니다. 수식을 셀에 직접 입력하거나 원하는 셀을 강조 표시하고 Excel 탐색 리본에서 단추를 클릭하여이 기능을 사용하도록 선택할 수 있습니다.
Excel에서 최대 기능을 사용하는 방법
우리가 사용하도록 지시하는 첫 번째 방법은 수식을 직접 입력 할 필요가없는 자동화 된 방법입니다. 실수로 타이핑 실수를하거나 공식을 위반할 가능성이 없으므로 두 가지 옵션 중 더 쉽습니다.
1 단계 : 가장 높은 값을 찾으려는 데이터가 포함 된 스프레드 시트를 엽니 다.
2 단계 : 가장 높은 값을 찾으려는 셀 범위를 강조 표시하십시오. 이 예제를 위해 작은 셀 그룹을 선택하려고합니다.
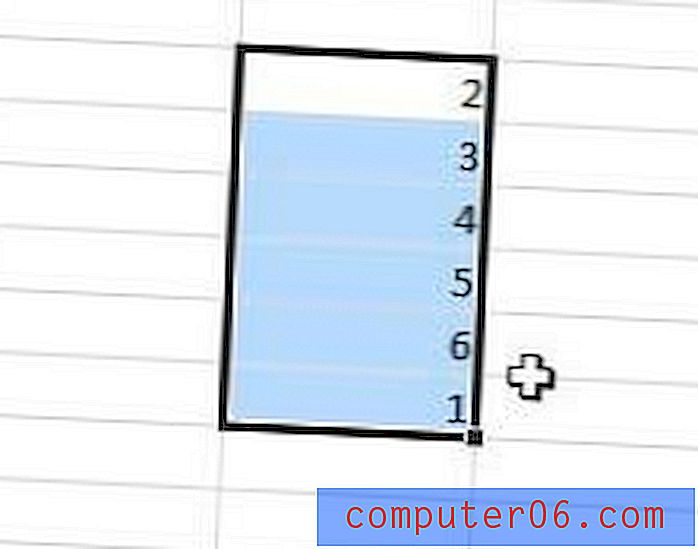
3 단계 : 창의 맨 위에있는 홈 탭을 클릭하십시오.
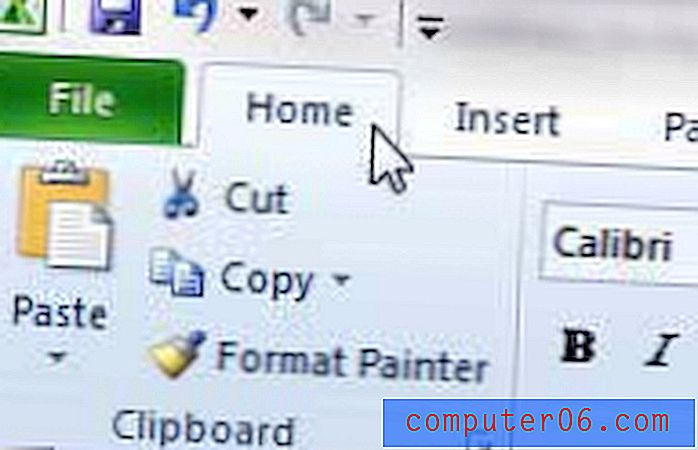
4 단계 : 리본 오른쪽의 편집 섹션에서 자동 합계 드롭 다운 메뉴를 클릭 한 다음 최대 옵션을 클릭하십시오.
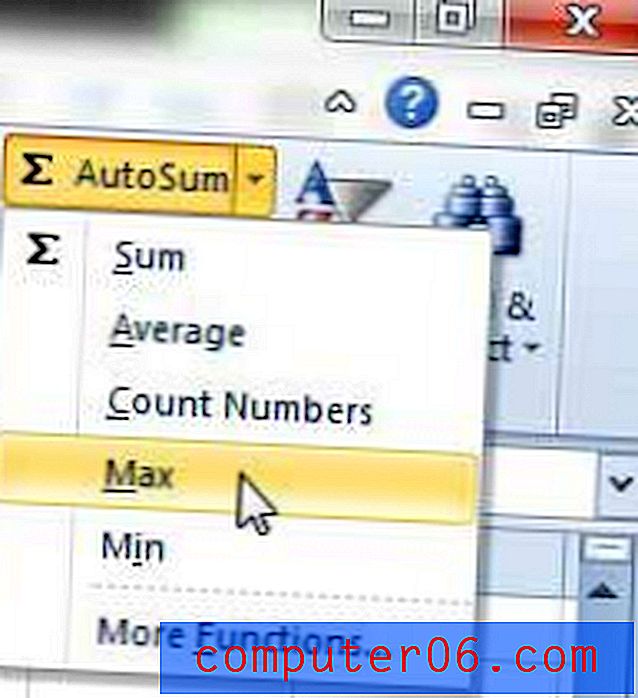
선택한 데이터 아래 첫 번째 열린 셀에서 선택한 셀의 최고 값이 표시됩니다.
최대 공식 입력
이 옵션은 선택한 셀에 최대 값을 표시 할 수있는 등 수식으로 더 많은 작업을 수행 할 수있는 몇 가지 추가 사용자 지정 옵션을 제공합니다.
1 단계 : 최대 값을 표시 할 셀 내부를 클릭하십시오.
2 단계 : = MAX (XX : YY) 를 입력하되 XX 를 작업중인 범위의 첫 번째 셀로 바꾸고 YY 를 범위의 마지막 셀로 바꿉니다 .
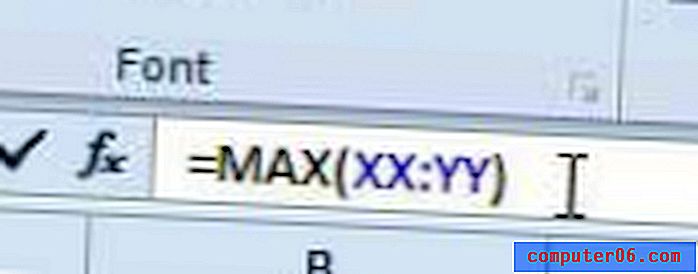
3 단계 : 키보드에서 Enter 를 눌러 기능을 실행합니다.
여러 열에 분산 된 셀 범위의 최대 값을 찾으려면 다음과 같이 수식을 변경할 수 있습니다.
= MAX (XX : YY, ZZ : AA)
클릭하여 강조 표시된 셀 그룹에 적용 할 수있는 다른 유용한 수식에 대해 알아 보려면 선택한 셀 그룹의 평균을 찾는 방법에 대한이 문서를 읽으십시오.
새 랩톱 구매를 생각하고 많은 돈을 쓰지 않으려면 Acer Aspire AS5250-0639를 확인하십시오. 그것은 좋은 기능을 가지고 있으며 매우 저렴한 가격으로 가질 수 있습니다. 검토를 읽고이 컴퓨터에 대해 자세히 알아볼 수 있습니다.