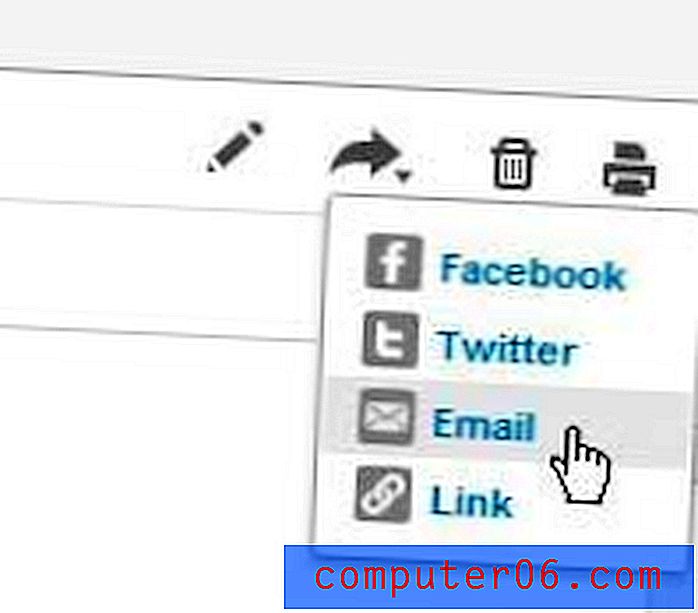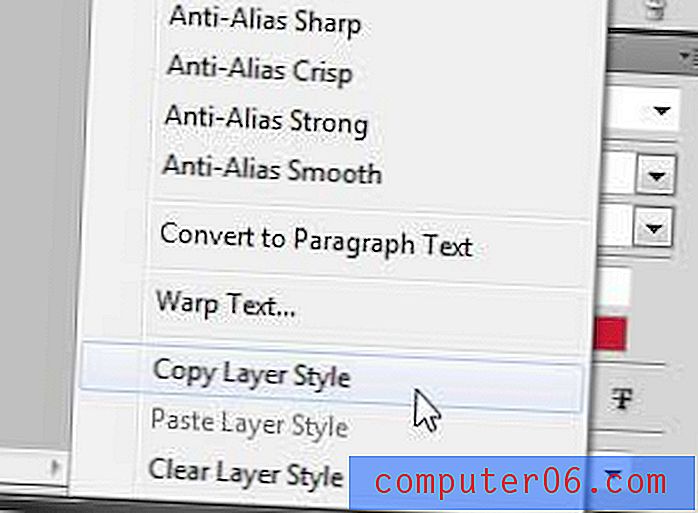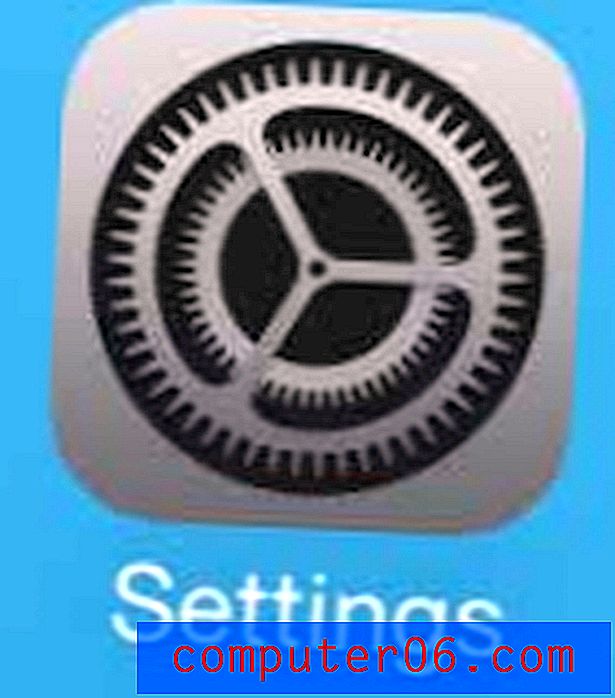Excel 2013에서 링크를 편집하는 방법
Microsoft Excel 스프레드 시트에서 셀에 링크를 추가하면 스프레드 시트 독자가 해당 정보와 관련된 웹 페이지를 쉽게 방문 할 수 있습니다. 그러나 때로는 링크가 가장 유용한 페이지로 이동하지 않거나 잘못 입력되었을 수 있습니다. 이 경우 링크 주소를 변경해야합니다.
다행히도 Excel에서 하이퍼 링크를 변경하는 프로세스는 하이퍼 링크를 추가하는 프로세스와 유사하며 아래 지침에 따라 스프레드 시트의 기존 링크를 수정할 수 있습니다.
Excel 2013에서 하이퍼 링크를 변경하는 방법
이 기사의 단계에서는 링크하려는 웹 페이지가 이미 열려 있거나 링크가 포함 된 문서가 열려 있거나 추가 할 링크의 주소를 알고 있다고 가정합니다.
1 단계 : Microsoft Excel 2013에서 스프레드 시트를 엽니 다.
2 단계 : 사용하려는 새 링크가 포함 된 웹 페이지 또는 문서로 이동하십시오.
3 단계 : 링크를 선택한 다음 키보드에서 Ctrl + C 를 눌러 복사하거나 선택한 링크를 마우스 오른쪽 단추로 클릭하고 복사 옵션을 선택하십시오.
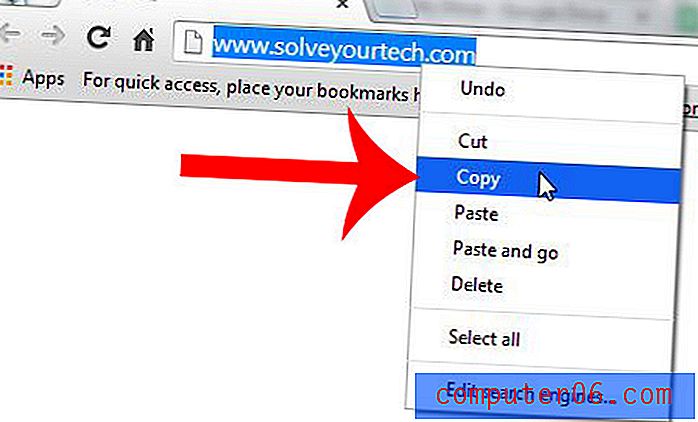
4 단계 : 스프레드 시트로 돌아가서 기존 링크가 포함 된 셀을 마우스 오른쪽 단추로 클릭하고 하이퍼 링크 편집 옵션을 선택하십시오.
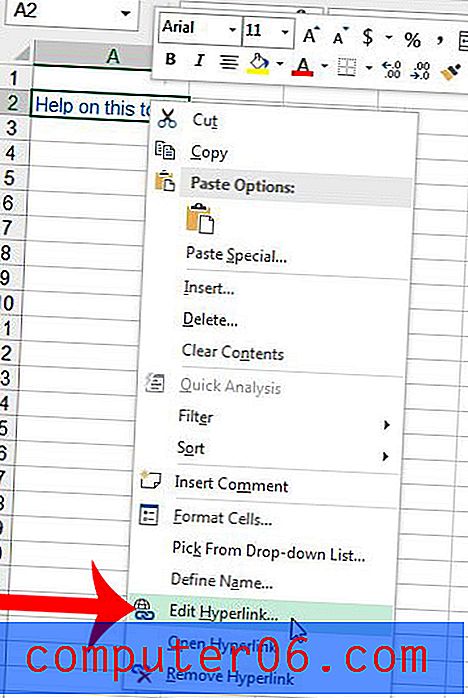
5 단계 : 창의 맨 아래에있는 주소 필드 내부를 클릭하고 기존 링크를 삭제 한 다음 키보드에서 Ctrl + V 를 눌러 이전에 복사 한 링크를 붙여 넣거나 주소 필드를 마우스 오른쪽 단추로 클릭하고 붙여 넣기 옵션을 선택하십시오.
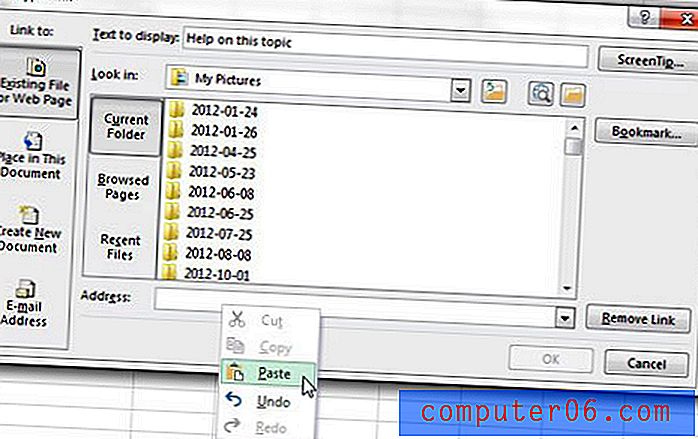
6 단계 : 표시된 웹 페이지 주소가 올바른지 확인한 다음 확인 버튼을 클릭합니다.
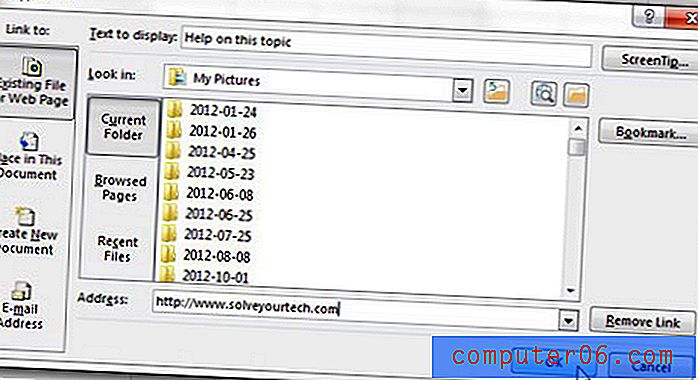
마우스 오른쪽 버튼을 클릭하는 데 어려움이 있거나 그렇게 할 수없는 경우 셀을 선택하고 창 상단의 삽입 탭을 클릭 한 다음 링크 섹션의 하이퍼 링크 버튼을 클릭하여 하이퍼 링크를 변경할 수도 있습니다. 탐색 리본.
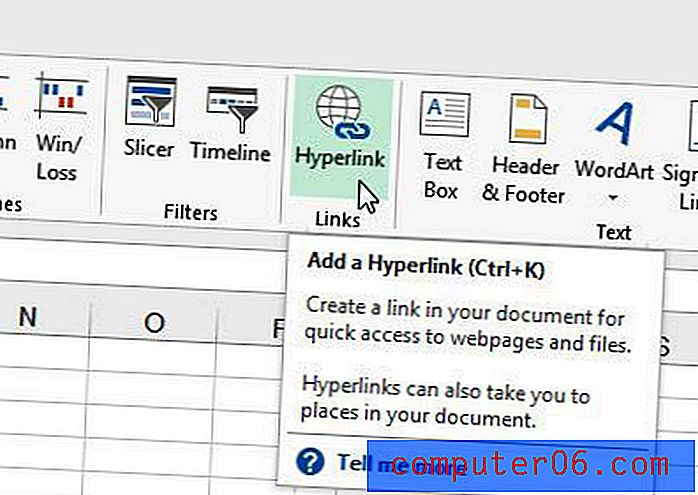
Microsoft의 지원 웹 사이트에있는이 기사는 하이퍼 링크에 대한 팁을 포함하여 스프레드 시트의 접근성을 높이는 데 대한 추가 정보를 제공합니다.
Excel 스프레드 시트에서 그림에 대한 링크를 추가 할 수도 있다는 것을 알고 있습니까? 이 기사에서는 방법을 보여줍니다.