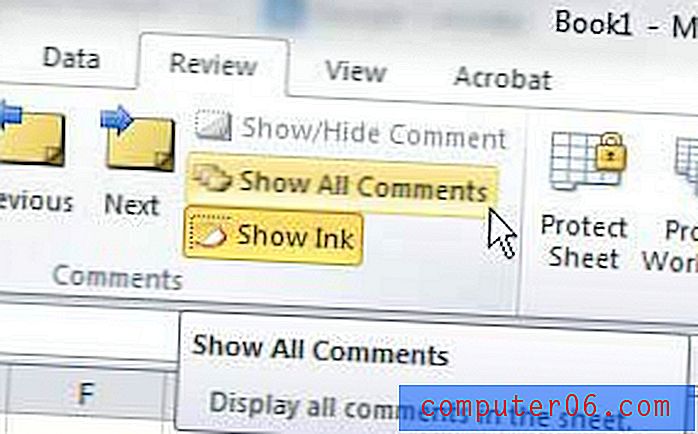Outlook 2013에서 일정을 CSV 파일로 내보내는 방법
많이 사용되는 캘린더 응용 프로그램 및 서비스를 통해 캘린더를 .ics 파일로 내보낼 수 있습니다. 이 유형의 파일은 Microsoft Outlook을 포함한 많은 프로그램과 호환됩니다. 이전에 다른 곳에서 일정을 내 보낸 다음 Outlook에 추가 한 경우 .ics 파일 일 가능성이 큽니다.
그러나 스프레드 시트 형식은 데이터 관리 및 정렬에 많은 유연성을 제공하므로 Excel에서 캘린더를 보는 방법을 찾고있을 수 있습니다. 다행히도 Outlook 일정 파일을 .csv 파일로 내 보내서 Microsoft Excel에서 열어서 편집 할 수 있습니다. 아래의 자습서는이 프로세스를 완료하는 방법을 보여줍니다.
업데이트하려는 Outlook 서명이 있습니까? 서명에 사진을 추가하는 방법을 알아보십시오.
Outlook 2013의 일정에서 CSV를 만드는 방법
이 문서의 단계는 Microsoft Outlook 2013에서 수행되었지만 다른 버전의 Excel에서도 작동합니다. 이 가이드의 단계를 완료하면 Outlook에있는 일정 중 하나에 모든 이벤트 및 약속이 포함 된 .csv 파일이 생성됩니다. 그런 다음 해당 파일을 다른 형식으로 달력 정보를 볼 수 있도록 Excel 또는 다른 .csv 호환 프로그램에서 열 수 있습니다. 이는 Excel에서 직접 열 때 .ics 파일 형식이 유용하지 않은 경우와 같이 Google 캘린더 파일에서 정보를 보는 데 유용한 대안입니다.
동일한 그룹의 사람들에게 이메일을 보내는 프로세스를 단순화하고 싶습니까? Outlook 메일 그룹은 완벽한 솔루션입니다.
1 단계 : Outlook 2013을 엽니 다.
2 단계 : 창의 왼쪽 상단에있는 파일 탭을 클릭하십시오.

3 단계 : 왼쪽 열에서 열기 및 내보내기 옵션을 선택하십시오.
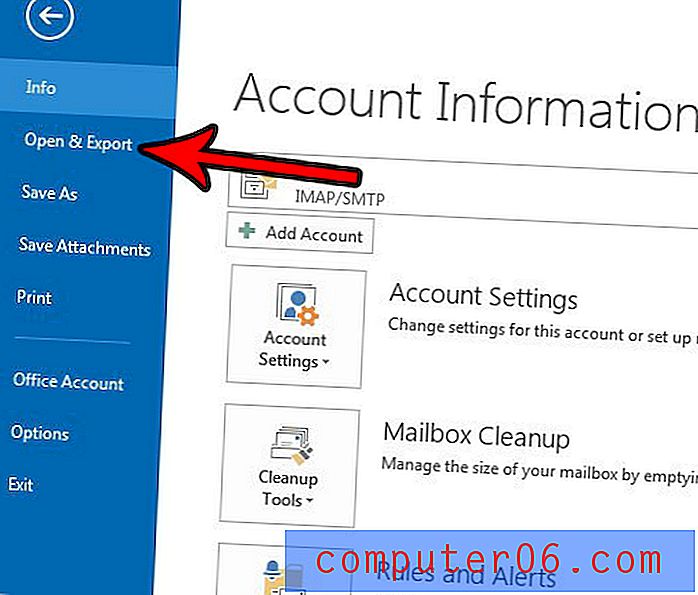
4 단계 : 가져 오기 / 내보내기 옵션을 선택하십시오.
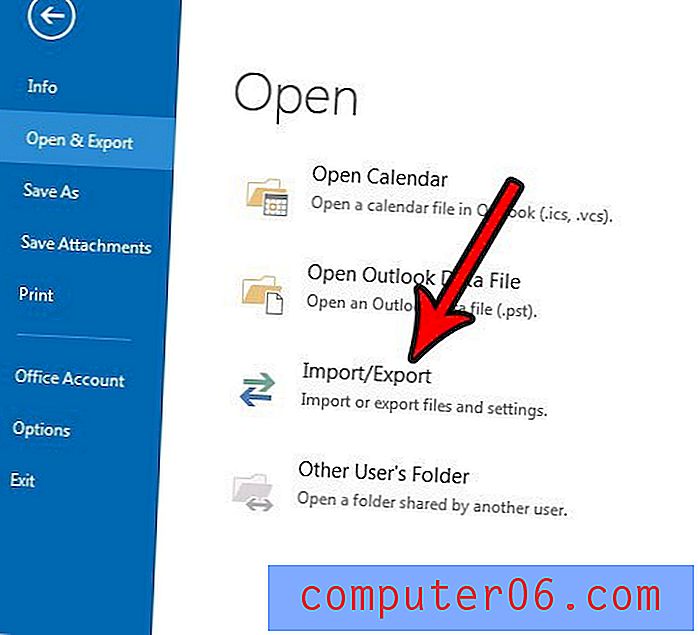
5 단계 : 파일로 내보내기 옵션을 클릭 한 후 다음 버튼을 클릭합니다.
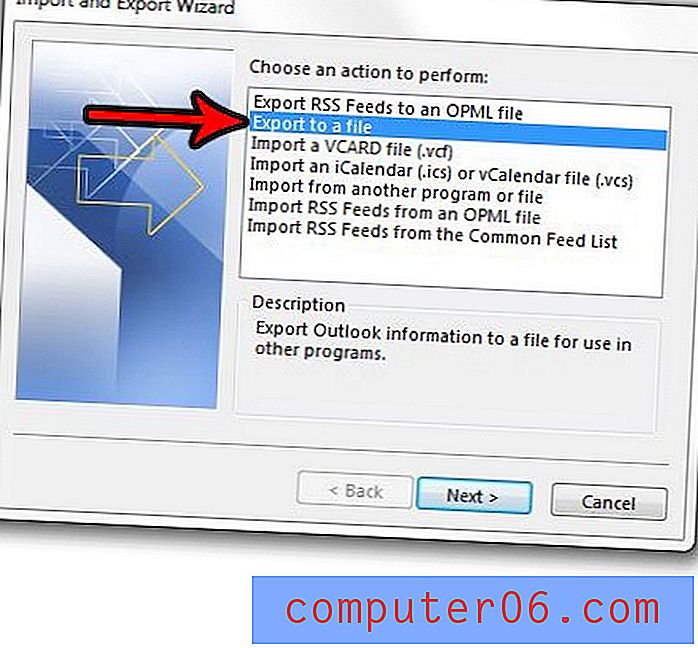
6 단계 : 쉼표로 구분 된 값 을 선택한 후 다음을 클릭합니다.
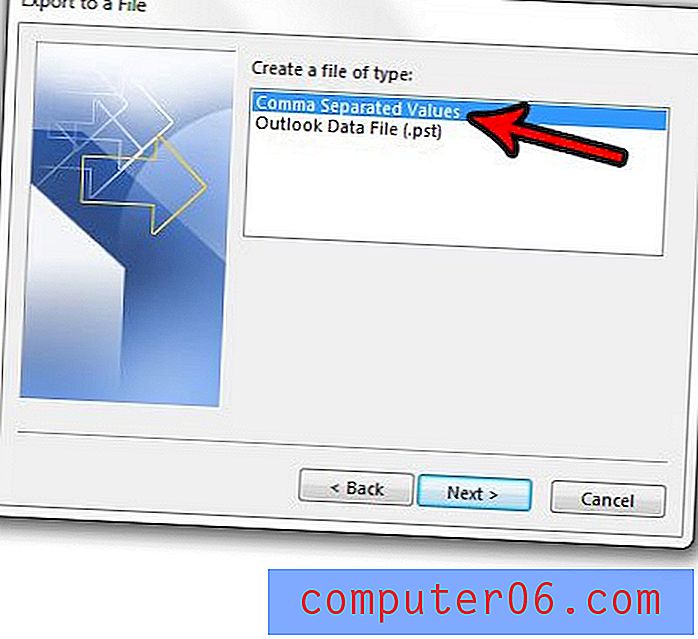
7 단계 : 내보낼 캘린더를 선택한 후 다음을 클릭합니다. 달력을 찾으려면 약간 아래로 스크롤해야 할 수도 있습니다.
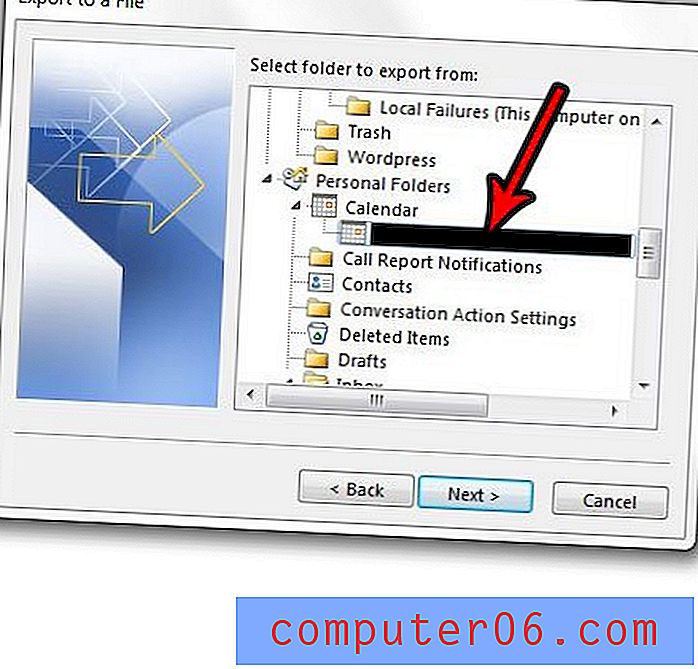
8 단계 : 찾아보기 버튼을 클릭하여 컴퓨터에서 내 보낸 캘린더를 저장할 위치를 선택한 후 다음 버튼을 클릭하십시오.
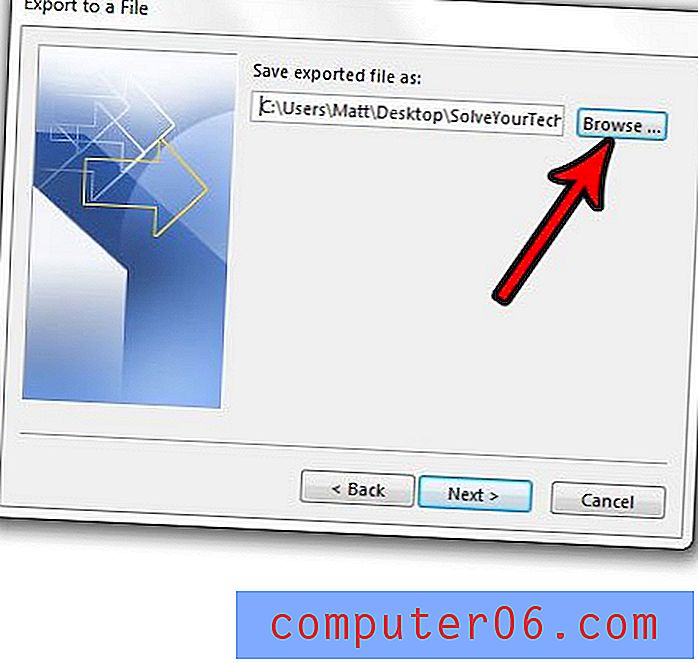
9 단계 : 완료 버튼을 클릭하여 내 보낸 캘린더의 .csv 파일을 만듭니다. 일정에 되풀이 약속이있는 경우 내보내려는 되풀이 약속의 날짜 범위를 지정해야하며 Outlook은 해당 약속을 별도의 약속으로 포함합니다.
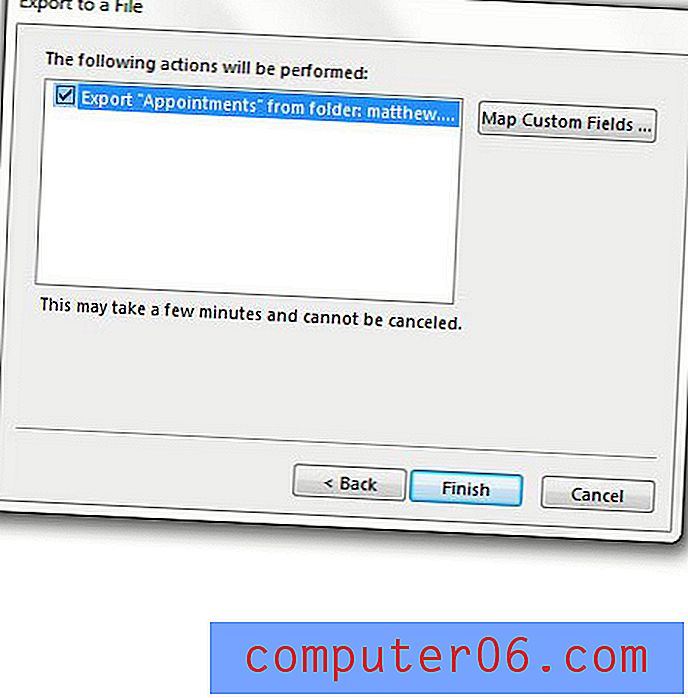
Outlook에 추가 할 다른 일정이 있습니까? .ics 캘린더 파일을 Google 캘린더와 같은 응용 프로그램에서 만든 것과 같은 Outlook으로 가져 오는 방법을 알아보십시오.