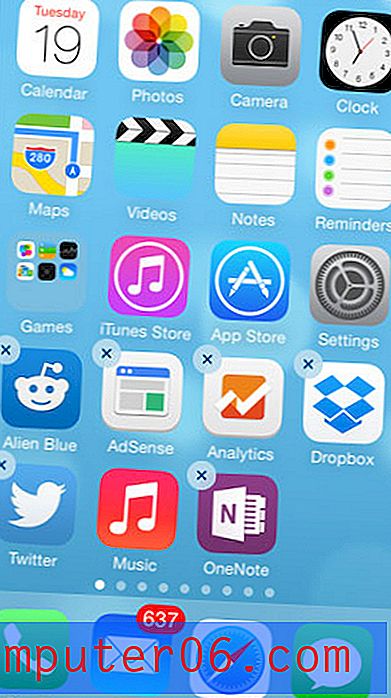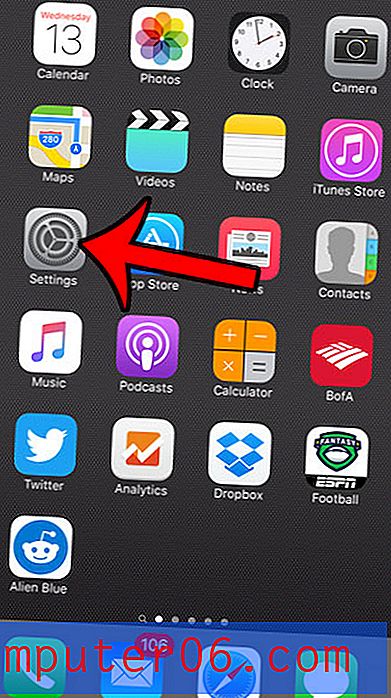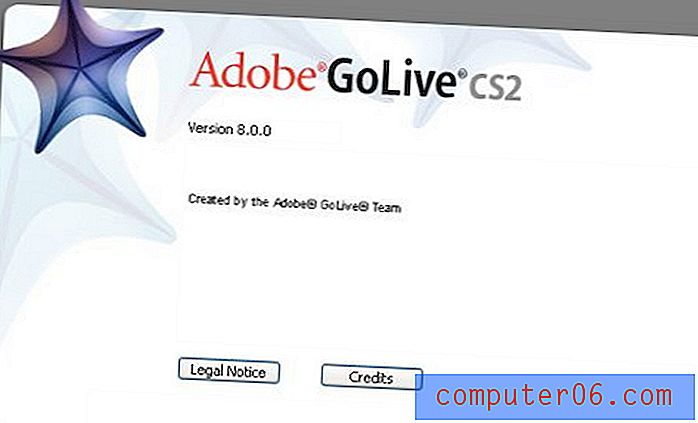OneNote 2013에서 암호로 보호 된 섹션을 즉시 잠그는 방법
OneNote는 여러 다른 장치에서 액세스 할 수있는 중요한 정보를 저장하는 편리한 방법입니다. 필자는 개인적으로 iPhone과 여러 컴퓨터에서 OneNote를 사용하고 있으며 여러 가지 방법으로 사용하고 있습니다. 그러나 OneNote와 같은 프로그램에 크게 의존하면 중요한 정보가 전자 필기장에 저장되어 결국 암호로 보호하기로 결정할 수 있습니다.
OneNote는 일반적으로 방금 연 암호로 보호 된 섹션을 잠그기 전에 잠시 동안 기다립니다. 그러나 이것은 사용자가 조정할 수있는 설정입니다. 아래의 가이드는 OneNote 2013에서 암호로 보호 된 섹션을 벗어나면 즉시 다시 잠그도록 OneNote 2013을 구성하는 방법을 보여줍니다.
탐색 후 OneNote 2013에서 즉시 암호로 보호 된 섹션 잠금
이 문서의 단계를 수행하면 OneNote 설치 설정이 변경되어 암호로 보호 된 섹션에서 암호를 다시 입력하자마자 다시 입력해야합니다. 이 기사에서는 노트북의 한 부분을 암호로 보호하기 위해이 기사와 유사한 지시를 따랐다 고 가정합니다.
OneNote 2013에서 암호로 보호 된 섹션을 즉시 다시 잠그는 방법은 다음과 같습니다.
- OneNote 2013을 엽니 다.
- 창의 왼쪽 상단에있는 파일 탭을 클릭하십시오.
- 창의 왼쪽에있는 열 맨 아래에서 옵션 을 클릭하십시오.
- OneNote 옵션 창에서 고급 탭을 클릭하십시오.
- 비밀번호 섹션으로 아래로 스크롤 한 다음 비밀번호 보호 섹션 에서 왼쪽으로 이동하자마자 비밀번호로 보호 된 섹션 잠금 왼쪽의 확인란을 선택 합니다 .
- 창 하단의 확인 버튼을 클릭하여 변경 사항을 적용하고 Outlook 옵션을 닫습니다.
이와 동일한 단계가 아래 그림과 함께 표시됩니다.
1 단계 : OneNote 2013을 엽니 다.
2 단계 : 창의 왼쪽 상단에있는 파일 탭을 클릭하십시오.
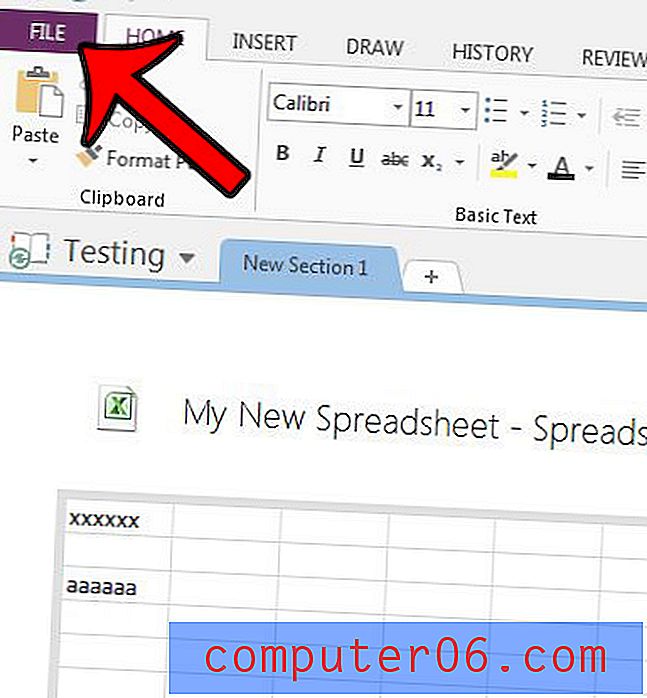
3 단계 :이 창의 왼쪽 열 하단에서 옵션 을 클릭합니다.
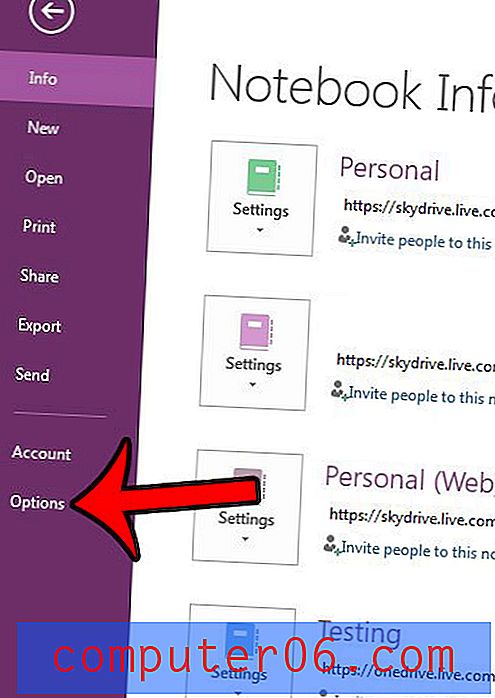
4 단계 : Outlook 옵션 창의 왼쪽 열에서 고급 탭을 클릭하십시오.
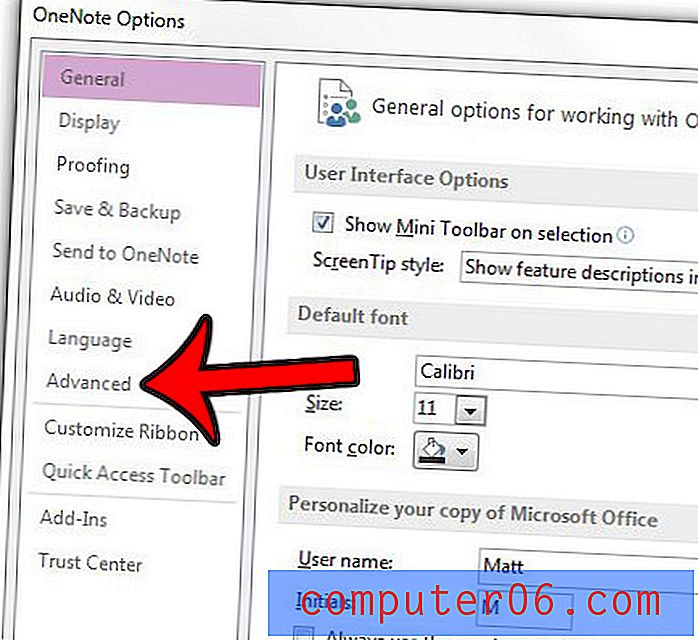
5 단계 :이 메뉴의 비밀번호 섹션으로 아래로 스크롤 한 다음 비밀번호 보호 섹션 에서 왼쪽으로 이동하자마자 비밀번호 보호 섹션 잠금 왼쪽의 상자를 선택 합니다 .
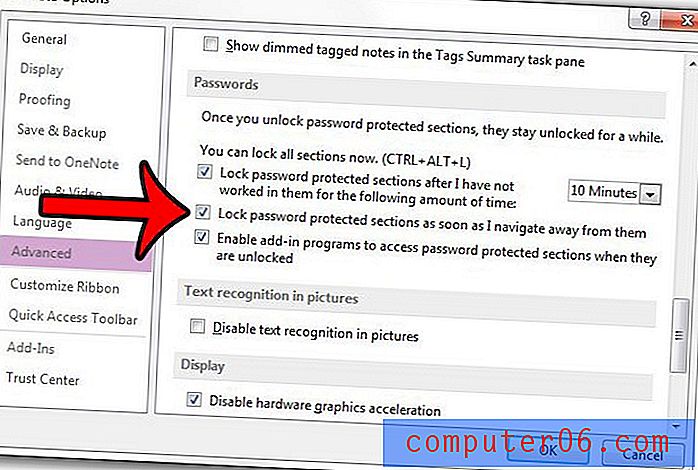
6 단계 : 확인 버튼을 클릭하여 변경 사항을 적용하고 창을 닫습니다.
웹 페이지에서 OneNote로 많은 정보를 복사하고 소스 링크 포함을 중지 하시겠습니까? 해당 링크없이 OneNote에 데이터를 붙여 넣는 방법을 알아보고 나중에 링크를 수동으로 제거하지 않아도됩니다.