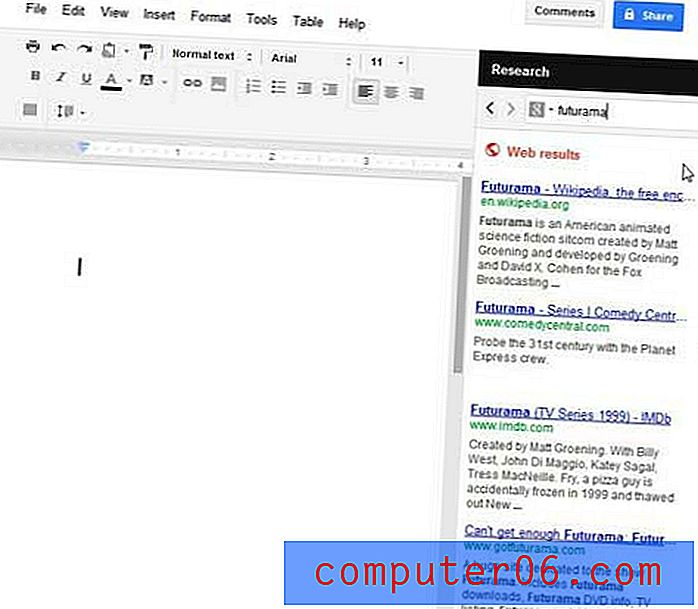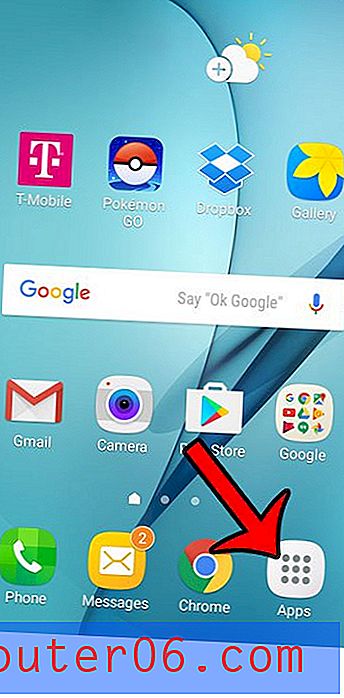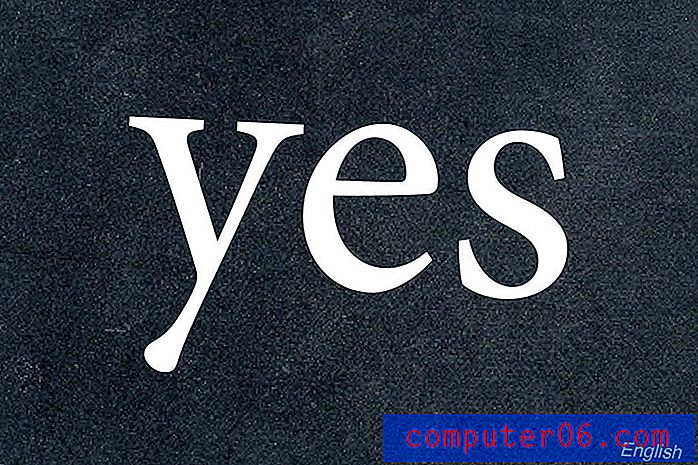OneNote 2013에서 새 Excel 스프레드 시트를 삽입하는 방법
OneNote 2013은 모든 파일과 메모를 하나의 중앙 위치에 정리할 수있는 다목적 프로그램입니다. 인생의 여러 부분에 대해 별도의 전자 필기장을 만들어 향후에 효율적으로 찾을 수 있도록 정보를 적절하게 정렬 할 수 있습니다.
OneNote는 Microsoft Excel과 같은 다른 Microsoft Office 프로그램과도 잘 상호 작용합니다. OneNote를 통해 새 Excel 스프레드 시트를 만든 다음 OneNote 전자 필기장 내의 페이지에 저장할 수 있습니다. 따라서 여러 컴퓨터에서 OneNote를 사용하고 OneDrive 계정과 동기화하는 기능을 활용하면 OneNote에서 만들고 포함하는 Excel 파일도 다른 OneNote와 동일한 방식으로 장치에서 액세스 할 수 있습니다. 파일.
OneNote를보다 쉽게 사용할 수 있도록 휴대용 장치를 찾고 있습니까? 이제 iPad 용 호환 가능한 OneNote 앱이 있으며 이동 중에 OneNote 전자 필기장을 업데이트 할 수있는 다른 옵션을 제공합니다. 오늘 아마존을 방문하여 여러 가지 다른 iPad 버전에서 가격을 확인하십시오.
OneNote 2013에서 Excel 워크 시트 만들기
아래 단계에서는 OneNote 파일에 저장된 OneNote 응용 프로그램 내에서 Excel 워크 시트를 만듭니다. OneNote를 통해 언제든지 파일을 열면 파일이 Excel에서 열립니다. 그런 다음 나중에 파일을 저장하면 OneNote 파일에 저장됩니다.
이 기능을 사용하려면 OneNote 2013과 동일한 컴퓨터에 Excel이 설치되어 있어야합니다.
1 단계 : OneNote를 열고 Excel 스프레드 시트를 추가 할 전자 필기장으로 이동합니다.
2 단계 : 창의 오른쪽에서 Excel 스프레드 시트를 추가 할 페이지를 선택하거나 페이지 추가 버튼을 클릭하여 새 페이지 를 만듭니다.
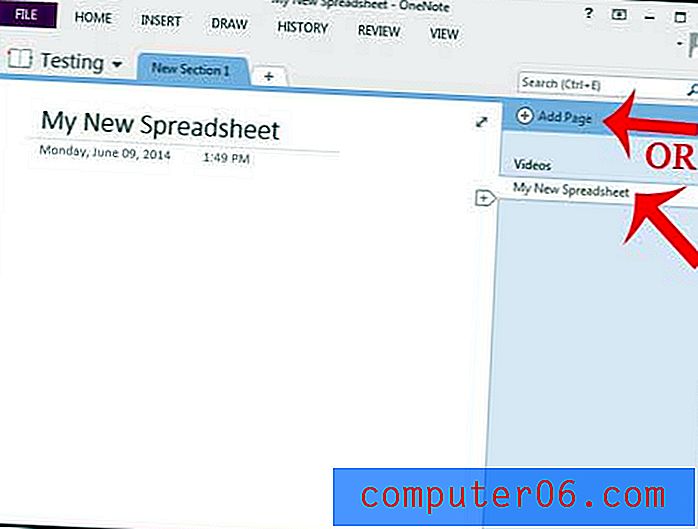
3 단계 : 페이지에서 Excel 스프레드 시트를 삽입 할 위치를 클릭 한 다음 창의 맨 위에있는 삽입 탭을 클릭하십시오.
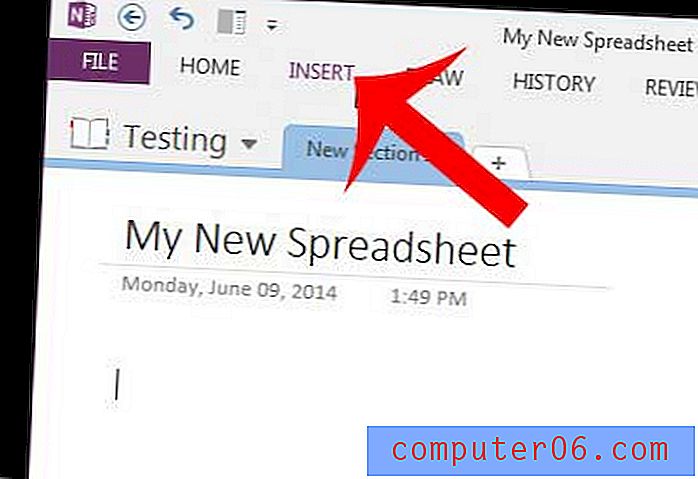
4 단계 : 스프레드 시트 버튼을 클릭 한 다음 새 Excel 스프레드 시트 를 클릭 합니다 .
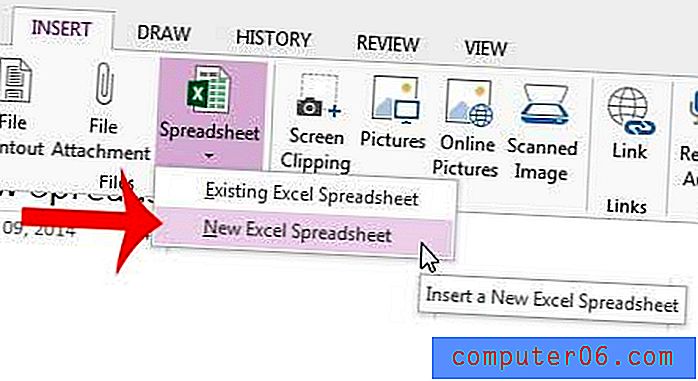
5 단계 : OneNote 페이지에서 스프레드 시트 이미지의 왼쪽 상단에있는 편집 버튼을 클릭합니다. Excel에서 스프레드 시트를 엽니 다.
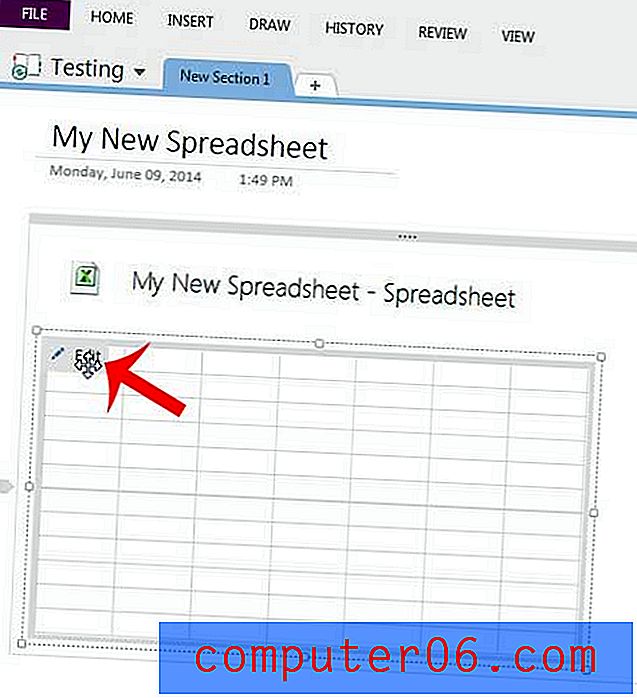
5 단계 : 스프레드 시트에 정보를 입력 한 다음 창 상단의 저장 아이콘을 클릭하여 파일을 OneNote 전자 필기장에 저장합니다.
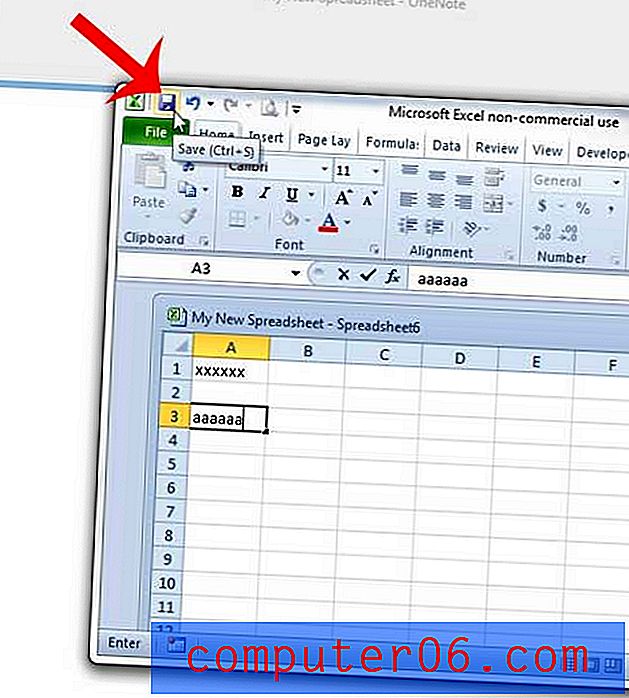
다른 Microsoft Office 프로그램처럼 탐색 리본을 OneNote의 맨 위에 항상 표시하도록 하시겠습니까? 이 기사에서는 해당 설정을 사용하기 위해 하나의 간단한 변경 방법을 보여줍니다.