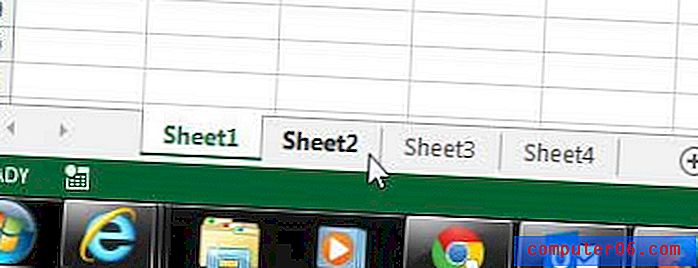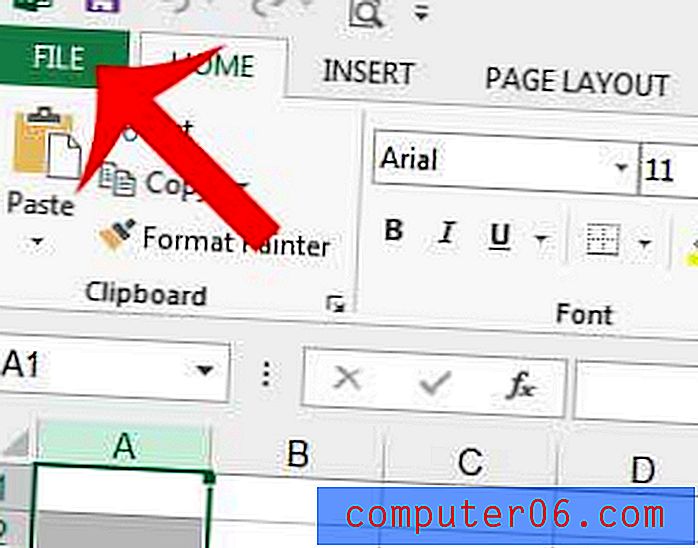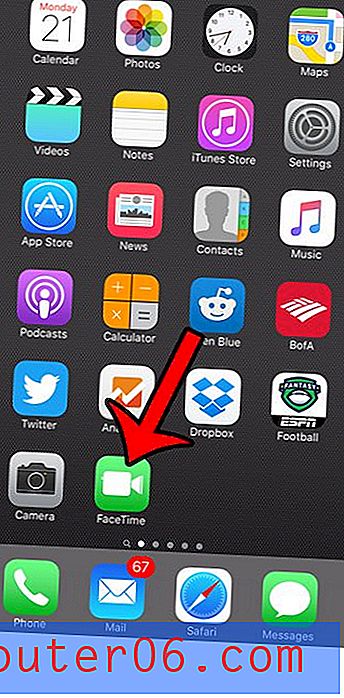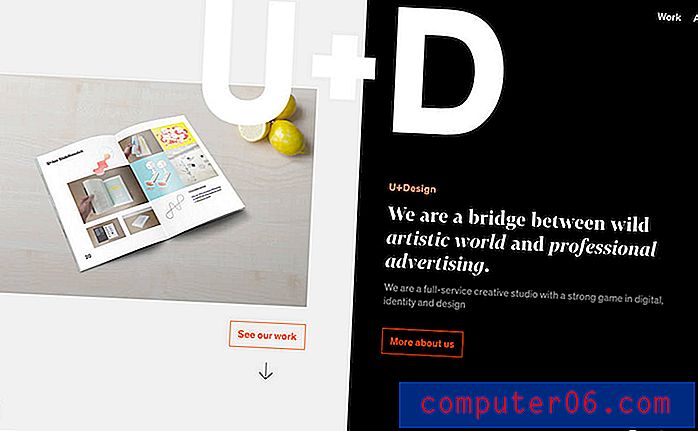Word 2010에서 페이지 나누기를 삽입하는 방법
최종 업데이트 : 2017 년 3 월 7 일
현재 페이지에 새 페이지 맨 위에 표시 할 항목이 있으면 Word 2010에서 페이지 나누기를 삽입하는 방법을 알아야합니다. 이것이 표이든, 새로운 섹션이나 장의 시작이든, 새 페이지를 시작하기 위해 Word의 자동 방법에 의존하고 싶지 않은 많은 이유가 있습니다.
Microsoft Word 2010의 기본 작업은 이전 페이지를 채울 때 새 페이지를 만드는 것입니다. 일반적인 Word 레이아웃을 따르는 일반 용지 나 보고서를 입력 할 때는 문제가 없지만 때때로 Word 2010에서 새 페이지를 시작하도록해야합니다. 이 작업은 페이지 나누기 (현재 페이지가 종료되었음을 프로그램에 알리고 새 페이지에서 입력을 시작하려는 Word 2010 문서에 삽입하는 명령)로 수행됩니다. 이는 목차 나 제목 페이지와 같이 비정형 구조를 가진 페이지 또는 큰 이미지와 같은 자체 페이지에서 개체를 분리하려는 경우에 유용합니다. 아래 절차에 따라 Word 2010에서 페이지 나누기를 삽입하는 방법에 대해 자세히 알아볼 수 있습니다.
Word 2010에서 새 페이지를 추가하는 방법
페이지 나누기는 Word에서 문서의 지정된 공간을 건너 뛰도록 지시하는 명령이 아니라 현재 페이지가 끝났음을 나타내는 초기 표시 기일뿐입니다. 따라서 페이지 나누기를 삽입 한 페이지에 정보를 추가해야하는 경우 다음 페이지에서 시작하는 데이터의 구조를 변경하지 않고 페이지 나누기 전에 정보를 추가 할 수 있습니다. 사실이 아닌 유일한 경우는 페이지 나누기가 다음 페이지로 푸시되도록 정보를 너무 많이 추가하는 경우입니다.이 경우 페이지 나누기가 대신 해당 페이지에서 발생하여 다음 페이지로 넘어간 후 데이터가 강제 적용됩니다. 다시.
1 단계 : Word 2010에서 문서를 엽니 다.
2 단계 : 페이지 나누기를 삽입 할 페이지로 스크롤합니다.
3 단계 : 페이지 끝이 될 지점에 마우스 커서를 놓습니다.
4 단계 : 창의 맨 위에있는 삽입 탭을 클릭하십시오.
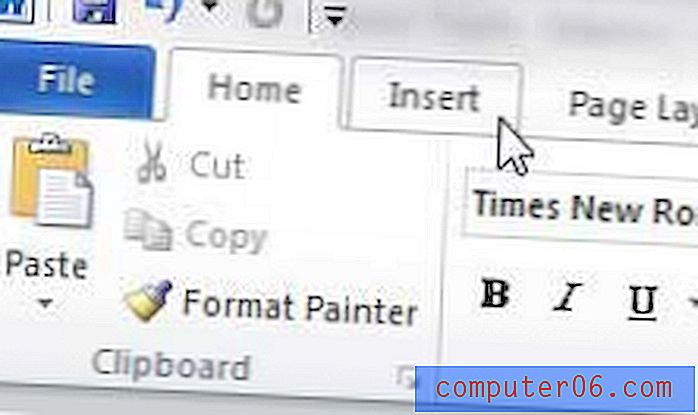
5 단계 : 창의 맨 위에있는 리본의 페이지 섹션에서 페이지 나누기 단추를 클릭하십시오.
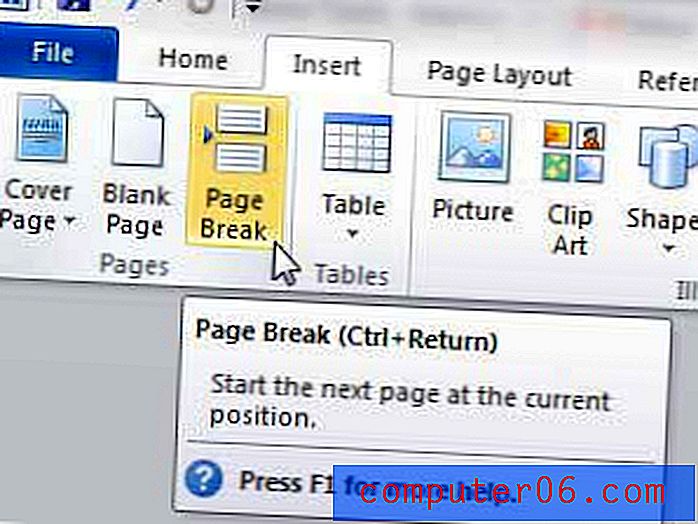
페이지 나누기가 삽입 된 위치를 확인하려면 홈 탭에서 리본의 단락 섹션에서 표시 / 숨기기 단추를 클릭하십시오.
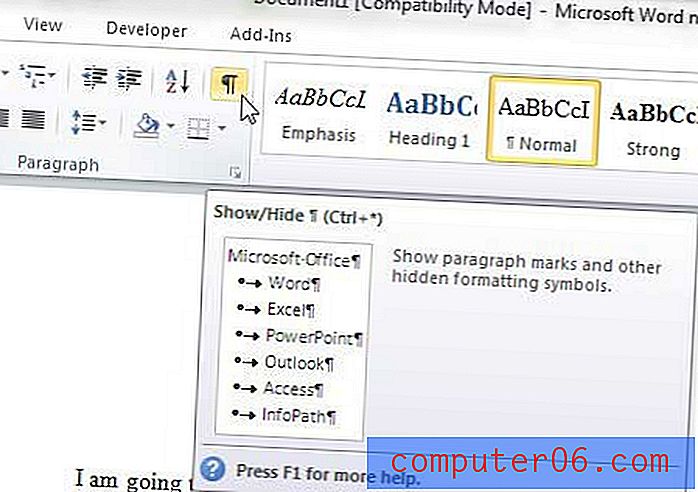
페이지 단락과 나머지 단락 기호 및 서식 기호는 다음과 같이 표시됩니다.

앞에서 언급했듯이 페이지 나누기 전에 정보를 입력하여 페이지 나누기가있는 페이지에 정보를 추가 할 수 있습니다.
요약 – Word 2010에서 페이지 나누기를 삽입하는 방법
- 페이지 나누기를 추가 할 문서의 지점을 클릭하십시오.
- 창 상단에서 삽입 탭을 클릭하십시오.
- 페이지 나누기 단추를 클릭하십시오.
문서에 불일치하거나 일관성이없는 형식이 많이 있습니까? 원치 않는 모든 서식 요소를 수동으로 제거하지 않고 기본 텍스트로 다시 시작할 수 있도록 Word 2010에서 모든 서식을 지우는 방법에 대해 알아 봅니다.