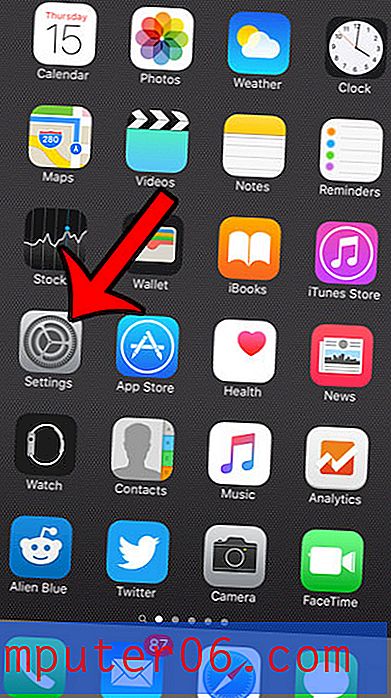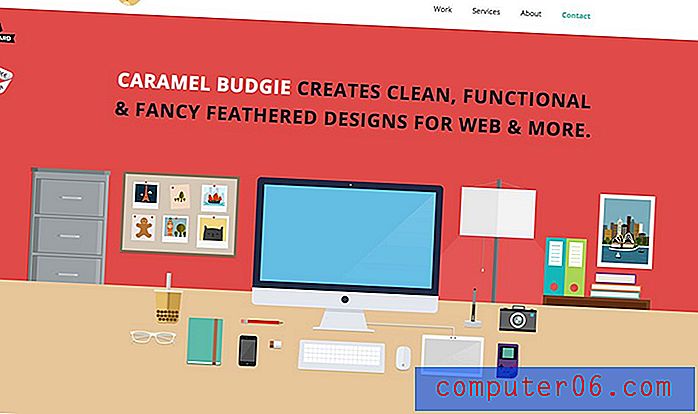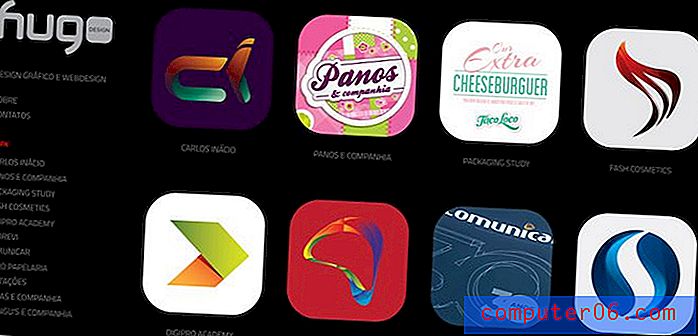PowerPoint를 반복하는 방법
자체 실행 또는 반복되는 PowerPoint 프레젠테이션은 회의 부스에서 사용하거나 라이브 이벤트 / 프레젠테이션 전에 화면에 정보를 표시하거나 회사 대기실에서 정보를 전시하는 데 사용하기에 좋습니다.
가장 좋은 점은 PowerPoint 프레젠테이션을 만들 수 있다면 반복 재생을 위해 저장하는 것이 매우 쉽다는 것입니다.
재생 방법에 따라 PowerPoint 또는 비디오 파일 등 두 가지 방식으로 PowerPoint를 반복 할 수 있습니다.
방법은 다음과 같습니다.
파워 포인트 템플릿 살펴보기
PowerPoint에서 루프 만들기

콘텐츠에 맞게 PowerPoint 프레젠테이션을 디자인하십시오. 재생을 위해 여러 슬라이드를 반복 할 수 있으므로 여기에서 제한을 걱정하지 마십시오.
더 많은 텍스트가있는 슬라이드는 화면에 더 오래 머물러 있어야 쉽게 읽을 수 있습니다.슬라이드간에 특정 유형의 전환이 필요한 경우 각 슬라이드에 적용해야합니다. 또한 각 슬라이드에 동일한 전환을 적용하거나 하나의 슬라이드에 전환을 적용한 다음 도구 모음의 확인란을 사용하여“모두에 적용”을 선택할 수도 있습니다.
슬라이드 전환은 전환 메뉴에 있습니다.
루프 프리젠 테이션을 사용하면 각 슬라이드가 화면에 머무르는 시간을 결정해야합니다. 각 슬라이드의 시간이 같거나 다를 수 있습니다.
전환 메뉴에서도이 타이밍을 설정할 수 있습니다.
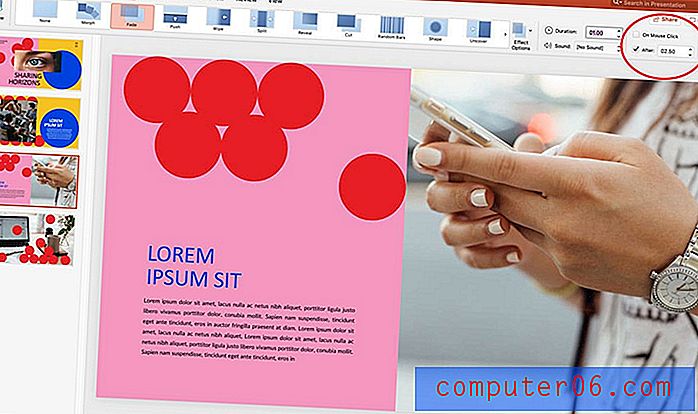
“마우스 클릭시”버튼을 선택 해제하고“After”상자에서 슬라이드 타이밍을 설정하십시오.
슬라이드 느린 모드에서 전환 및 타이밍을 미리보고 각 슬라이드가 화면에 명확하게 표시 될 수있을 정도로 오래 유지되도록합니다. 더 많은 텍스트가있는 슬라이드는 화면에 더 오래 머물러 있어야 쉽게 읽을 수 있습니다.
의심 스러우면 모든 프리젠 테이션 뷰어가 화면의 정보를 요약 할 시간을 갖도록하는 데 필요한 시간보다 약간 더 많은 시간을 남겨 두는 것이 좋습니다.
PowerPoint 재생 용으로 저장
루프 된 PowerPoint를 PowerPoint의 컴퓨터와 같은 기본 파일 형식으로 재생하려는 경우 슬라이드 쇼 탭에서 슬라이드 쇼 루프를 설정하려고합니다.
슬라이드 쇼 설정을 클릭 한 다음 ESC 및 사용 타이밍까지 연속 루프를 선택하십시오. 그러면 이전 단계에서 설정 한 타이밍에 맞춰 프레젠테이션이 반복 재생됩니다.
확인을 클릭하십시오.
프레젠테이션을 재생하려면 슬라이드 쇼 탭으로 돌아가서 시작에서 재생을 클릭하십시오. ESC 키를 누를 때까지 실행됩니다.
팁 : 화면 보호기 또는 절전 기능을 꺼야합니다. 그렇지 않으면 프리젠 테이션을 시작하거나 무시할 수 있습니다.
비디오 재생을 위해 저장
반복 된 PowerPoint를 재생하는 다른 옵션은 파일을 비디오 형식으로 저장하는 것입니다. 여러 화면에서 파일을 재생하거나 파일을 플래시 드라이브로 전송하거나 쉽게 볼 수 있도록 웹 사이트에 저장하려는 경우에 권장됩니다.
위의 단계와 같이 디자인을 마치고 전환 및 타이밍을 설정하면 프레젠테이션을 비디오 형식으로 내보낼 수 있습니다.
파일> 내보내기를 클릭하십시오. 비디오 파일 형식 (MP4 또는 MOV)을 선택하십시오. 저장할 파일 이름과 위치를 선택하십시오. 내보내기 품질 – 프리젠 테이션, 인터넷 또는 저품질을 선택하십시오. (이는 파일 크기 및 재생 해상도에 영향을줍니다.)
기록 된 타이밍 및 내레이션을 사용하고 저장하려면 타이밍 상자가 선택되어 있는지 확인하십시오.
재생할 파일을 열 때 비디오 플레이어에서 루프 재생 옵션을 선택하면 프리젠 테이션이 계속 재생됩니다.
결론
루프에서 PowerPoint 프레젠테이션을 재생하기위한 실용적인 응용 프로그램이 많이 있습니다. 이 작업을 효과적으로 수행하는 데있어 핵심은 각 사용자가 프레젠테이션 환경에서 사용할 수있는 파일 형식으로 이해하고 내보낼 수 있도록 각 슬라이드를 화면에 길게 배치하는 것입니다.
다음 파워 포인트 템플릿 가이드 또는 다음 프로젝트를위한 최고의 파워 포인트 템플릿 모음을 살펴보십시오!