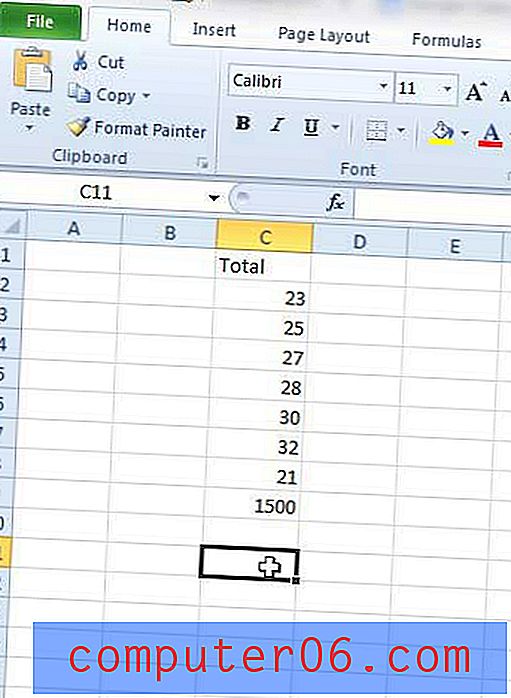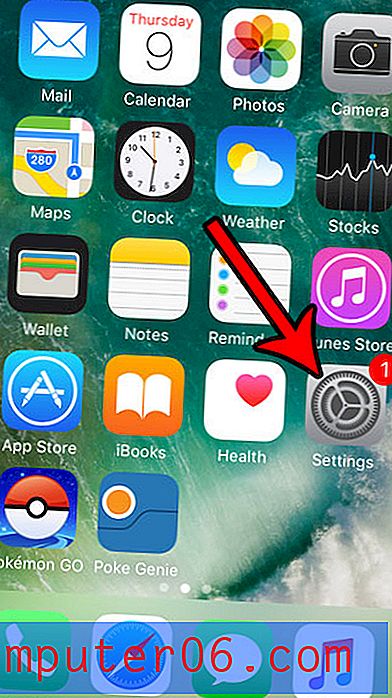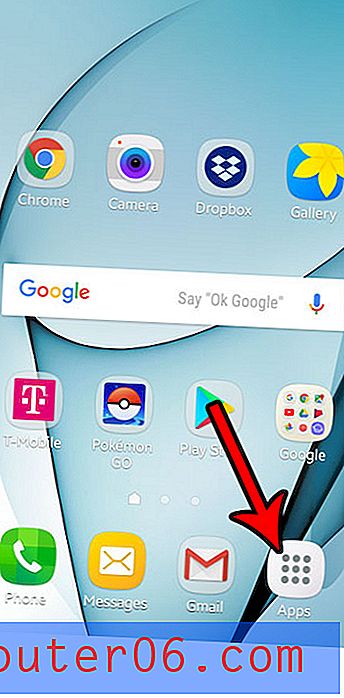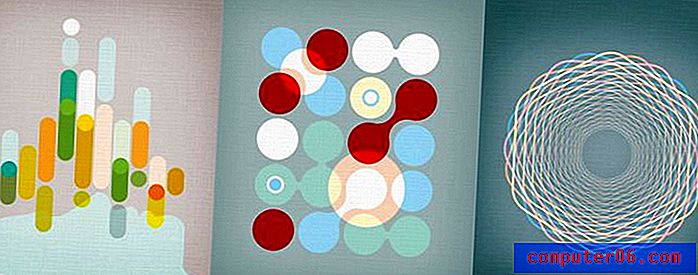Powerpoint 2013에서 Powerpoint 프레젠테이션을 반복하는 방법
장기간 표시되도록 무언가를 생성하는 경우 Powerpoint 프레젠테이션을 반복하는 방법을 배워야하는 상황에 처할 수 있습니다. 프레젠테이션을 수동으로 반복해서 다시 시작하는 것은 불편하고 시간 낭비 일 수 있으므로 많은 상황에서 자동화 된 방법이 바람직합니다.
아래의 자습서에서는 프레젠테이션 설정을 변경하고 각 슬라이드를 표시 할 시간을 정의하여 Powerpoint 슬라이드 쇼를 반복하는 방법을 보여줍니다. 따라서 전시회에 참석하거나 무인 모니터에 프리젠 테이션을 표시하는 경우이를 중지 할 때까지 해당 프리젠 테이션을 계속 재생할 수 있습니다.
Powerpoint 2013에서 루핑 슬라이드 쇼를 만드는 방법
이 문서의 단계는 Microsoft Powerpoint 2013에서 수행되었지만 최신 버전의 Powerpoint에서도 작동합니다. 이 안내서의 단계를 완료하면 Powerpoint 프리젠 테이션의 설정이 변경되어 중지하라는 지시가있을 때까지 계속 반복됩니다. 다음 슬라이드로 이동하기 전에 각 슬라이드를 표시 할 시간을 설정해야합니다.
1 단계 : Powerpoint 2013에서 프레젠테이션을 엽니 다.
2 단계 : 창 상단에서 슬라이드 쇼 탭을 선택합니다.
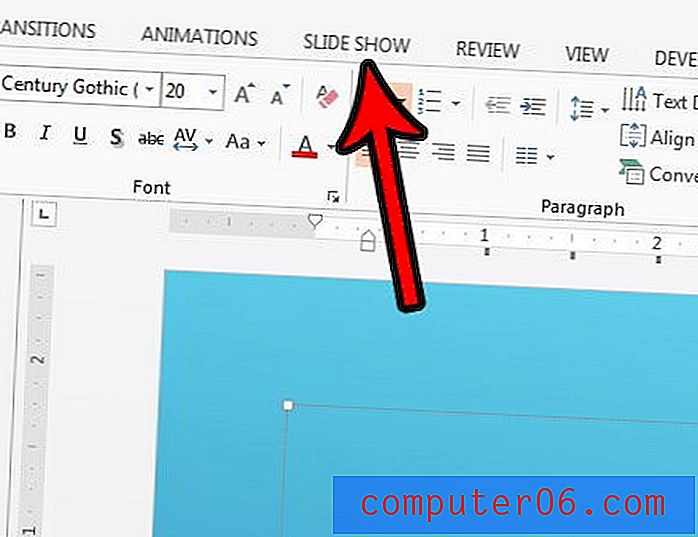
3 단계 : 리본의 설정 섹션에서 슬라이드 쇼 설정 버튼을 클릭합니다.
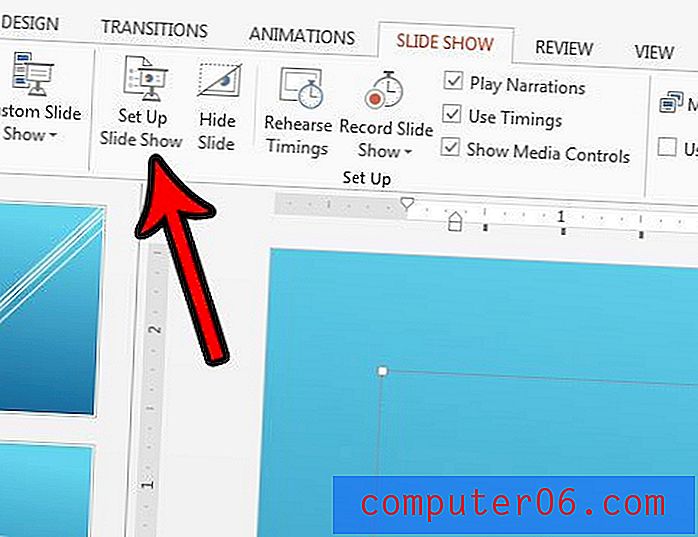
4 단계 : 옵션 표시 아래에서 Esc까지 연속 루프 옵션 을 선택한 다음 창의 맨 아래에있는 확인 버튼을 클릭하십시오.
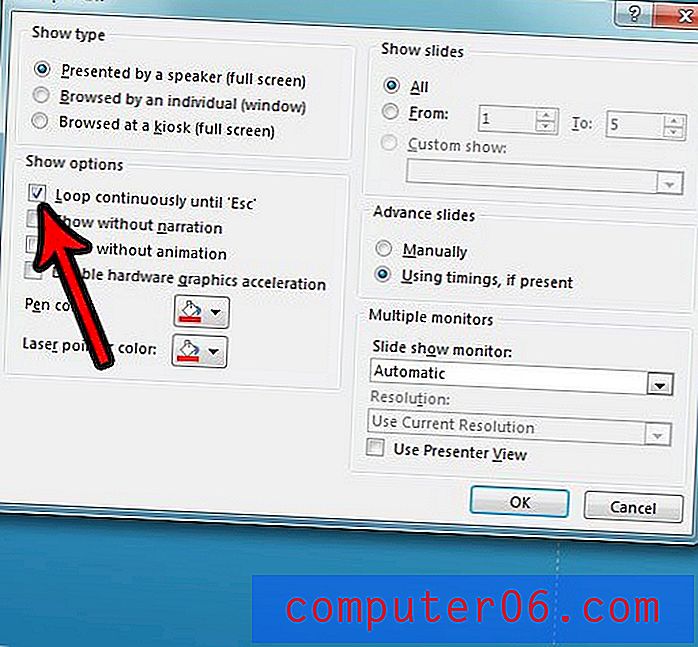
5 단계 : 창의 왼쪽에있는 슬라이드 열에서 첫 번째 슬라이드를 클릭 한 다음 키보드에서 Shift 키를 누른 상태에서 마지막 슬라이드를 클릭하십시오. 모든 슬라이드가 선택됩니다.
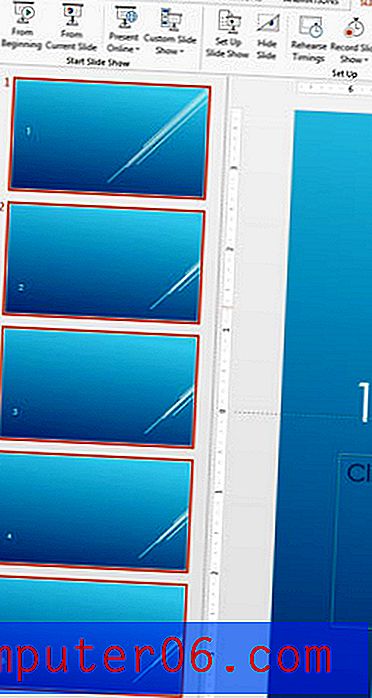
6 단계 : 창 상단에서 전환 탭을 선택합니다.
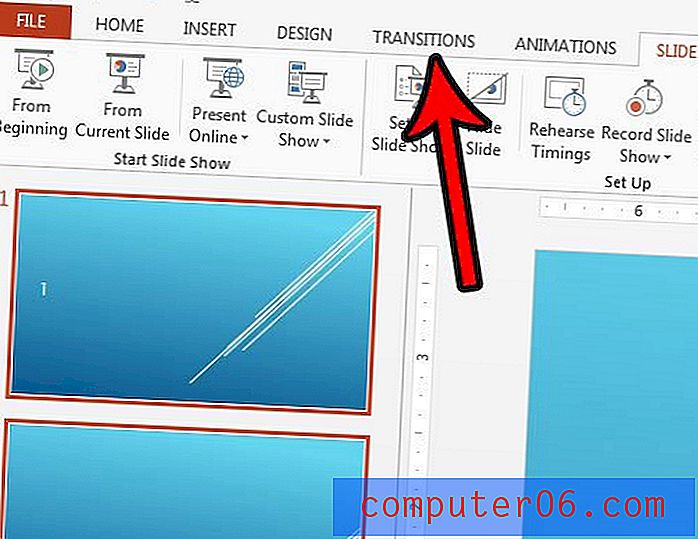
7 단계 : On Mouse 의 왼쪽에있는 상자를 클릭 하여 확인 표시를 제거한 다음 After 의 왼쪽에있는 상자를 선택하고 각 슬라이드를 표시 할 시간을 지정하십시오. 아래 그림에서 각 슬라이드를 5 초 동안 표시하도록 선택했습니다.
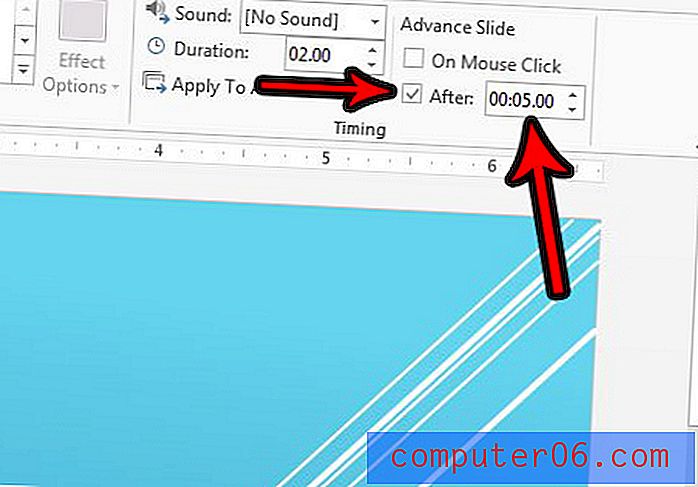
그런 다음 키보드에서 F5 를 눌러 슬라이드 쇼를 재생하고 계속 반복되는 모습을 볼 수 있습니다. 완료되면 키보드에서 Esc 키를 눌러 루핑 슬라이드 쇼를 중지하십시오.
Powerpoint 프리젠 테이션을 다른 사람에게 보내려고하는데 글꼴이 올바르게 렌더링되어 다른 프리젠 테이션을 보입니까? Powerpoint 2013에 글꼴을 포함시키는 방법을 알아보고 텍스트 모양을 좀 더 일관성있게 유지하십시오.