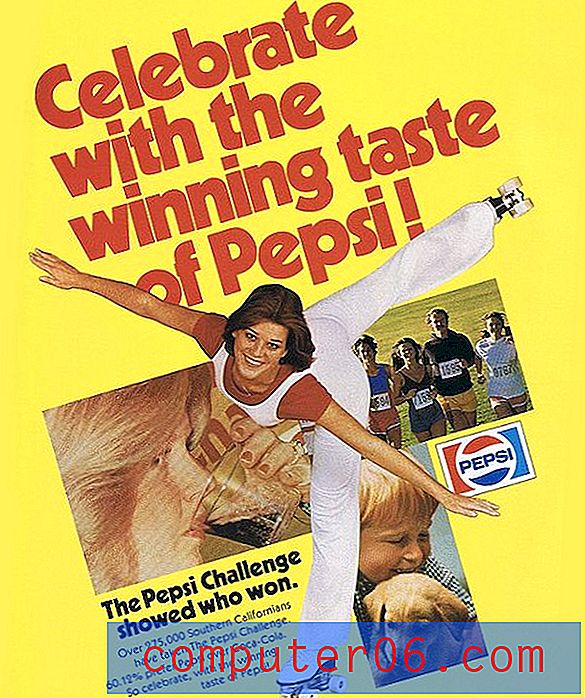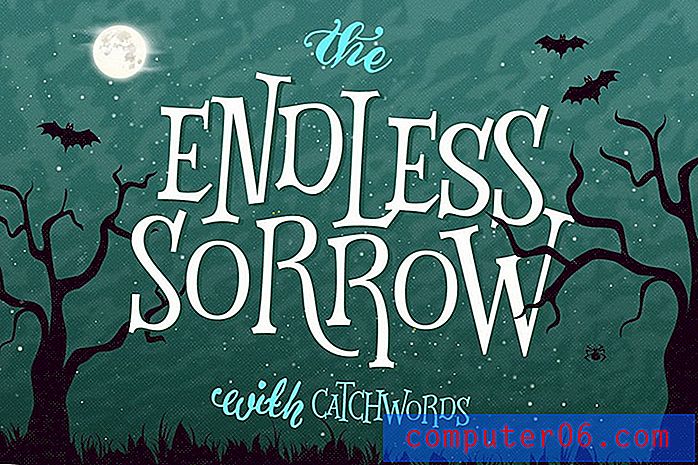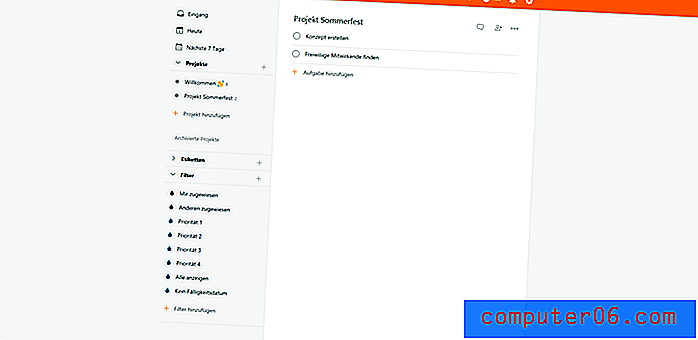Excel 2010에서 모든 텍스트를 대문자로 만드는 방법
업데이트 날짜 : 2018 년 12 월 23 일
많은 사람들이 대문자 잠금과 대문자로 쓰는 사람들의 성가심에도 불구하고 특정 상황에서 그 자리를 차지합니다. 스프레드 시트에 정보를 입력 할 때 중 하나입니다. Excel 2010에서 대문자를 모두 사용하면 문자를 숫자와 구별 할 수있는 좋은 방법이며, 대부분의 경우 스프레드 시트의 데이터를보다 쉽게 읽을 수 있습니다. 따라서 워크 시트의 텍스트를 소문자에서 대문자로 변환하기 위해 수행해야 할 단계를 보려면 아래에서 계속하십시오.
빠른 요약 – Excel에서 모든 텍스트를 대문자로 만드는 방법
- 대문자 텍스트를 원하는 셀 내부를 클릭하십시오.
- 수식 = UPPER (XX)를 입력 하되 XX를 현재 소문자 텍스트의 셀 위치로 바꿉니다.
- 열의 나머지 셀을 대문자로 만들려면 수식 셀을 복사하여 열의 서로 다른 셀에 붙여 넣습니다.
Excel 2010에서 모든 대문자로 변환
대문자와 대문자는 문자 메시지와 다른 형태의 서면 의사 소통에는 좋지 않지만, 누군가가 구체적으로 언급되지 않은 상황에 국한 될 때 유용합니다. 실제로 Excel 2010 스프레드 시트에서 대문자를 독점적으로 사용하는 것이 실제로 표준 사례보다 전문적으로 보인다는 주장을 할 수 있습니다. 스프레드 시트의 텍스트를 대문자로 변환하는 방법을 배우려면 아래 단계를 따르십시오.
1 단계 : 변환 할 텍스트가 포함 된 Excel 파일을 두 번 클릭하십시오.
2 단계 : 스프레드 시트에서 대문자로 변환 할 텍스트가 포함 된 셀 수에 해당하는 빈 셀 그룹을 찾습니다. 예를 들어, A1-A5 셀을 대문자로 변환하려면 5 개의 빈 셀이있는 열이 필요합니다.
2 단계 : 맨 위의 빈 셀에 = UPPER (XX) 를 입력 한 다음 키보드에서 Enter 를 누릅니다. XX 를 변환하려는 열에서 맨 위 셀의 셀 위치로 바꾸십시오.
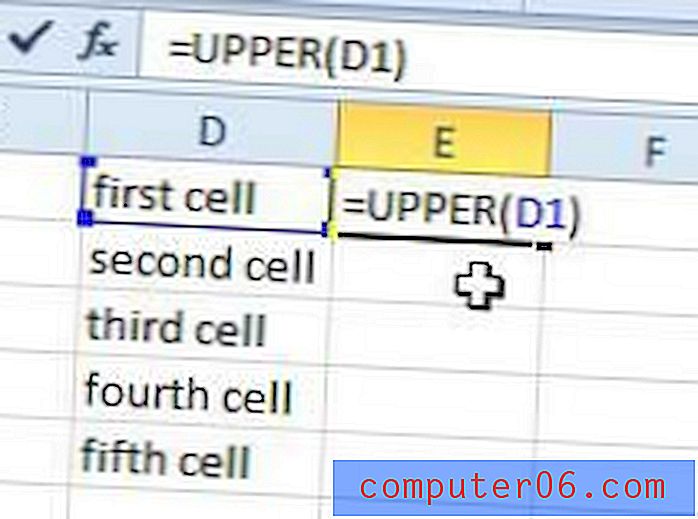
3 단계 :이 기능을 방금 입력 한 셀을 클릭 한 다음 키보드에서 Ctrl + C 를 눌러 복사합니다.
4 단계 : 방금 복사 한 셀 아래의 셀을 클릭 한 다음 마우스를 아래로 끌어 대문자로 변환 할 셀 수에 해당하는 셀 수를 선택하십시오.
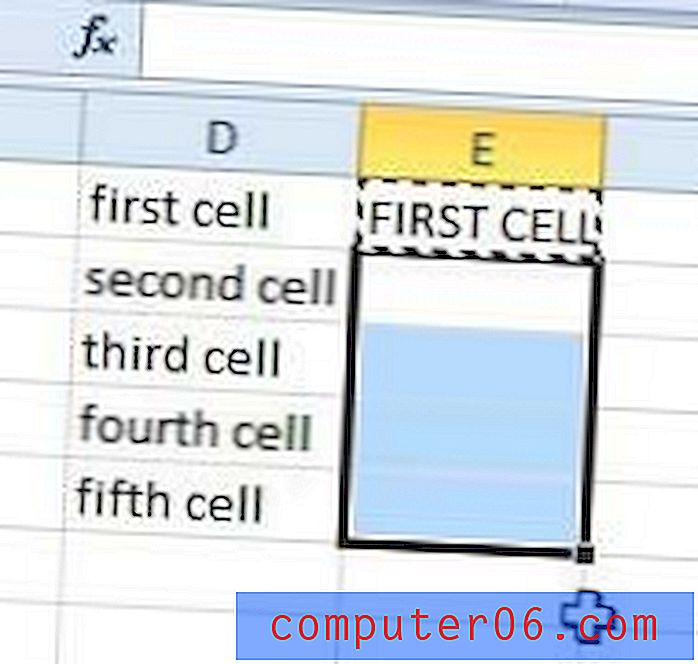
5 단계 : 키보드에서 Ctrl + V 를 눌러 복사 한 기능을이 셀에 붙여 넣습니다.
6 단계 : 마우스를 사용하여 방금 만든 모든 대문자 셀을 강조 표시 한 다음 Ctrl + C 를 눌러 복사합니다. 이 시점에서 대문자 텍스트를 잘라내어 다시 소문자 셀에 붙여 넣는 것이 더 효율적으로 보일 수 있지만 셀 참조로 인해 작동하지 않습니다.
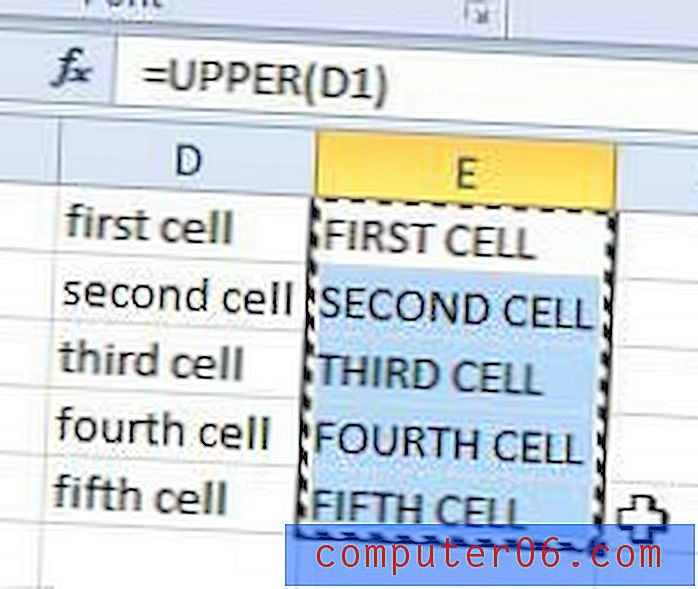
7 단계 : 바꿀 소문자 셀을 강조 표시하고 강조 표시된 셀을 마우스 오른쪽 단추로 클릭하고 선택하여 붙여 넣기 를 클릭 한 다음 값 을 클릭하십시오.
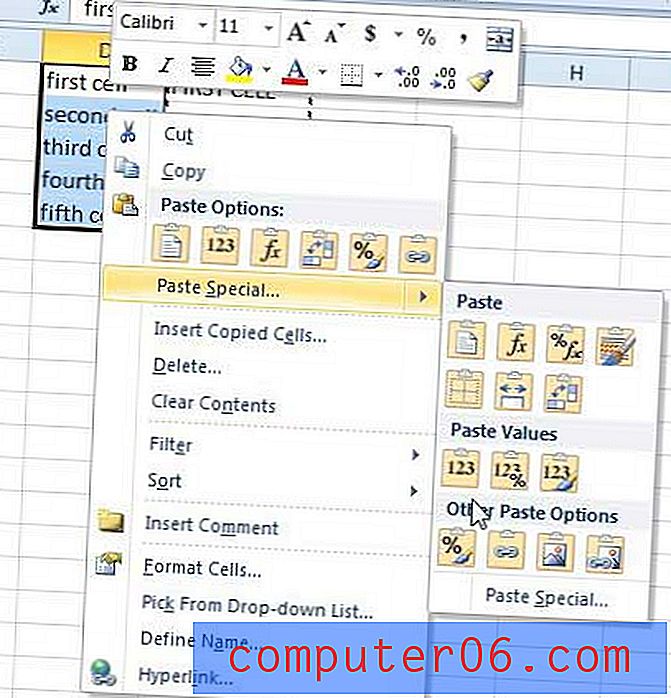
8 단계 : UPPER 기능을 처음 입력 한 셀을 선택한 다음 키보드에서 Delete 키를 눌러 지 웁니다.
추가 정보
유사한 기술을 사용하여 소문자 또는 적절한 대소 문자 텍스트로 변환 할 수도 있습니다.
셀의 텍스트를 모든 소문자로 변환하려면 = LOWER (XX) 수식을 사용하십시오.
= PROPER (XX) 공식을 사용하여 단어의 첫 글자가 대문자 인 텍스트를 적절한 대소 문자로 변환하십시오.
이 기사를 읽으면 Microsoft Word 2010에서이 작업을 수행하는 훨씬 효율적인 방법이 있습니다. 경우에 따라 Word와 데이터를 복사하고 해당 프로그램에서 도구를 사용하는 것이 더 나은 솔루션 일 수 있습니다.