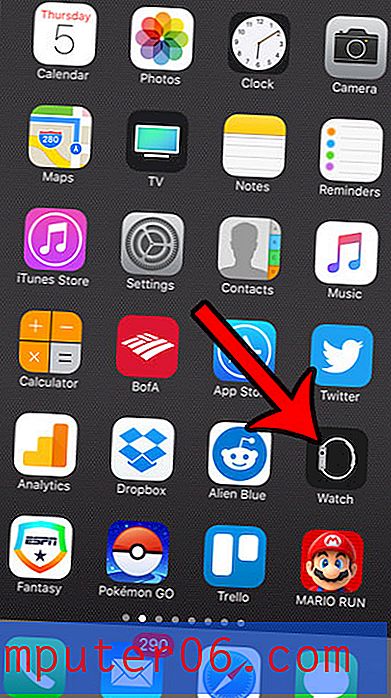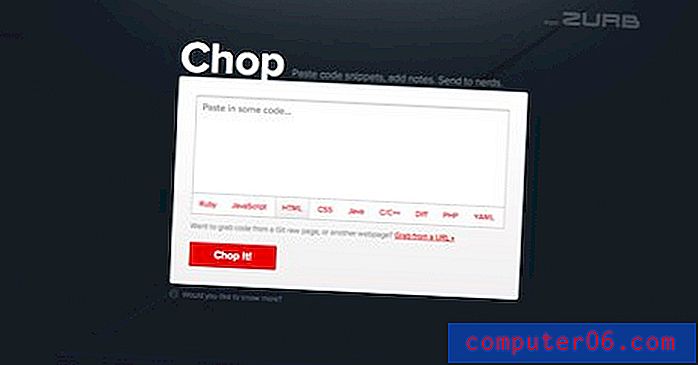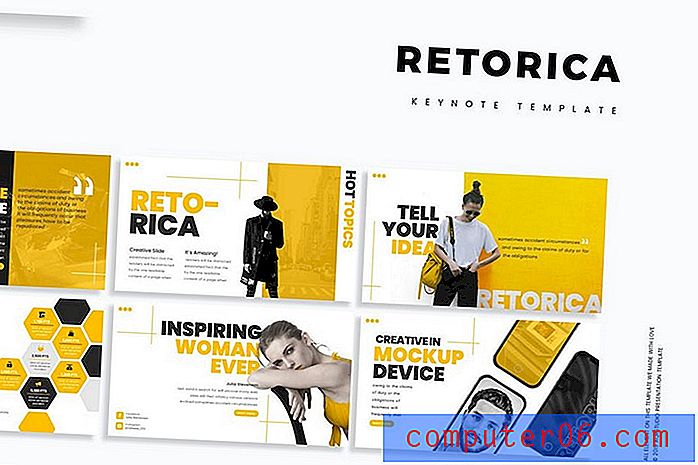Word 2010에서 하이퍼 링크를 제거하는 방법
최종 업데이트 : 2017 년 1 월 6 일
문서 모양이 마음에 들지 않으면 Word에서 하이퍼 링크를 제거하는 방법을 찾고있을 것입니다. 또는 하이퍼 링크가 더 이상 존재하지 않는 페이지를 가리 키거나 하이퍼 링크가 자동으로 생성되어 문서에 포함시키지 않는 것이 좋습니다.
Microsoft Word 2010은 단순한 워드 프로세싱 프로그램 그 이상입니다. 하이퍼 링크와 같은 동작을 트리거하는 문서 객체를 수용하고 표시 할 수 있습니다. 실제로 웹 사이트에서 직접 텍스트를 복사하여 붙여넣고 해당 텍스트에 하이퍼 링크가 포함 된 경우 붙여 넣은 텍스트는 해당 링크를 유지합니다. 그러나 대상 또는 원하는 문서 형식은 링크를 요구하거나 허용하지 않을 수 있으므로 삭제해야합니다.
링크가 많으면 개별적으로 제거하는 것이 지루할 수 있으므로 Word 2010 문서에서 모든 하이퍼 링크를 한 번에 제거하는 방법이 궁금 할 수 있습니다. 다행히 Word 2010에는 텍스트만으로 구성된 문서를 남기면서 정확하게 수행 할 수있는 기능이 포함되어 있습니다. 아래의 가이드는 문서에서 단일 하이퍼 링크를 제거하는 방법과 문서에서 모든 하이퍼 링크를 제거하는 추가 방법을 보여줍니다.
Word 2010에서 단일 하이퍼 링크를 제거하는 방법
Word 2010의 하이퍼 링크는 두 부분으로 구성됩니다. 앵커 텍스트와 하이퍼 링크 자체. 링크가 포함 된 단어를 앵커 텍스트라고합니다. 하이퍼 링크는 누군가가 문서 내에서 링크를 클릭하면 새 웹 브라우저 탭을 열도록 Word에 지시하는 약간의 코드입니다. 하이퍼 링크를 제거하기 위해 아래 작업을 완료하면 앵커 텍스트가 문서에 남아 있습니다.
링크를 마우스 오른쪽 단추로 클릭 한 다음 하이퍼 링크 제거 옵션을 클릭하여 Word 2010에서 단일 하이퍼 링크를 제거 할 수 있습니다.
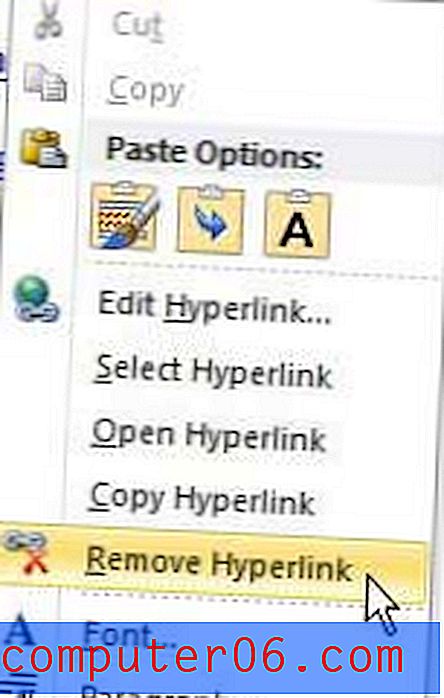
Word 문서에서 링크를 제거한 후 남게되는 것은 이전에 링크가 포함 된 일반 텍스트 단어입니다. 하이퍼 링크를 제거해도 앵커 텍스트는 삭제되지 않습니다. 하이퍼 링크 편집, 선택, 열기 또는 복사 옵션도 있습니다.
몇 개의 하이퍼 링크 만있는 경우 이것이 좋은 솔루션입니다. 그러나이 방법에 비해 너무 많은 경우 Word 2010 문서의 모든 하이퍼 링크를 제거 할 수도 있습니다.
Word 2010에서 모든 하이퍼 링크를 제거하는 방법
1 단계 : 제거 할 모든 하이퍼 링크가 포함 된 Word 2010 문서를 엽니 다.
2 단계 : Ctrl + A 를 눌러 문서의 모든 텍스트를 선택하거나 마우스를 사용하여 제거 할 모든 링크가 포함 된 텍스트 블록을 강조 표시합니다.
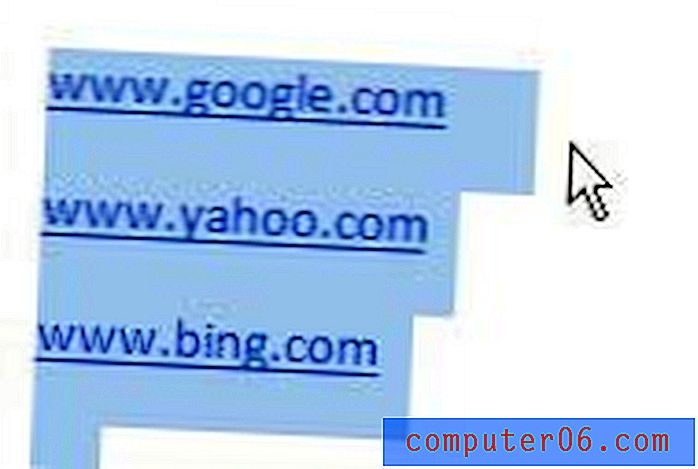
3 단계 : 키보드에서 Ctrl + Shift + F9 를 눌러 강조 표시된 텍스트의 모든 링크를 제거하십시오.
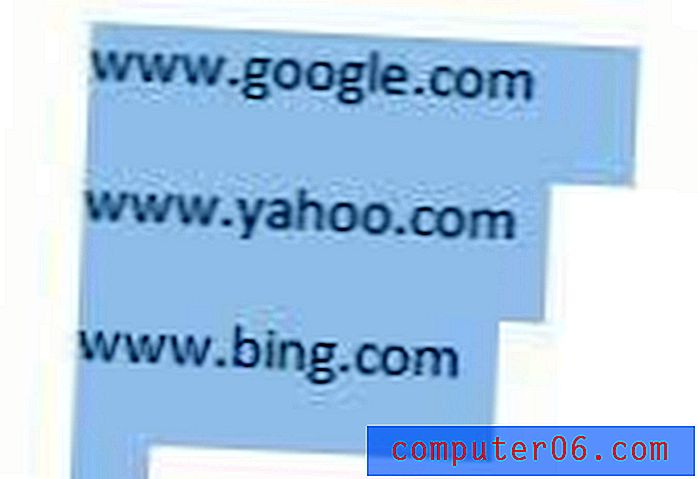
4 단계 : 문서의 아무 곳이나 클릭하여 텍스트를 선택 취소 할 수 있습니다. 변경 한 후에는 반드시 문서를 저장하십시오.
모든 텍스트를 이미 복사했지만 문서에 아직 붙여 넣지 않은 경우 붙여 넣기 옵션을 사용하여 복사 한 텍스트를 붙여넣고 모든 하이퍼 링크를 제거 할 수도 있습니다. 복사 한 텍스트를 붙여 넣을 문서의 위치에 커서를 놓고 마우스 오른쪽 단추를 클릭 한 다음 붙여 넣기 옵션 섹션에서 텍스트 만 유지 를 클릭 하십시오 .
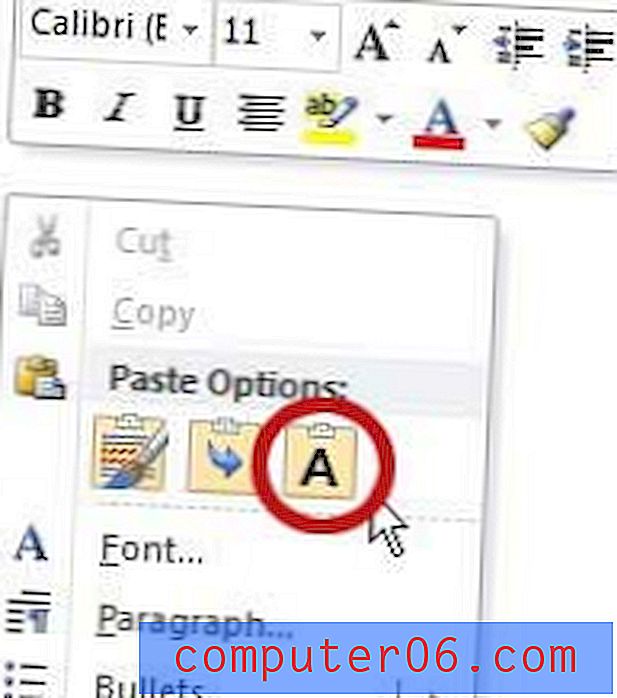
그런 다음 복사 한 모든 텍스트가 문서에 삽입되어 문제가되는 링크가 모두 제거됩니다.
많은 서식이 적용된 문서가 있으며 각 서식 스타일을 개별적으로 변경하는 것이 너무 어렵습니까? 일반 텍스트로 새로 시작할 수 있도록 문서에서 모든 서식을 한 번에 지우는 방법을 배웁니다.