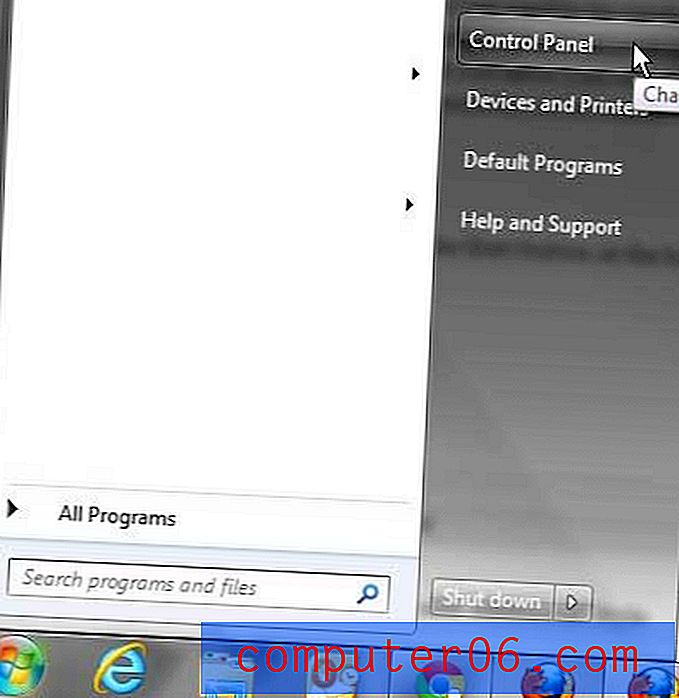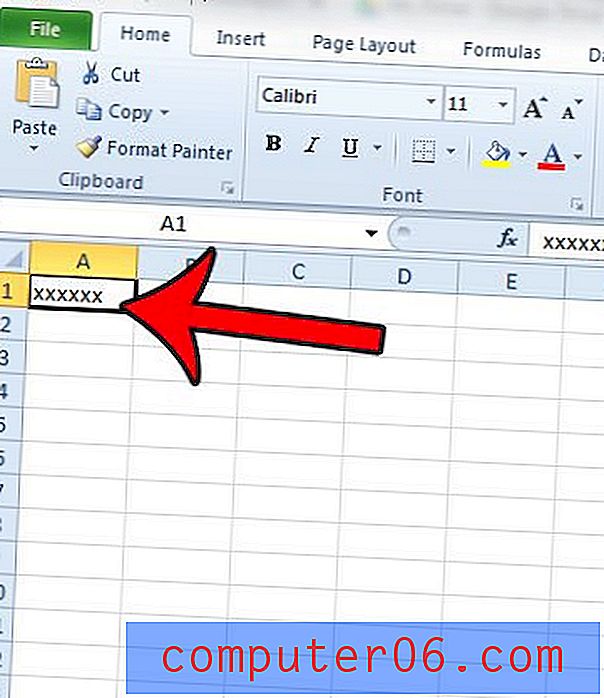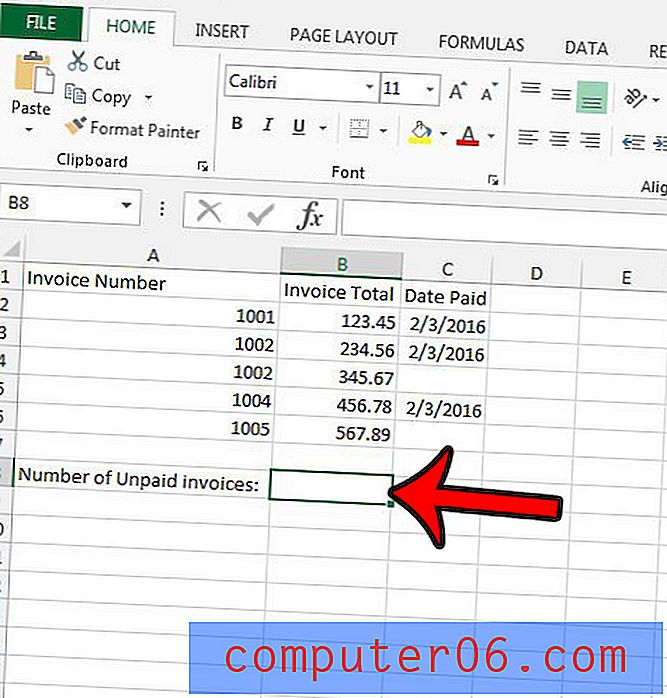Word 2010에서 주소 레이블을 인쇄하는 방법
최종 업데이트 : 2017 년 1 월 3 일
Microsoft Word는 매우 다양한 프로그램이며 주소 레이블을 인쇄하는 데 가장 많이 사용되는 방법 중 하나입니다. Word에서 인쇄하는 레이블이 항상 주소 레이블 인 것은 아니지만 레이블을 만드는 방법은 동일합니다.
대량 우편물을 보내야 할 경우 반송 주소 레이블은 생명의 은인이 될 수 있습니다. 그러나 이전에 해 본 적이 없거나 오랜 시간이 지났다면 올바르게 설정하는 것이 약간 어려울 수 있습니다. 다행스럽게도 레이블을 처음 설정할 때 입력 한 정보로 채워진 전체 레이블 시트를 설정하기위한 완전한 유틸리티가 포함되어 있으므로 Microsoft Word 2010에서 주소 레이블을 인쇄하는 방법을 배울 수 있습니다. Word 2010에는 일반적인 레이블 제조업체의 레이블에 필요한 템플릿 목록이 포함되어 있습니다.
Microsoft Word 2010에서 레이블을 인쇄하는 방법
Word 2010에서 주소 레이블을 만들기 시작하는 데 필요한 유일한 정보는 사용중인 레이블 유형입니다. 대부분의 경우이 레이블은 레이블이 포함 된 패키지 모서리의 레이블 번호입니다. 예를 들어, 저는 30 – 1 ″ x 2 5/8 ″ 레이블 인 Avery의 5160 레이블 시트를 사용하고 있습니다.
벽돌 및 박격포 상점에서 라벨에 많은 비용이 청구되는 경우 Amazon에서 선택을 확인하십시오. 이 중 다수는 사무용품 점의 동일한 제품보다 저렴하므로 온라인으로 주문할 수 있으면 비용을 절약 할 수 있습니다.
1 단계 : 라벨 용지를 프린터에 삽입하여 시작하십시오. 라벨이 들어있는 용지의 측면에 정보가 인쇄되도록 올바른 방향으로 삽입하십시오.
2 단계 : Microsoft Word 2010을 시작합니다.
3 단계 : 창의 맨 위에있는 메일 링 탭을 클릭하십시오.

4 단계 : 창의 맨 위에있는 리본 만들기 섹션에서 레이블 단추를 클릭하십시오.
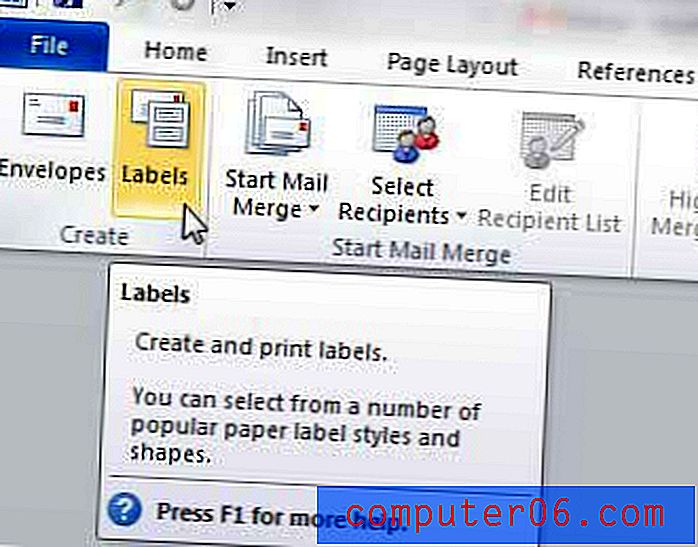
5 단계 : 창 중앙의 주소 필드에 주소를 입력하십시오.
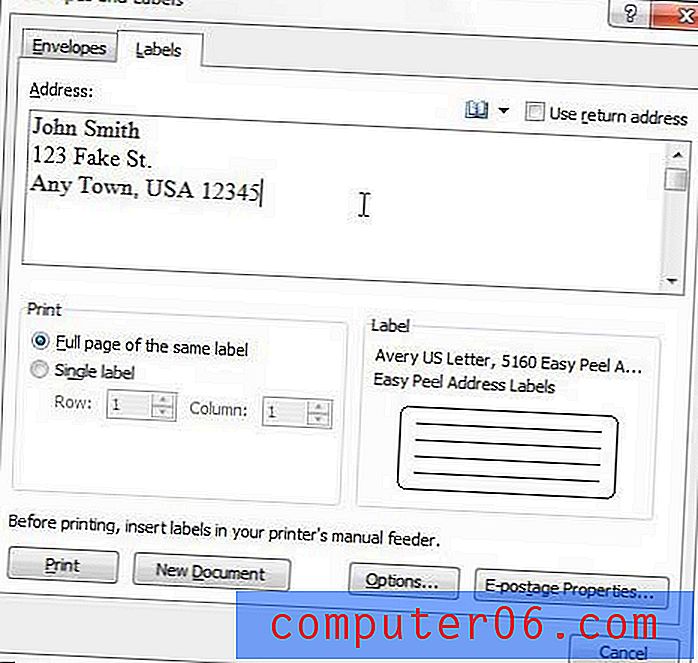
6 단계 : 전체 시트를 동일한 주소로 채우려면 창의 인쇄 섹션에서 동일한 레이블 의 전체 페이지 왼쪽에있는 옵션을 확인하거나 단일 레이블 옵션을 확인하고 인쇄 할 레이블을 선택하십시오. 하나의 라벨 만 인쇄하려는 경우.
7 단계 : 창의 맨 아래에있는 옵션 단추를 클릭 한 다음 메뉴의 선택 사항에서 레이블을 선택하십시오.

8 단계 : 확인 버튼을 클릭하여 레이블 옵션 창을 닫습니다.
9 단계 : 레이블을 인쇄하기 전에 시트를 보려면 창 맨 아래에있는 새 문서 단추를 클릭하거나 인쇄 를 시작하려면 인쇄 단추를 클릭하십시오.
요약 – Word 2010에서 레이블을 인쇄하는 방법
- 메일 링 탭을 클릭하십시오.
- 레이블 단추를 클릭하십시오.
- 라벨 정보를 입력 한 다음이 창에서 다른 설정을 조정하십시오.
- 옵션 버튼을 클릭하십시오.
- 라벨 공급 업체 와 라벨 의 제품 번호 를 선택한 다음 확인 버튼을 클릭하십시오.
- 레이블 시트를 보려면 새 문서를 클릭하거나 인쇄 를 클릭하여 레이블을 인쇄하십시오.
정보 – 주소 레이블을 인쇄하기 어려운 경우 프린터 설정을 조정해야 할 수도 있습니다. 일부 프린터 모델은 레이블을 인쇄하는 경우 기본 설정을 자동으로 조정합니다. 예를 들어, 정기적으로 작업하는 한 프린터가 Word에서 주소 레이블을 인쇄하려고하면 수동 용지함으로 변경됩니다. 레이블을 PDF로 인쇄 한 다음 PDF를 열고 문제가있는 경우 인쇄하는 것이 도움이 될 수 있습니다.
동일한 레이블의 전체 시트를 인쇄하려는 경우이 지침을 참조하십시오. Outlook 주소록이나 Excel 스프레드 시트에서 채워진 시트에 다른 레이블을 인쇄하려면 약간 더 복잡한 편지 병합 을 수행해야합니다. 편지 병합에 대한 자세한 내용은 Microsoft 웹 사이트를 방문하십시오.