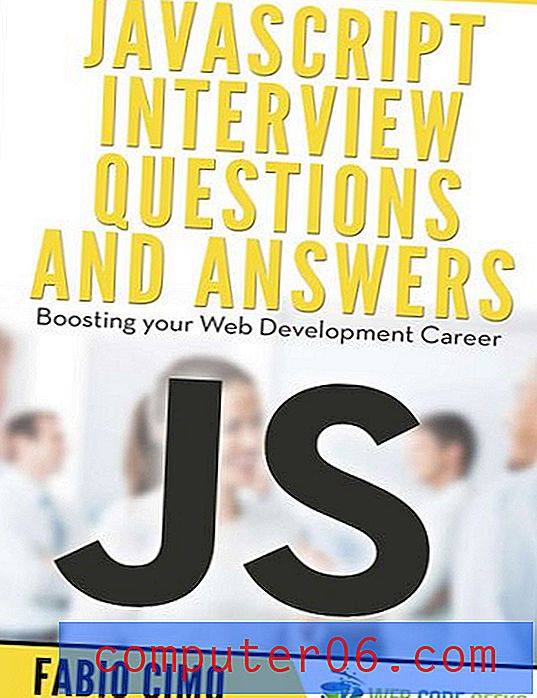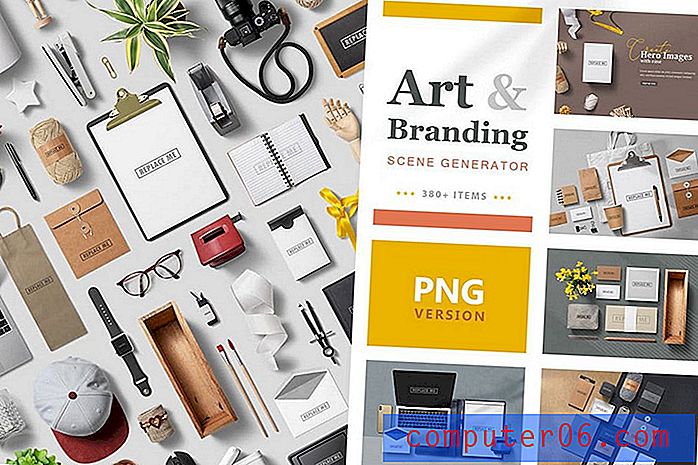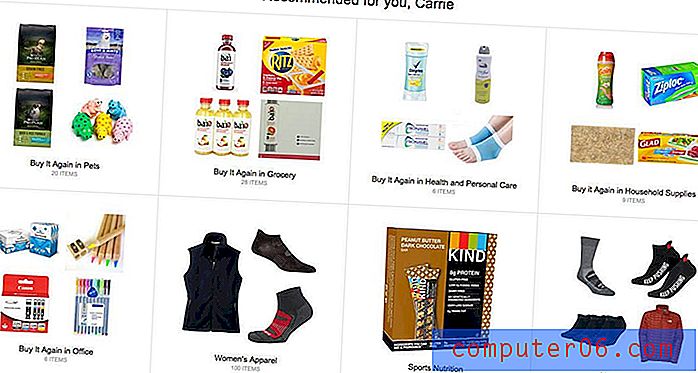Word 2010에서 배경 그림을 제거하는 방법
여러 가지 방법으로 Word 문서에 이미지를 추가 할 수 있으며, 올바른 방법은 달성하려는 결과에 따라 다릅니다. 문서의 텍스트 뒤에 그림을 표시하려면 배경 그림을 추가하는 것이 올바른 선택 일 수 있습니다. 그러나 배경 그림을 추가 한 후 모양이 마음에 들지 않을 수 있습니다.
그러나 배경 그림을 제거하는 것은 약간 까다로울 수 있습니다. 아래의 가이드는 문서 배경에 추가 한 사진을 제거하기 위해 따라야하는 단계를 안내합니다.
Word 2010에서 배경 그림 삭제
이 단계는 Word 문서에 배경 그림으로 추가 된 이미지를 제거하기위한 것입니다. 이러한 단계가 작동하지 않으면 배경 그림은 실제로 머리글 그림 또는 워터 마크입니다. 워터 마크 또는 머리글 그림을 제거하는 방법은 기사 끝에있는 추가 단계를 참조하십시오.
1 단계 : Word 2010에서 문서를 엽니 다.
2 단계 : 창 상단에서 페이지 레이아웃 탭을 클릭하십시오.
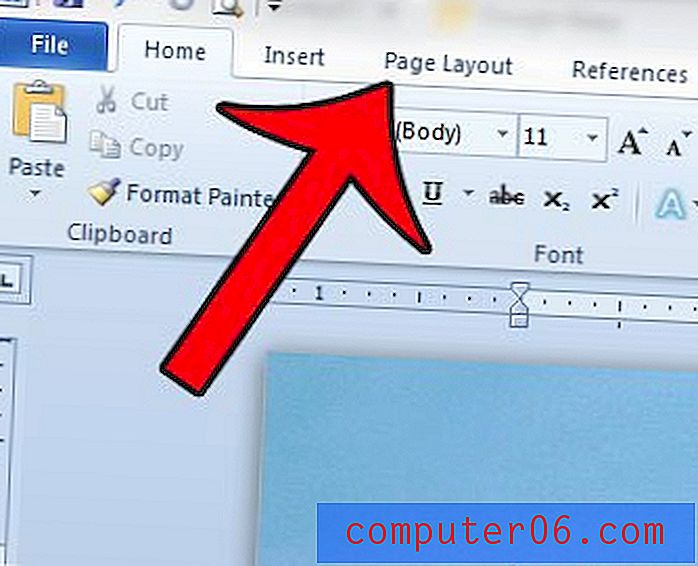
3 단계 : Office 리본의 페이지 배경 섹션에서 페이지 색 단추를 클릭 한 다음 색 없음 옵션을 클릭하십시오.

배경 사진이 사라졌습니다. 그래도 사진이 있으면 워터 마크 나 헤더 사진으로 삽입 된 것입니다. 창 상단의 페이지 레이아웃 탭을 클릭 한 다음 Office 리본의 페이지 배경 섹션에서 워터 마크 단추를 클릭하고 워터 마크 제거 옵션을 선택하여 워터 마크를 제거 할 수 있습니다.
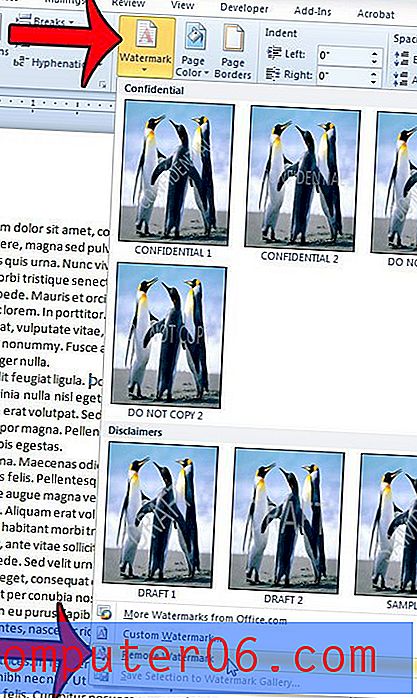
이미지가 여전히 남아 있으면 헤더 그림 일 수 있습니다. Word 문서의 머리글 섹션을 두 번 클릭하여 머리글 그림을 제거 할 수 있습니다. 창의 맨 위에 머리글 및 바닥 글 도구 탭이 표시되면 머리글 섹션이 활성화 된 것입니다.
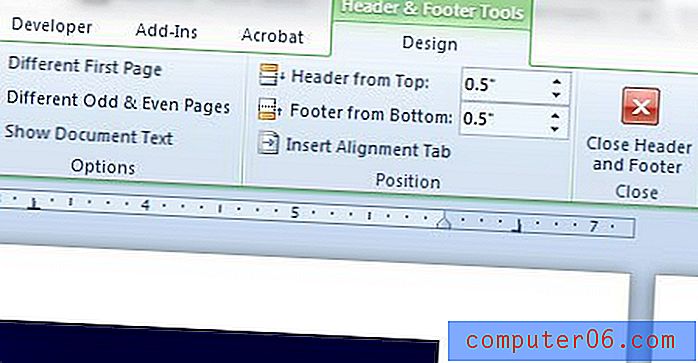
그런 다음 사진을 클릭하여 선택하고 키보드에서 백 스페이스 또는 Delete 키를 눌러 사진을 삭제할 수 있습니다.
문서에 인쇄하려는 배경 그림이 있습니까? 이 가이드는 그에 맞게 조정하는 설정을 보여줍니다.