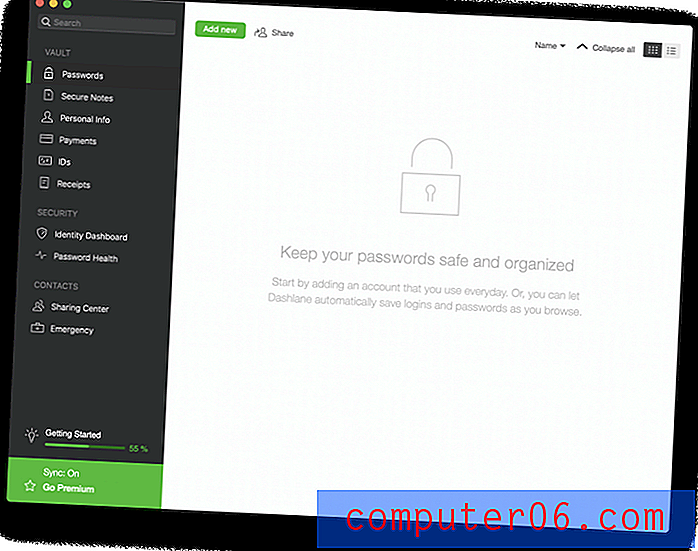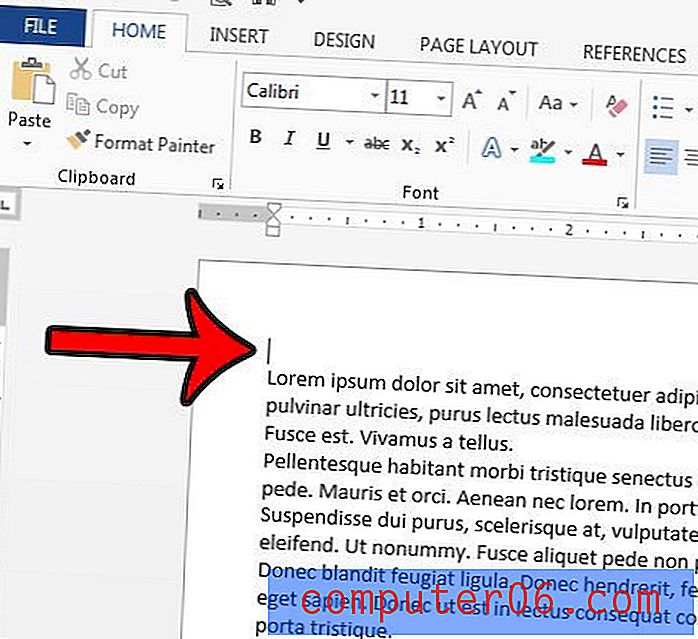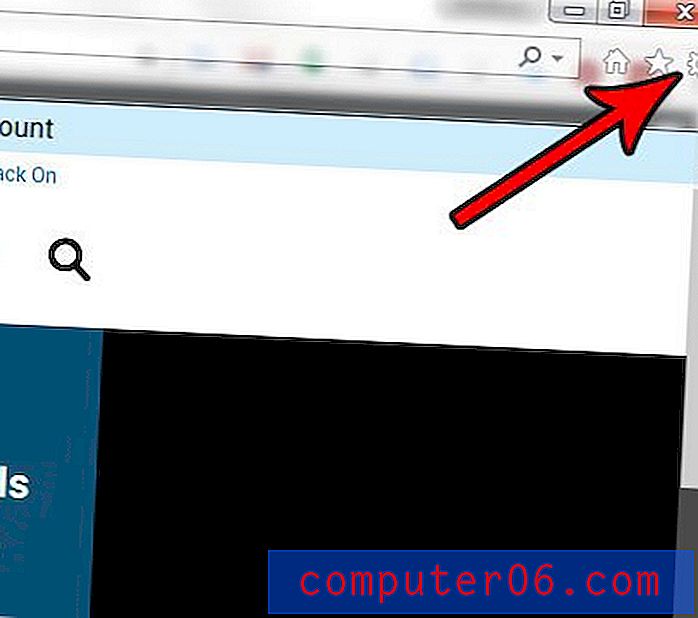Dell 도크를 제거하는 방법
새 컴퓨터 설치 에서 Dell Dock 제거 방법을 찾는 과정 까지는 매우 표준입니다. Dell에서 새 컴퓨터를 주문한 후 컴퓨터가 구축 될 때까지 기다렸다가 마침내 집이나 사업장에 도착했습니다. 모든 것을 풀고 설치 한 다음 컴퓨터를 켜고 지시에 따라 Windows 7을 설정했습니다. 컴퓨터가 마침내 켜지고 외국 위젯과 데스크탑 아이콘이 들어있는 홈 페이지로 이동합니다. 전에 본. 이러한 개체의 대부분은 사용자 경험에 어느 정도 가치를 제공하며, 시간이 오래 걸리면 새 컴퓨터에서 특정 경험을 기대하고 있으며 이러한 항목이 모두 방해가됩니다.
따라서 더 이상 원하지 않는 데스크탑의 객체를 식별하고 Dell Dock을 제거하는 방법을 배우기로 결정했습니다. Windows 7 컴퓨터에서 응용 프로그램을 제거하는 방법을 배우면 프로세스를 발견하게되어 결국 제어판의 프로그램 제거 화면이 나타납니다. 그러나 Dell Dock을 제거하기 전에 Dell Dock 제거 방법을 배우기 전에 실제 Dock 자체에 대한 준비를해야합니다.
그러나 컴퓨터에서 Dell Dock을 제거 할 것인지 확실하지 않은 경우 Dell Dock을 사용자 정의하고 컴퓨터의 전반적인 사용 환경을 향상시키는 방법은 여러 가지가 있습니다. 이 기사를 읽고이 애플리케이션과 함께 제공되는 일부 사용자 정의 옵션을 볼 수 있습니다.
Dell Dock을 제거하는 과정
1 단계:
도크의 빈 공간을 마우스 오른쪽 버튼으로 클릭 한 다음 고급 설정 을 클릭하십시오.
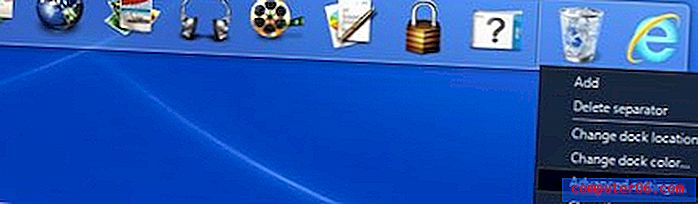
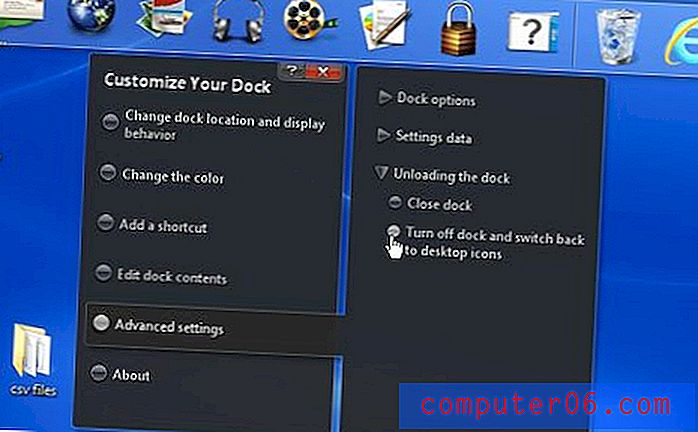 3 단계 : 예 옵션을 클릭하여 도크를 비활성화합니다. 이 시점에서 컴퓨터의 데스크탑에 Dell Dock이 나타나지 않도록 설정했습니다. 프로그램은 여전히 컴퓨터에 있으므로 Dell Dock을 완전히 제거하려면 Windows 7 설치에 대해 더 깊이 들어가야합니다.
3 단계 : 예 옵션을 클릭하여 도크를 비활성화합니다. 이 시점에서 컴퓨터의 데스크탑에 Dell Dock이 나타나지 않도록 설정했습니다. 프로그램은 여전히 컴퓨터에 있으므로 Dell Dock을 완전히 제거하려면 Windows 7 설치에 대해 더 깊이 들어가야합니다. 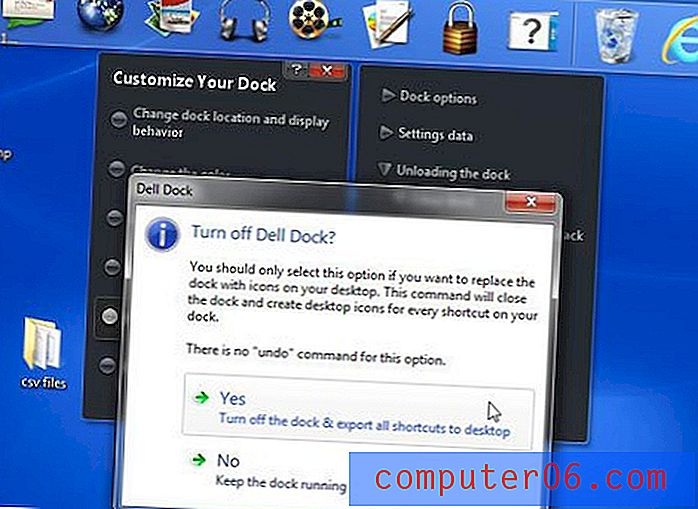 4 단계 : 컴퓨터 화면의 왼쪽 하단에서 시작 버튼을 클릭 한 다음 메뉴 오른쪽 열에서 제어판 옵션을 클릭합니다. 5 단계 : 창의 가운데에있는 녹색 프로그램 링크 아래에있는 파란색 프로그램 제거 링크를 클릭하십시오. 컴퓨터에 설치된 모든 프로그램이 나열된 창이 열립니다. Dell 컴퓨터를 사용한 새 Windows 7 설치에는 여기에 익숙하지 않은 많은 프로그램이있을 수 있습니다. Dell Dock을 제거하는 동안 사용하지 않을 다른 프로그램을 제거하는 것도 고려해야합니다. 6 단계 : Dell Dock 옵션을 찾을 때까지 설치된 프로그램 목록을 스크롤합니다. 7 단계 : Dell Dock 옵션을 한 번 클릭 한 다음 프로그램 목록 위의 파란색 가로 막대에서 제거 버튼을 클릭하십시오. Dell Dock을 제거 할 것인지 확인한 다음 제거 과정이 완료 될 때까지 기다리십시오.
4 단계 : 컴퓨터 화면의 왼쪽 하단에서 시작 버튼을 클릭 한 다음 메뉴 오른쪽 열에서 제어판 옵션을 클릭합니다. 5 단계 : 창의 가운데에있는 녹색 프로그램 링크 아래에있는 파란색 프로그램 제거 링크를 클릭하십시오. 컴퓨터에 설치된 모든 프로그램이 나열된 창이 열립니다. Dell 컴퓨터를 사용한 새 Windows 7 설치에는 여기에 익숙하지 않은 많은 프로그램이있을 수 있습니다. Dell Dock을 제거하는 동안 사용하지 않을 다른 프로그램을 제거하는 것도 고려해야합니다. 6 단계 : Dell Dock 옵션을 찾을 때까지 설치된 프로그램 목록을 스크롤합니다. 7 단계 : Dell Dock 옵션을 한 번 클릭 한 다음 프로그램 목록 위의 파란색 가로 막대에서 제거 버튼을 클릭하십시오. Dell Dock을 제거 할 것인지 확인한 다음 제거 과정이 완료 될 때까지 기다리십시오.