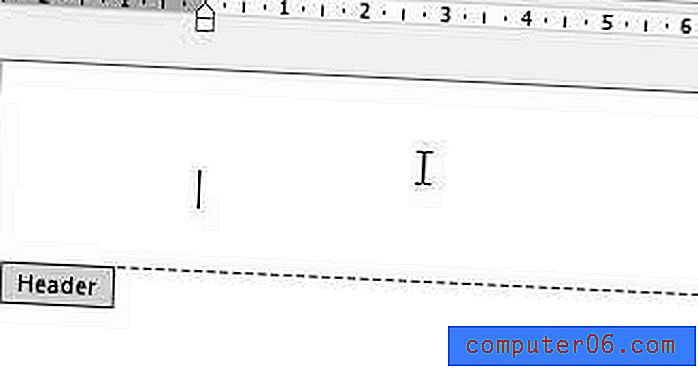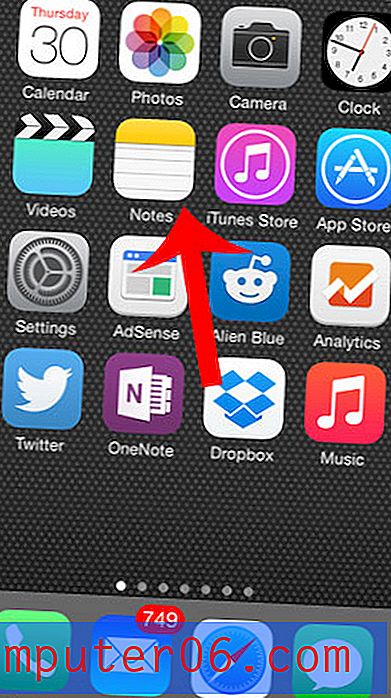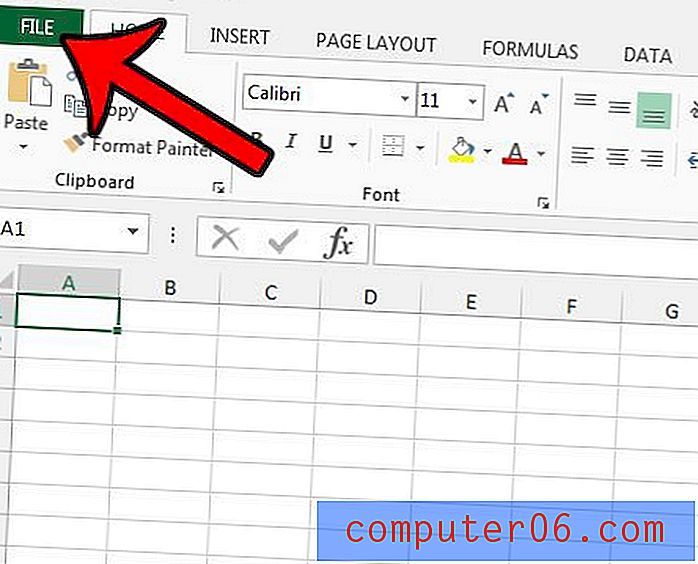Excel 2010에서 취소 선을 제거하는 방법
최종 업데이트 : 2016 년 12 월 16 일
Microsoft Excel 2010의 취소 선 효과는 셀의 정보를 무시해야하지만 해당 정보를 삭제하지 않으려는 경우에 유용합니다. 그러나 취소 효과는 특히 많이 사용하는 경우주의가 산만해질 수 있으며 다른 스프레드 시트 나 문서에 복사하여 붙여 넣으면 정보에 적용됩니다.
취소 효과가 문제가되는 것을 발견하면 제거 할 방법을 찾고있을 것입니다. 효과는 리본에 포함되어 있지 않으므로 적용하거나 제거하려면 키보드 단축키 또는 보조 메뉴를 사용해야합니다. 아래의 자습서에서는 선택한 셀에서 취소 옵션을 제거 할 수 있도록 취소 옵션을 찾을 수있는 위치를 보여줍니다.
Excel 2010 텍스트에서 취소 선 효과 제거
이 기사의 단계에서는 취소 선 효과가있는 텍스트가 포함 된 스프레드 시트가 있고 해당 효과를 제거한다고 가정합니다. 대신 스프레드 시트의 일부 셀에 취소 선 효과를 추가하려면이 기사에서 방법을 보여줍니다.
1 단계 : Microsoft Excel 2010에서 스프레드 시트를 엽니 다.
2 단계 : 제거 할 취소 선 텍스트가 포함 된 셀을 선택하십시오.
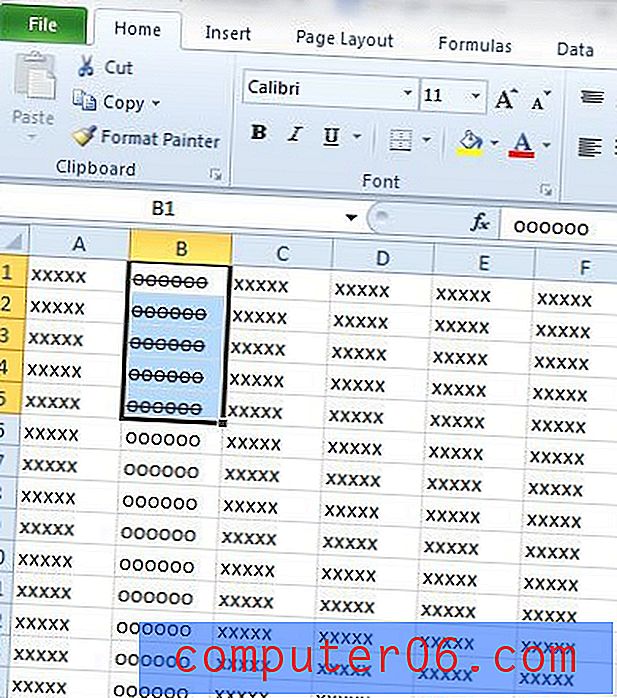
3 단계 : 창 상단에서 홈 탭을 클릭 한 다음 Office 리본에서 글꼴 섹션의 오른쪽 하단 모서리에있는 셀 서식 : 글꼴 단추를 클릭합니다.
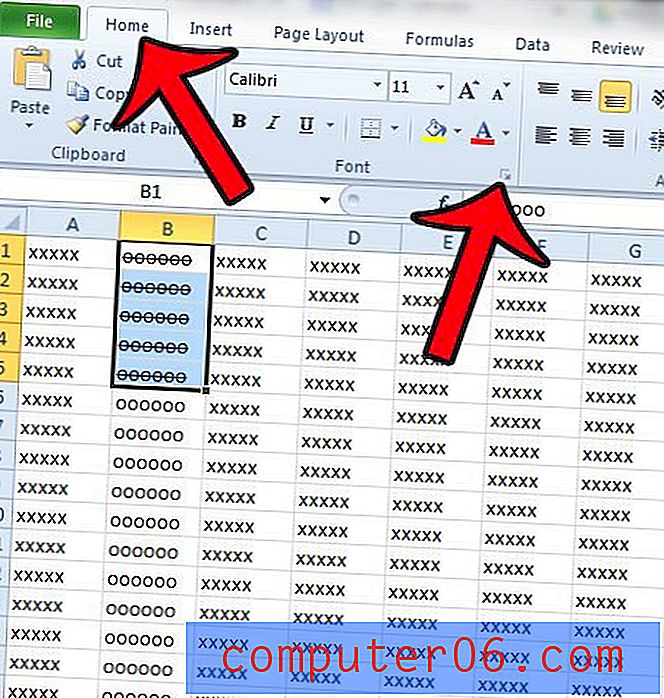
4 단계 : 취소 선 왼쪽의 확인란을 선택한 다음 창 하단에서 확인 버튼을 클릭합니다.
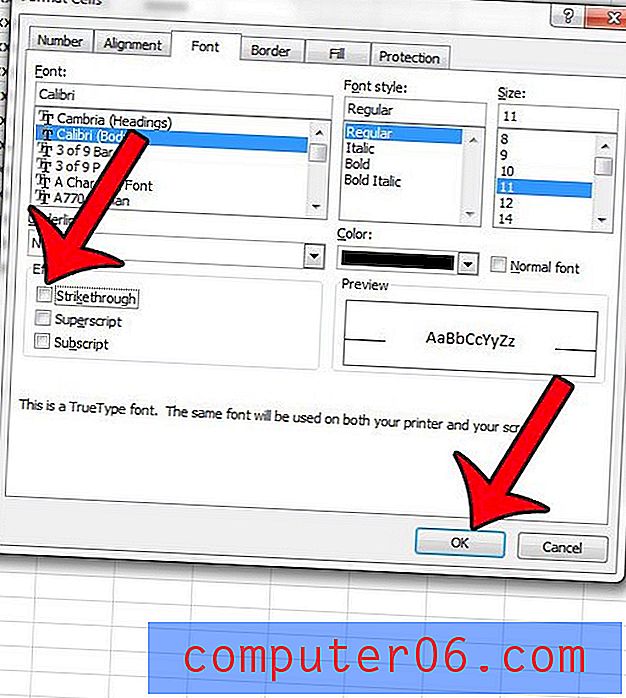
요약 – Excel 2010에서 취소 선을 해제하는 방법
- 제거하려는 취소 선 텍스트가 포함 된 셀을 선택하십시오.
- 홈 탭을 클릭하십시오.
- 리본에서 글꼴 섹션의 오른쪽 아래 모서리에있는 셀 서식 : 글꼴 단추를 클릭하십시오.
- 취소 선 왼쪽의 확인란을 선택하여 확인 표시를 제거하십시오.
- 확인 버튼을 클릭하십시오.
Excel 2010에서 텍스트에 취소 선을 추가하는 방법은 매우 유사합니다. 아래 단계에 따라 안내합니다.
Excel 2010에서 취소하는 방법
아래 단계는 셀 그룹을 선택하고 해당 셀의 데이터에 취소 선 효과를 적용하는 방법을 보여줍니다.
1 단계 : 마우스를 사용하여 취소하려는 Excel 셀을 강조 표시하십시오.
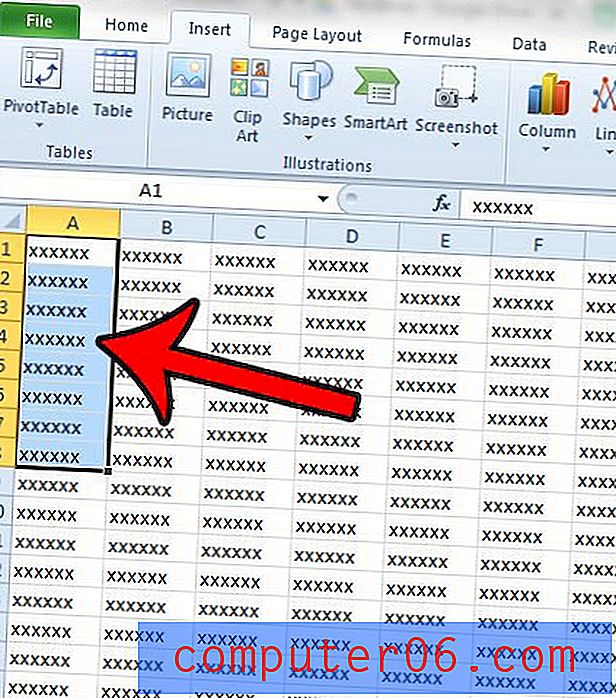
2 단계 : 창의 맨 위에있는 홈 탭을 클릭하십시오.

3 단계 : 글꼴 리본 섹션의 오른쪽 하단에있는 작은 대화 상자 실행기 단추를 클릭하십시오.
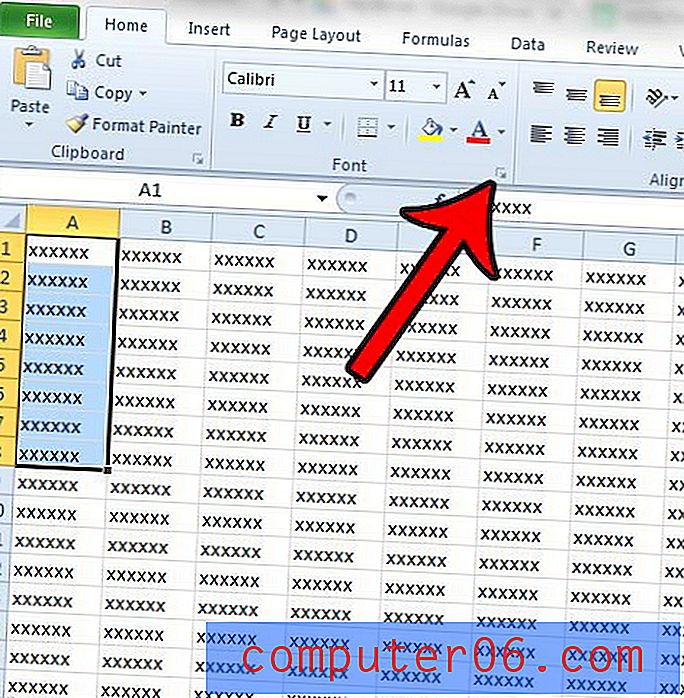
4 단계 : 취소 선 왼쪽의 확인란을 선택하여 선택한 셀의 데이터에 효과를 적용합니다. 확인 버튼을 클릭하여 창을 닫습니다.
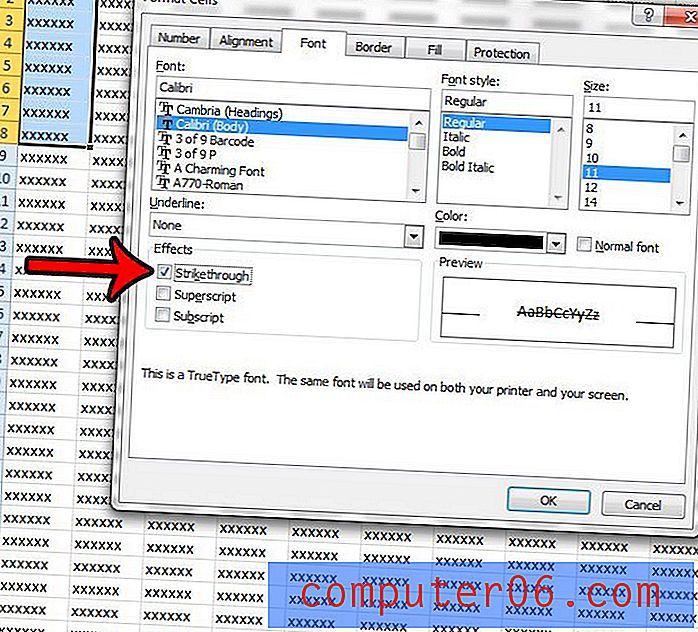
기본 바로 가기를 사용하여 선택한 셀에 대한 취소 선 효과를 켜거나 끌 수도 있습니다. Excel 2010에서 취소 선 효과의 바로 가기는 Ctrl + 5 입니다.
셀에 너무 많은 서식이 적용되어 있으며 한 번에 모든 서식을 제거하고 싶습니까? 셀 그룹 또는 전체 스프레드 시트에서 Excel 2010의 셀 서식을 지우는 방법에 대해 알아 봅니다.