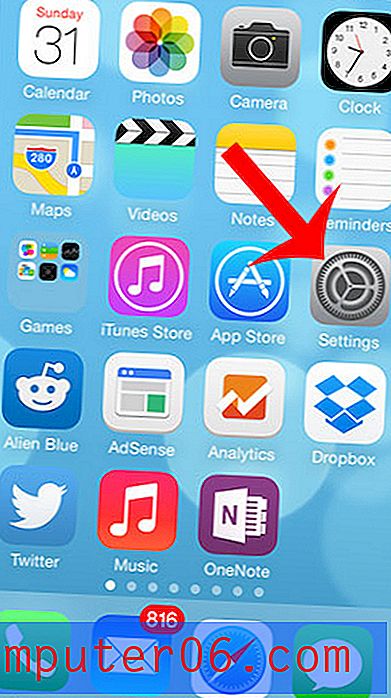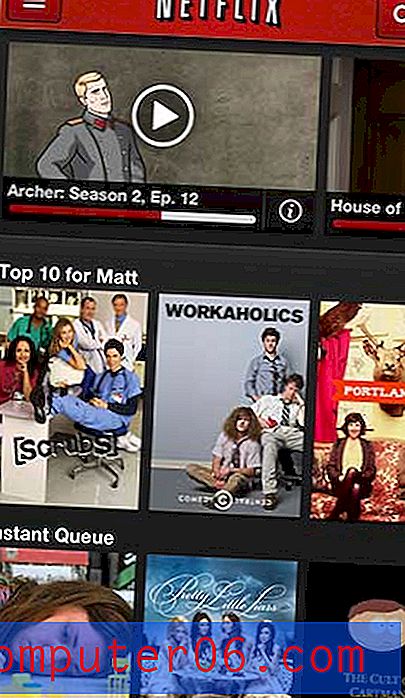Excel 2010에서 행을 반복하는 방법
최종 업데이트 : 2017 년 3 월 7 일
페이지 상단에서 Excel 행을 반복하는 방법을 배우는 것은 큰 스프레드 시트를 인쇄하거나받는 사람과 데이터 셀을 적절한 열과 연결하기 어려운 사람에게는 어려움을 겪습니다. 많은 스프레드 시트 작성자는 시트 상단에 각 열의 데이터를 식별하는 행을 포함하지만 해당 행은 기본적으로 첫 페이지에만 인쇄됩니다. 페이지 나누기 후에 해당 행을 수동으로 삽입하려고 시도했을 수 있지만 특히 스프레드 시트에서 행을 삭제해야하는 경우 지루하고 실망 스러울 수 있습니다.
Microsoft Excel에는 스프레드 시트를 사용자 지정할 수있는 다양한 방법이 있습니다. 그러나 이러한 많은 옵션은 컴퓨터에서 스프레드 시트를보고있는 사용자의 경험을 향상시키는 데 중점을두고 있습니다. 그러나 Excel에 인쇄 된 문서를 개선하는 데 도움이되는 여러 가지 방법이 없다는 것은 아닙니다. 용지에 인쇄 될 때 시트의 가독성을 향상시키기 위해 Excel에서 인쇄하려는 데이터의 여백, 방향 및 크기를 사용자 정의하는 방법에는 여러 가지가 있습니다. 그러나 여러 페이지로 된 문서는 인쇄 된 스프레드 시트를 보는 사람이 일부 데이터가 속한 열을 추적하는 데 어려움을 겪을 수있는 추가 문제가 있습니다. Excel 2010의 각 페이지 맨 위에서 행을 반복하는 방법을 익히면이 문제를 극복 할 수 있습니다.
인쇄 할 때 Excel 2010에서 행을 반복하는 방법
Excel 2010에서 스프레드 시트의 각 페이지에서 행을 반복하는 것은 시트의 열 머리글 사용에 따라 다릅니다. 일반적인 사용법은 이러한 제목이 스프레드 시트의 첫 번째 행에있는 것과 관련이 있지만 원하는 경우 시트 상단에서 반복 할 행을 지정할 수 있습니다.
1 단계 : Excel 2010 에서 스프레드 시트를 열어 Excel 2010에서 행을 반복하는 방법을 배우는 프로세스를 시작합니다. Excel 2010을 시작한 다음 파일 탭에서 열기 명령을 사용하거나 파일을 두 번 클릭하면됩니다. Excel 2010에서 파일을 자동으로 여는 Windows 탐색기
2 단계 : 창 상단에서 페이지 레이아웃 탭을 클릭 한 다음 리본에서 페이지 설정 섹션의 오른쪽 하단에있는 페이지 설정 버튼을 클릭하십시오.

3 단계 : 그러면 Excel 2010 스프레드 시트 위에 페이지 설정 창이 열립니다. 이 화면에는 격자 선을 클릭 할 수있는 시트 탭뿐만 아니라 페이지 방향, 여백, 머리글 및 바닥 글과 같은 문서의 표시 및 레이아웃을 개선하는 데 도움이되는 많은 다른 옵션이 있습니다. 스프레드 시트로 눈금 선을 인쇄 할 수 있습니다. 그러나 Excel 2010의 각 페이지 상단에서 행을 반복하려면 시트 탭에서 다른 옵션을 사용해야합니다.
4 단계 : 창의 가운데 상단에서 반복 할 행 내부를 클릭 한 다음 각 페이지 상단에서 반복하려는 행을 클릭합니다. 예를 들어 아래 이미지에서 각 페이지 상단의 첫 번째 행을 반복하겠습니다. 그래서 행 1에 행 레이블을 클릭했습니다. 행에 $ 1 : $ 1 을 입력 하여 맨 위 필드 에서 반복하십시오 .
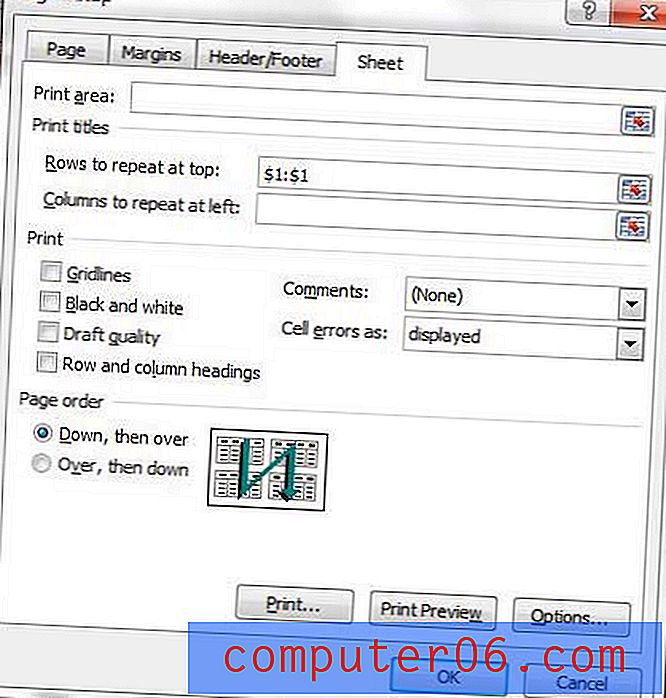
5 단계 : 해당 필드에 올바른 값이 표시되면 확인 버튼을 클릭하여 해당 설정을 적용합니다. 이제 키보드에서 Ctrl + P 를 눌러 인쇄 창을 열 수 있습니다. 페이지의 인쇄 미리보기 섹션에서 페이지를 순환하면 선택한 행이 각 페이지의 맨 위에 표시됩니다.
맨 위 필드 에서 반복 할 행 의 정보를 얻는 데 어려움이있는 경우 해당 필드를 먼저 클릭 한 다음 스프레드 시트 왼쪽의 행 번호를 클릭하십시오.
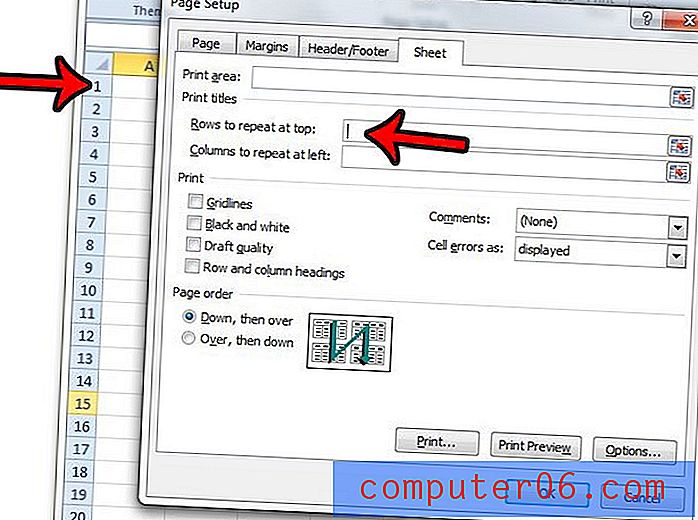
요약 – Excel 2010에서 각 페이지의 맨 위 행을 반복하는 방법
- 페이지 레이아웃 탭을 클릭하십시오.
- 페이지 설정 대화 상자 실행기 또는 제목 인쇄 버튼을 클릭하십시오.
- 페이지 설정 창의 상단에있는 시트 탭을 클릭하십시오.
- 맨 위 필드 에서 반복 하려면 행 내부를 클릭하십시오.
- 반복하려는 행 번호를 클릭하거나 $ X : $ X 데이터를 수동으로 입력하십시오.
- 확인 버튼을 클릭하십시오.
위의 요약에서 언급했듯이 페이지 레이아웃 탭에서 인쇄 제목 단추를 클릭하여 페이지 상단에서 행을 반복 할 수도 있습니다.
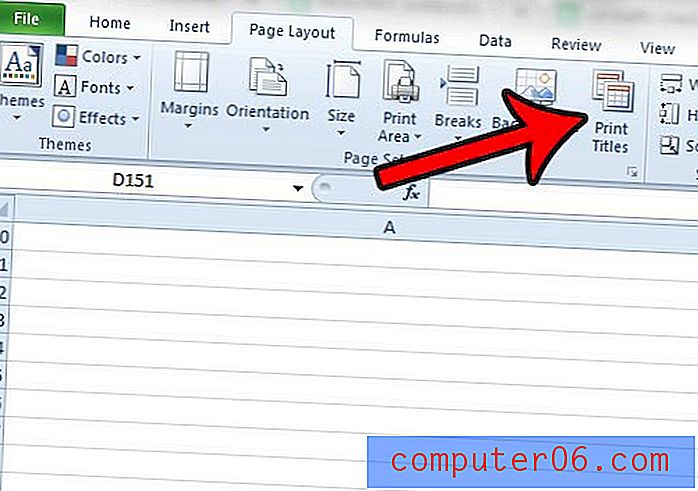
페이지 상단에서 Excel 행을 반복하는 방법을 배우는 것은 스프레드 시트 인쇄 방식을 개선하기 위해 수행 할 수있는 많은 유용한 조정 중 하나 일뿐입니다. Excel 인쇄 가이드에는 인쇄를 조금 더 쉽게 할 수있는 몇 가지 유용한 설정과 기능이 포함되어 있습니다.