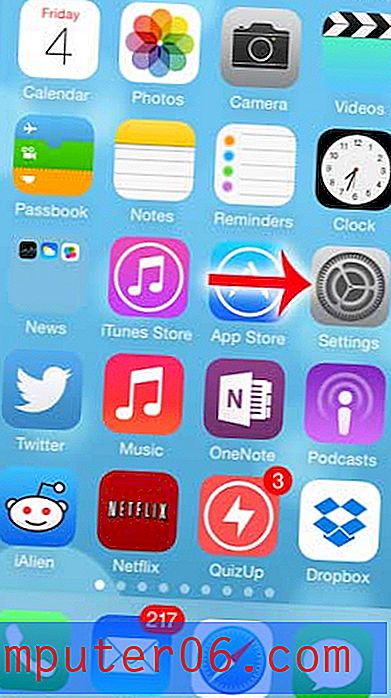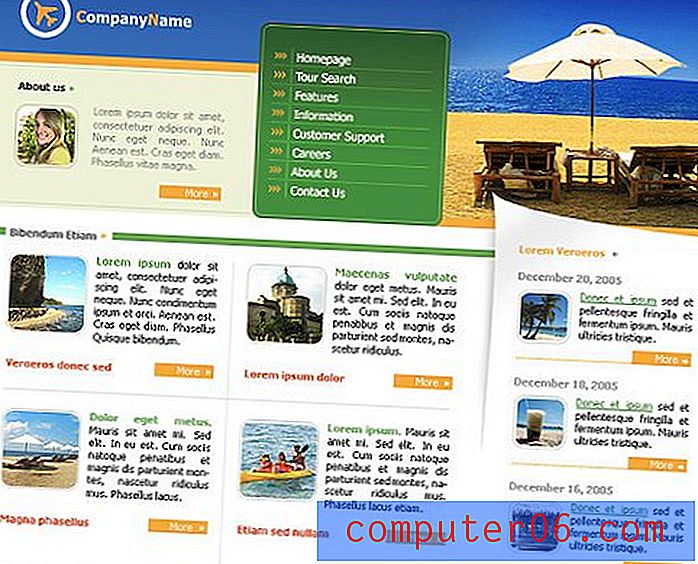Windows 7에서 인쇄 스풀러를 중지하는 방법
Windows 7 컴퓨터에서 인쇄하는 것은 간단한 작업이어야하지만 인쇄 문제가있는 사람은 누구나 알고 있듯이 이는 사실과 다릅니다. 문서, 운영 체제 또는 하드웨어 문제로 인한 문제가 발생하더라도 인쇄 문제를 해결하는 데 문제가있을 수 있습니다. 프린터 문제 해결을 시작하면 "인쇄 스풀러"라는 용어가 나타납니다. 컴퓨터에 설치된 프린터의 대기열을 관리 할뿐만 아니라 프린터로 문서를 보내는 프로세스를 처리하는 Windows 7 컴퓨터의 유틸리티입니다. 예를 들어 인쇄 대기열에 걸린 문서가 있고 인쇄를 방해하는 경우 Windows 7에서 인쇄 스풀러를 중지했다가 다시 시작하면 문제가 해결 될 수 있습니다.
집이나 사무실에 적합한 올인원 프린터를 찾고 계십니까? HP Officejet 6700은 훌륭한 선택입니다. AirPrint 옵션을 사용하여 iPhone 5에서 인쇄 할 수도 있습니다.
Windows 7에서 인쇄 스풀러 작업
인쇄 스풀러 서비스 작업을 시작하기 전에 시도해야 할 다른 문제 해결 방법이 많이 있지만 일반적인 문제 해결 방법으로 해결할 수없는 문제가있는 경우 도움이 될 수 있습니다. 따라서 프린터와 컴퓨터 사이의 연결을 확인하고 두 장치를 모두 다시 시작한 후 인쇄 대기열에서 항목을 수동으로 삭제하려고하면 Windows 7에서 인쇄 스풀러를 중지하고 다시 시작하기 위해 아래 단계를 수행해야 할 때가 있습니다.
1 단계 : 화면 왼쪽 하단에서 시작 버튼을 클릭 한 다음 시작 메뉴 오른쪽 열에서 제어판 옵션을 클릭합니다.
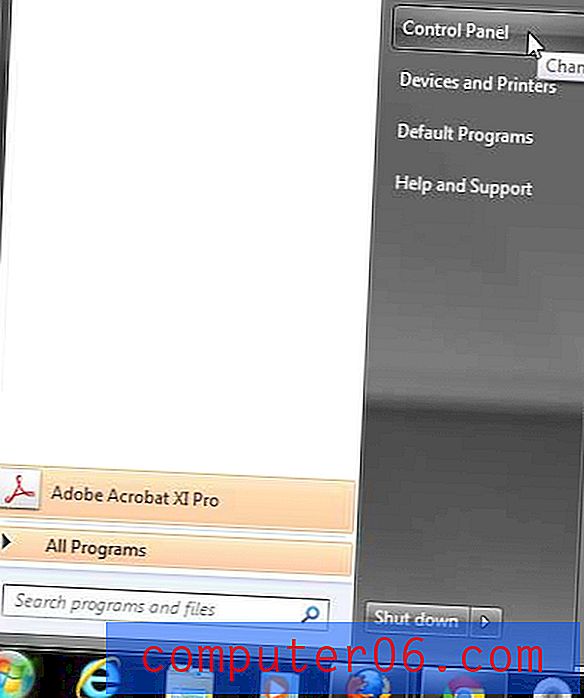
시작을 클릭 한 다음 제어판
2 단계 : 화면 중앙에서 시스템 및 보안 옵션을 클릭합니다.
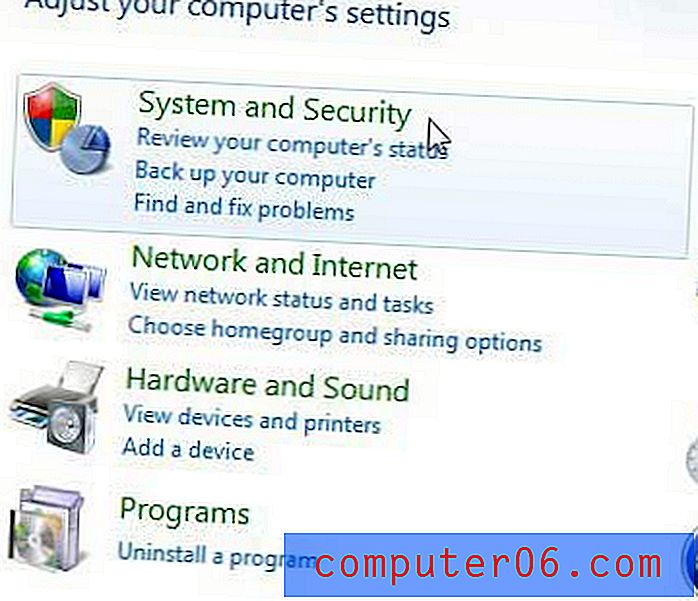
시스템 및 보안을 클릭하십시오
3 단계 : 창 하단에서 관리 도구 링크를 클릭하십시오.
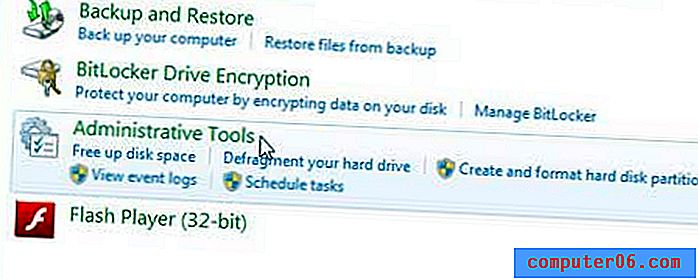
관리 도구를 클릭하십시오.
4 단계 : 서비스 옵션을 두 번 클릭하십시오.
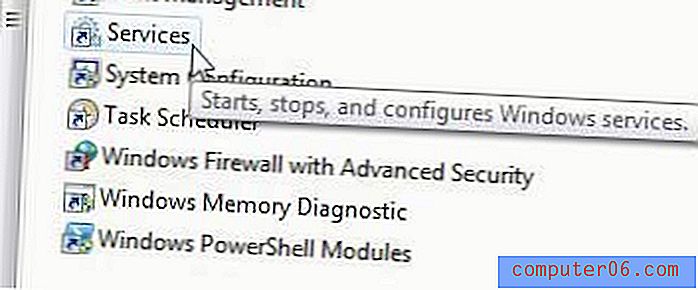
서비스 옵션을 두 번 클릭하십시오
5 단계 : 인쇄 스풀러 옵션으로 아래로 스크롤하여 마우스 오른쪽 단추를 클릭 한 다음 중지 옵션을 클릭하십시오.
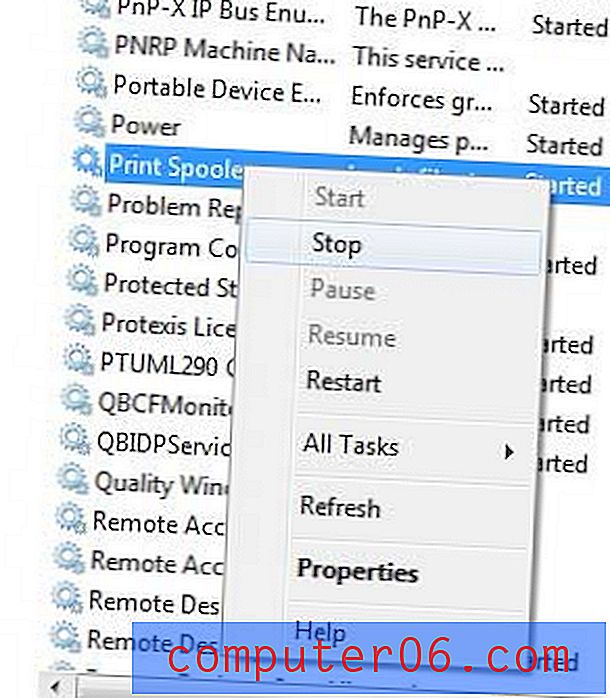
인쇄 스풀러 옵션을 마우스 오른쪽 단추로 클릭 한 다음 중지를 클릭하십시오.
6 단계 : 인쇄 스풀러가 중지 될 때까지 몇 초 기다린 다음 다시 마우스 오른쪽 버튼을 클릭하고 시작 옵션을 선택합니다.
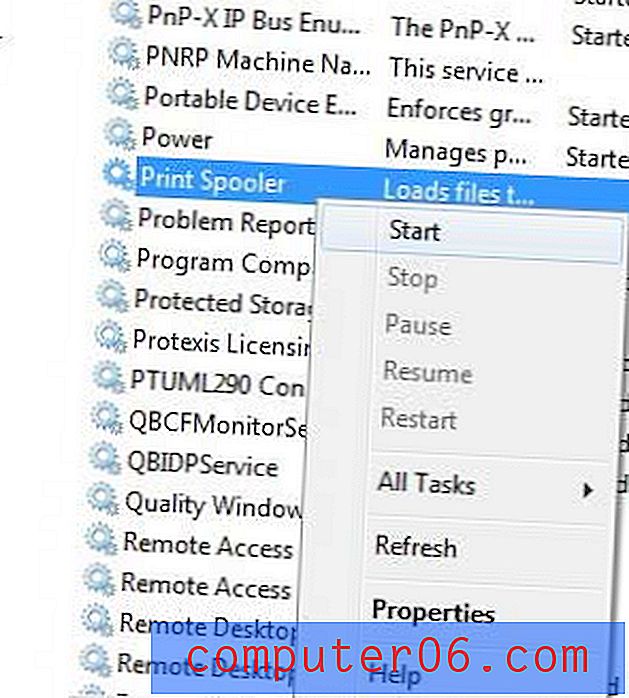
인쇄 스풀러 옵션을 마우스 오른쪽 단추로 클릭 한 다음 시작을 클릭하십시오.
이 해결 방법은 문제를 해결하는 데있어 발생하는 모든 인쇄 문제에 적용되지는 않지만 첫 번째 단계의 프린터 문제 해결에 실패하면 도움이 될 수 있습니다.