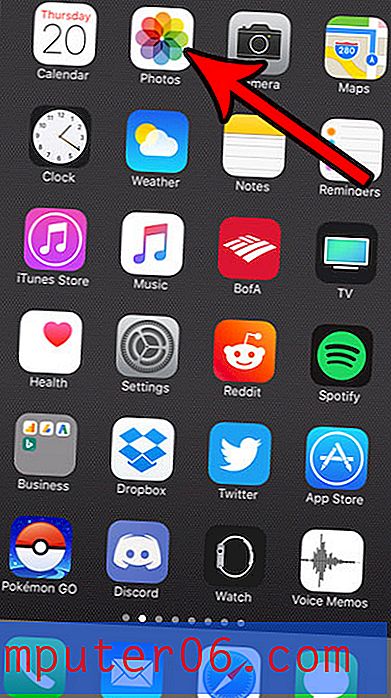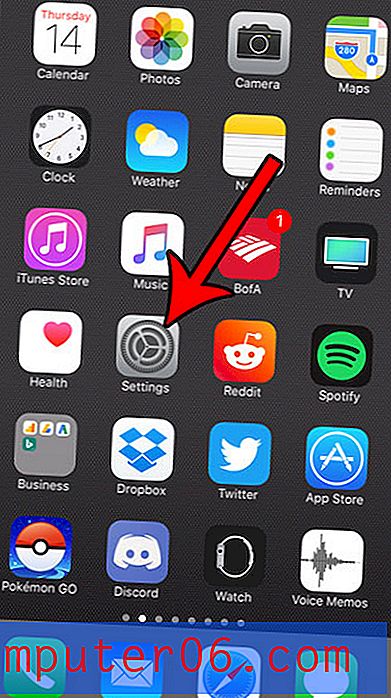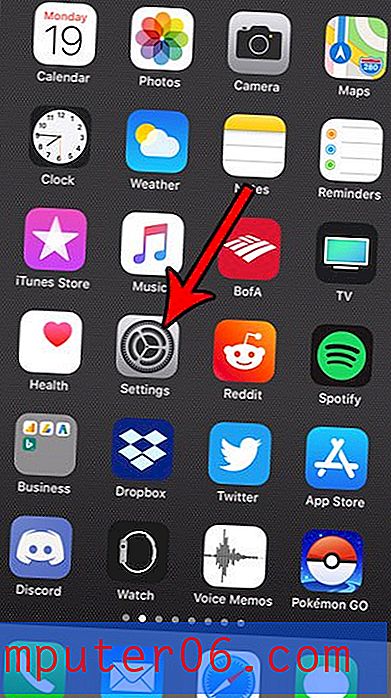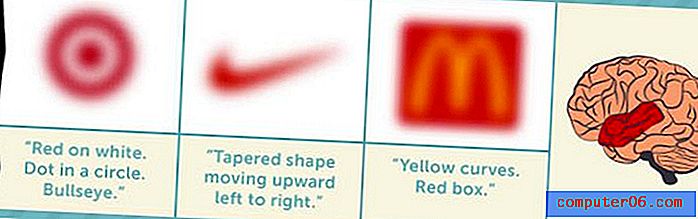Microsoft Word에서 링크를 열지 못하게 Windows 7을 중지하는 방법
새로운 Windows 7 컴퓨터에는 특정 파일 형식 및 프로토콜을 처리하는 데 사용되는 기본 프로그램 및 구성 세트가 포함되어 있습니다. 그러나 시간이 지남에 따라 새 프로그램을 설치하고 컴퓨터를 변경하면 초기 설정을 원하는대로 천천히 변경할 수 있습니다. 여기에는 일반적으로 새 웹 브라우저를 선택하거나 다른 프로그램을 사용하여 사진을 보는 것이 포함되지만 실수로 Microsoft Word를 사용하여 웹 페이지, 전자 메일 메시지 또는 문서에서 클릭 할 수있는 링크를 여는 것만 큼 심각 할 수 있습니다. Microsoft Word는 이러한 유형의 요청을 처리하도록 설계되지 않았으므로 이러한 방식으로 해당 프로그램을 사용한 경험이 문제가 될 수 있습니다. 다행히 Windows 7 설정을 조정하고 Windows 7이 Microsoft Word에서 링크를 열지 못하게 할 수 있습니다.
Microsoft Word 대신 웹 브라우저를 사용하여 링크 열기
어떻게 발생했는지에 관계없이 Microsoft Word에서 하이퍼 링크를 열지 않으려는 것이 확실합니다. 워드 프로세싱 프로그램으로서 해당 활동을위한 것이 아닙니다. 운 좋게 Windows 7에는 컴퓨터에서 클릭하는 링크 중 순서를 복원 할 수있는 기본 프로그램 메뉴가 있습니다.
컴퓨터 화면의 왼쪽 하단에있는 시작 버튼을 클릭 한 다음 메뉴 오른쪽 열의 하단에있는 기본 프로그램 옵션을 클릭하여 기본 프로그램 메뉴를 엽니 다.
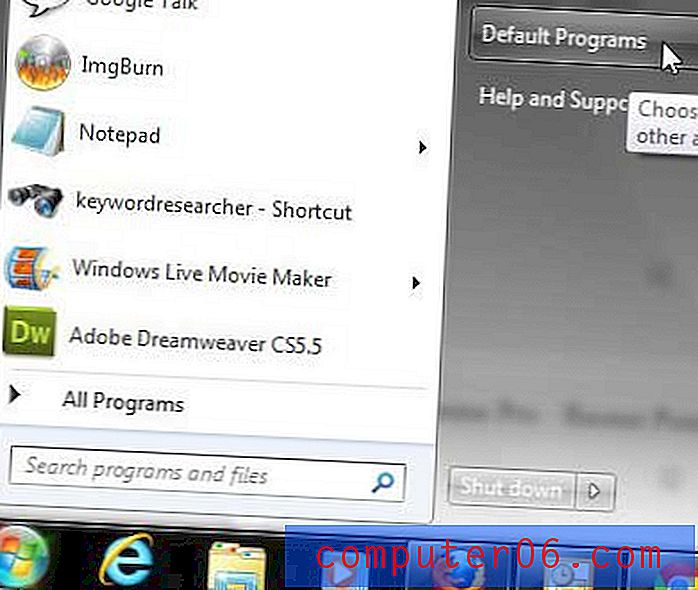
창 중앙에서 파일 형식 또는 프로토콜을 프로그램과 연결 옵션을 클릭하십시오.
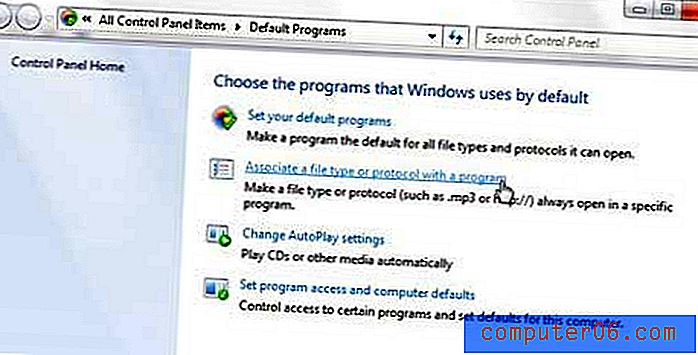
다음 화면을로드하는 데 몇 초가 걸릴 수 있지만 일단 표시되면 Windows 7이 컴퓨터에서 연결을 설정 한 모든 파일 형식의 전체 목록이 표시됩니다. 이 창의 구조에는 이름, 설명 및 현재 기본값의 세 열이 있습니다. 이름 열에는 파일 확장자가 표시되고 설명 열에는 파일 확장자에 대한 간략한 설명이 포함되며 현재 기본값 열에는 Windows 7에서 해당 유형의 파일을 여는 데 사용할 프로그램이 표시됩니다. 이 창은 이름 열로 구성되어 있지만 프로토콜은 목록 끝에 모두 나열되어 있으므로 맨 아래 근처의 HTTP 옵션으로 스크롤하십시오.
HTTP 항목을 찾았 으면 한 번 클릭하여 선택하고 창의 오른쪽 상단에있는 프로그램 변경 버튼을 클릭하십시오.
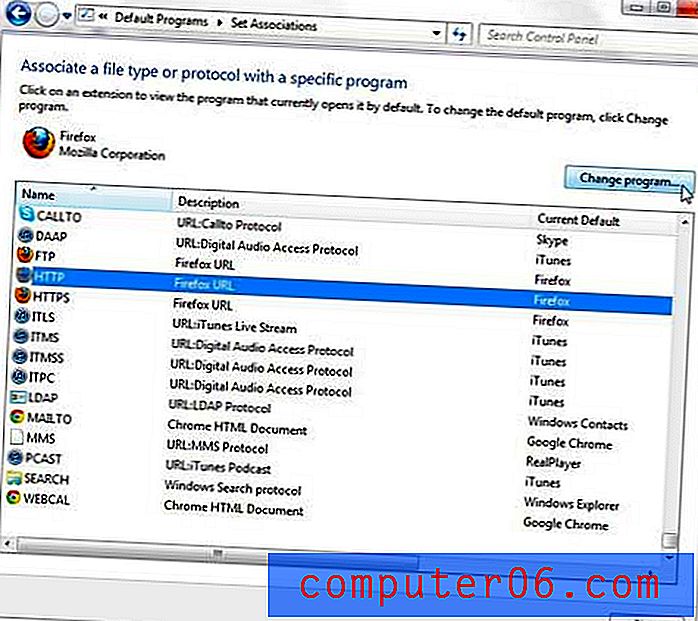
링크를 클릭 할 때 사용할 웹 브라우저를 클릭 한 다음 확인 버튼을 클릭하십시오.
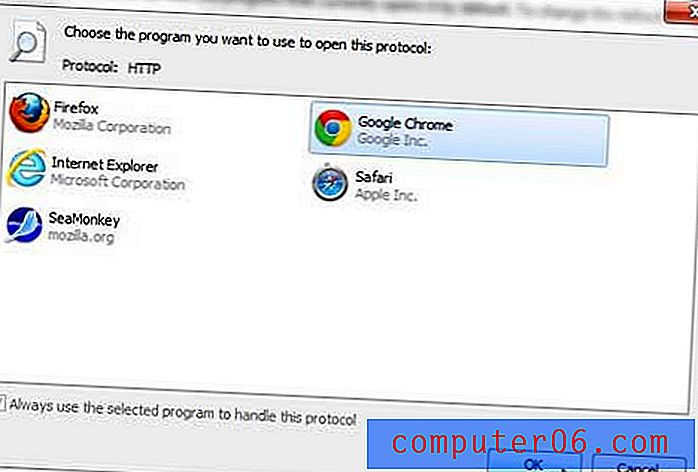
Microsoft Word가 HTTP 프로토콜의 기본 옵션으로 설정되지 않았지만이 변경을 수행 한 후에도 링크가 여전히 Word에서 열리는 경우 Microsoft Word를 중지 시키려면 기본 HTTP 설정을 추가로 변경해야 할 수도 있습니다. 링크를 클릭하면 열립니다.
창 상단에있는 뒤로 버튼을 클릭 한 다음 창 상단에있는 기본 프로그램 설정 링크를 클릭하십시오 (이미 창을 닫은 경우 시작 버튼을 클릭 한 다음 기본 프로그램 을 클릭하여이 화면으로 돌아갈 수 있습니다) 다시.)
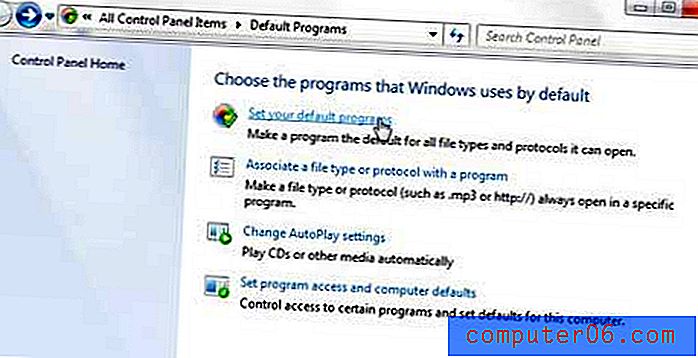
링크를 클릭 할 때 열려는 브라우저를 찾을 때까지 창의 왼쪽에있는 프로그램 목록을 스크롤하십시오. 브라우저를 한 번 클릭하여 선택한 다음 창의 맨 아래 에서이 프로그램을 기본 프로그램으로 설정 버튼을 클릭하십시오.
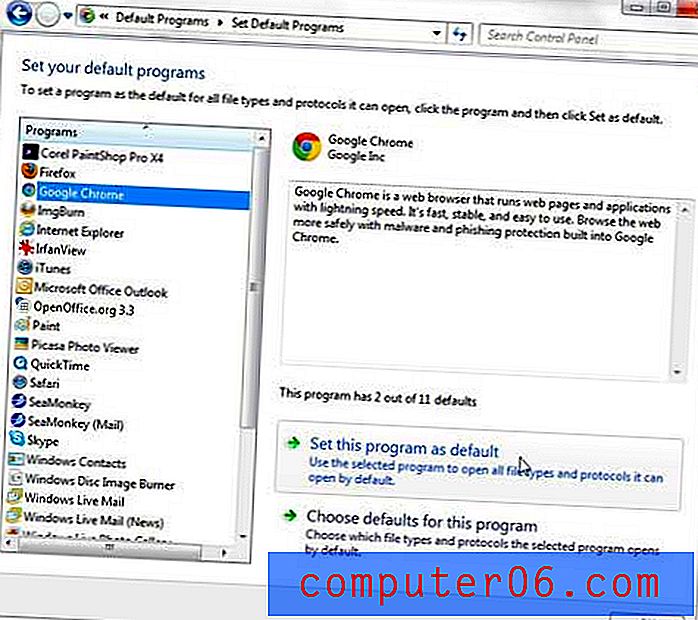
클릭 한 링크가 선택한 브라우저에서 열립니다.