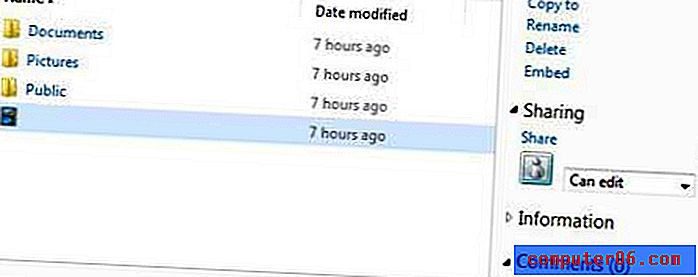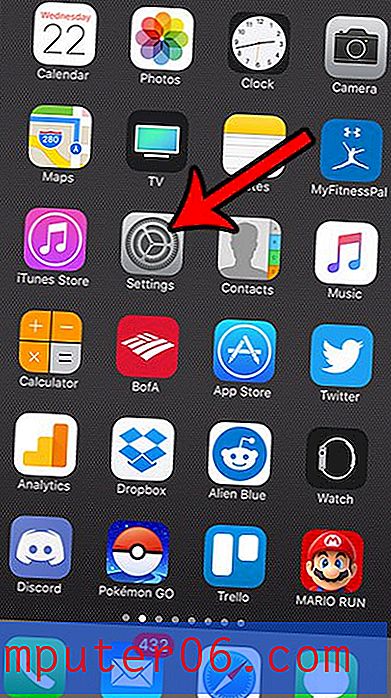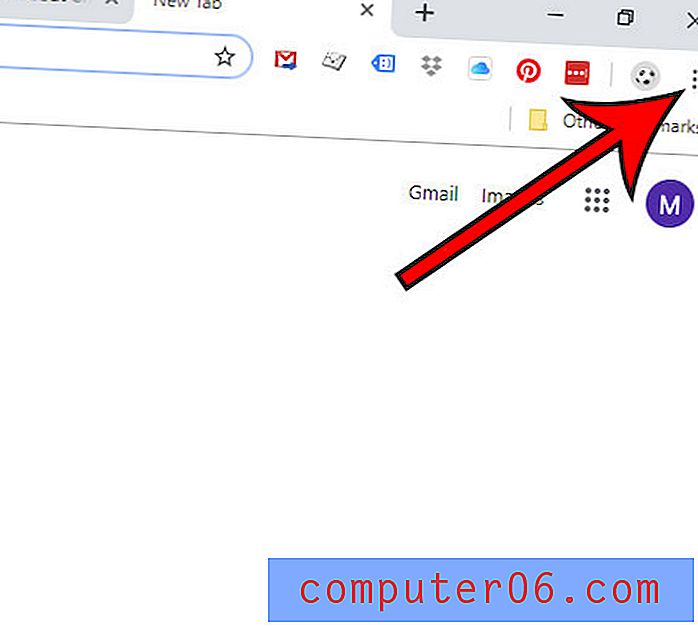iPad Safari 책갈피를 내보내는 방법
iPad에서 점점 더 많은 웹 서핑을하고 있다는 것을 알고 있습니까? 점점 더 많은 사람들이 일반 웹 브라우징에 iPad를 사용하는 것이 랩톱 컴퓨터를 꺼내고 부팅하기를 기다리는 것보다 훨씬 편리하다는 것을 알게 되었기 때문에 혼자가 아닙니다. 사실, 나는 내 노트북보다 iPad를 더 자주 사용하고 Photoshop과 같은 컴퓨터에서 강력한 프로그램을 특별히 사용해야하거나 많은 일을 해야하는 경우에만 랩톱을 사용하는 경향이 있음을 발견했습니다. 타이핑. 그러나 iPad 웹 탐색의 증가로 인해 내 책갈피의 대부분이 iPad에 있으며 나중에 내 컴퓨터에서 해당 책갈피를 찾는 것이 불편할 수 있습니다. iCloud를 사용하여 iPad에서 컴퓨터로 책갈피를 내 보내면이 문제를 해결할 수 있습니다.
iPad에서 Safari 책갈피를 내보내는 방법
가장 먼저해야 할 일은 iPad에서 iCloud를 구성하는 것입니다. iPad에서 설정 아이콘을 탭하면됩니다. 이 과정은 또한 iPad Safari 책갈피를 백업하는 방법을 배우는 좋은 방법입니다.
창의 왼쪽에있는 iCloud 옵션을 누르고, 창의 중앙에있는 필드에 Apple ID 및 암호를 입력 한 다음 로그인 단추를 누르십시오. 연락처를 병합하고 일부 데이터를 iCloud에 업로드하는 것에 대한 알림을 받게되므로 사용하려는 옵션을 선택하십시오.

책갈피 단추를 눌러 켜짐으로 표시하십시오 .
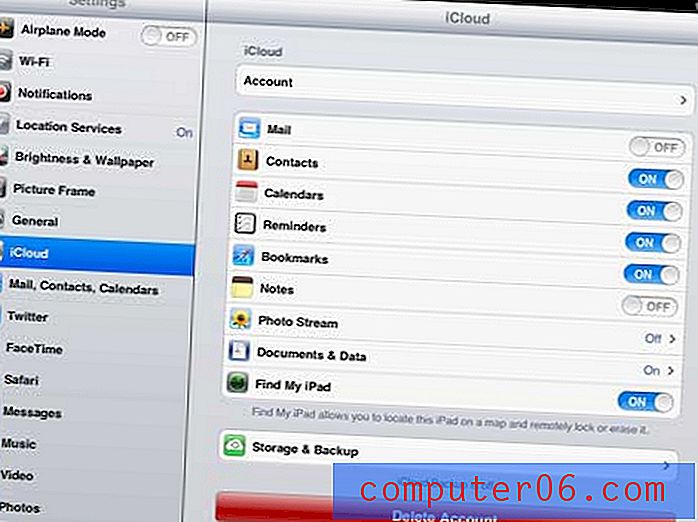
Safari 브라우저에서 책갈피를 공유하도록 iPad를 구성했습니다. 다음 단계는 PC에 iCloud를 설치하고 iPad Safari 책갈피를 저장하도록 구성하는 것입니다.
iPad에서 PC로 북마크를 전송하는 방법
iTunes에서 iCloud를 제어 할 수있는 것처럼 보이지만 그렇지 않습니다. 실제로 iCloud 제어판이라는 추가 프로그램을 Windows PC에 다운로드해야합니다. 다행히도이 프로그램은 무료로 제공되며이 웹 사이트에서이 링크를 통해 다운로드 할 수 있습니다.
창 오른쪽에있는 다운로드 버튼을 클릭 한 다음 파일을 컴퓨터에 저장하십시오.
다운로드 한 파일을 두 번 클릭 한 다음 설치 프로세스가 완료 될 때까지 지시 사항을 따르십시오.
iCloud 제어판이 설치되면 화면 왼쪽 하단의 시작 버튼을 클릭 한 다음 메뉴 오른쪽의 제어판 버튼을 클릭 할 수 있습니다.
창의 오른쪽 상단에있는 드롭 다운 메뉴를 클릭하고 작은 아이콘 옵션을 클릭 한 다음 iCloud 옵션을 클릭하십시오. 모든 프로그램 메뉴에서 프로그램을 찾는 경향이있을 수 있으므로이 위치를 기록해 두십시오.
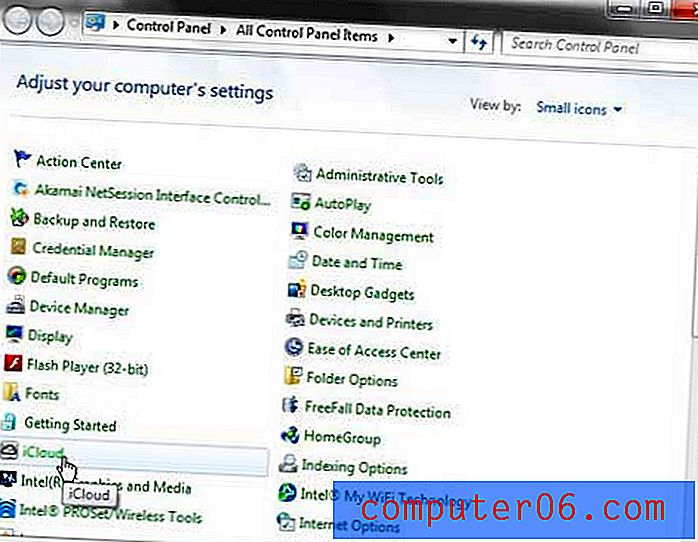
창 중앙에있는 해당 필드에 Apple ID와 암호를 입력 한 다음 (iPad에서 iCloud를 설정할 때 사용한 것과 동일한 값이어야 함) 창 하단에있는 로그인 단추를 클릭하십시오.
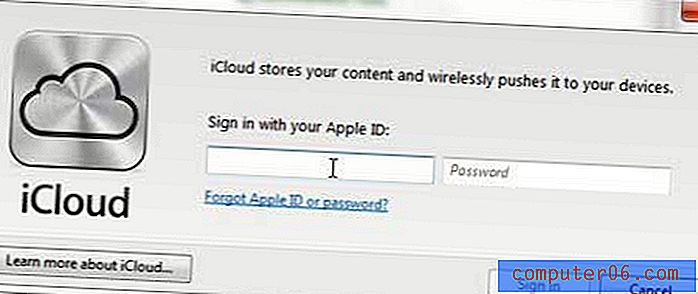
책갈피 왼쪽의 상자를 선택한 다음 병합 단추를 클릭하여 컴퓨터의 책갈피를 iPad의 책갈피와 병합하십시오.
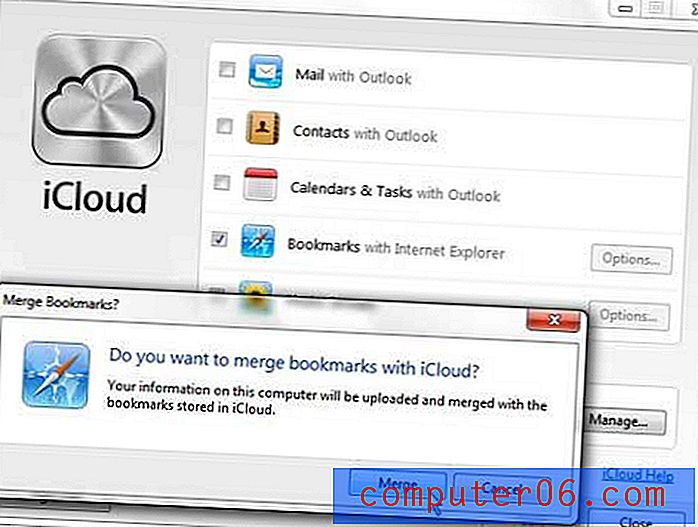
책갈피 오른쪽에있는 옵션 단추를 클릭 한 다음 iCloud 책갈피를 사용하려는 브라우저를 선택하십시오. 원하는 브라우저를 선택한 후 확인 버튼을 클릭하십시오. 원래 iCloud 제어판 창으로 돌아갑니다. 이 창 하단에있는 적용 버튼을 클릭하여 방금 변경 한 내용을 적용합니다.
이제 선택한 브라우저를 열면 모든 iPad Safari 책갈피가 PC의 선택한 브라우저로 내 보내진 것을 볼 수 있습니다.