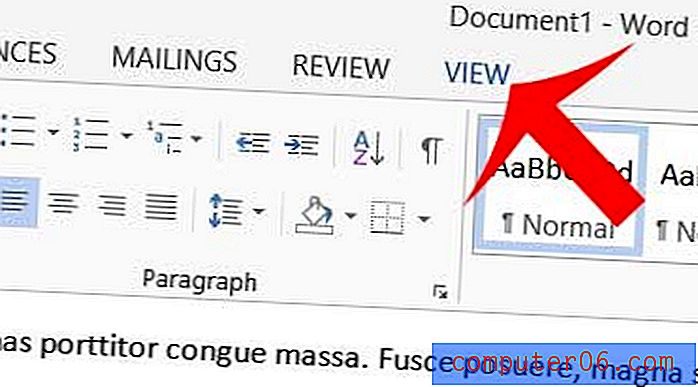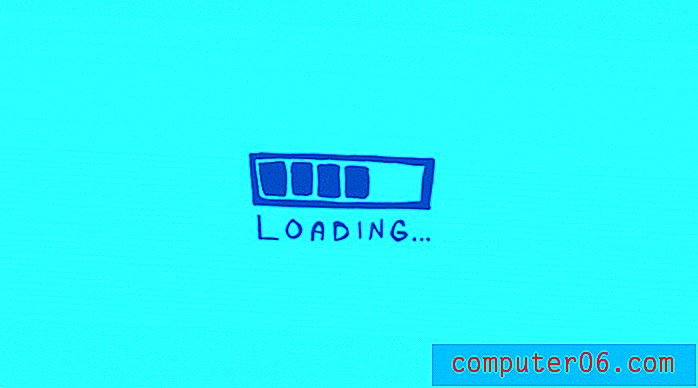Excel 2010에서 자동 채우기 옵션 단추를 해제하는 방법
Microsoft Excel 2010의 자동 채우기 기능은 일련의 숫자로 일련의 셀을 채워야 할 때 매우 유용합니다. 실제로 스프레드 시트에서 행 번호를 지정해야하는 경우 시간을 절약 할 수 있습니다.
그러나 자동 채우기 기능에는 종종 약간의 성가심이 될 수있는 팝업 자동 채우기 옵션 단추가 포함되어 있으며 일부 셀의 데이터를보기가 어려울 수도 있습니다. 아래 가이드는 Excel 2010에서이 자동 채우기 옵션 버튼을 비활성화 할 수 있도록 변경하기위한 설정을 보여줍니다.
Excel 2010에서 자동 채우기 옵션 단추가 나타나지 않도록 중지
이 기사의 단계는 Excel 2010에서 작업하는 동안 자동 채우기 옵션 버튼이 나타나지 않도록합니다. 우리가 이야기하는 버튼은 아래 그림에 표시된 버튼입니다. 아래 단계에 설명 된 내용을 변경하면 붙여 넣기 옵션 단추도 나타나지 않습니다.
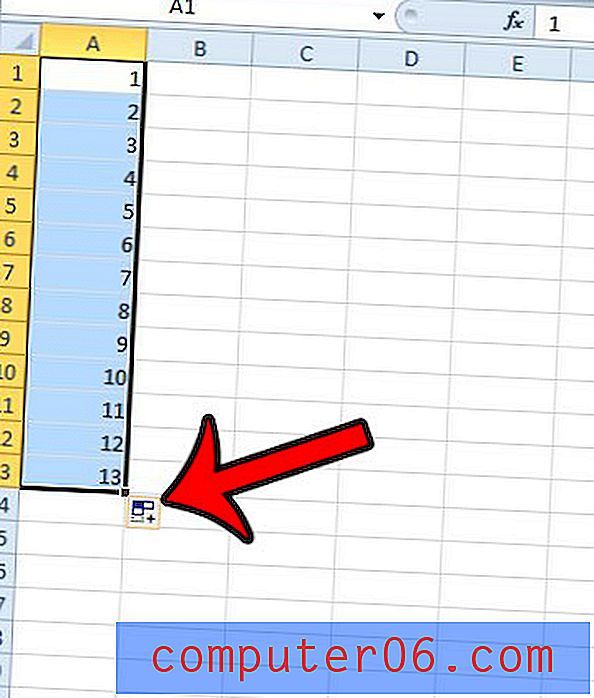
- Excel 2010을 엽니 다.
- 창의 왼쪽 상단에있는 파일 탭을 클릭하십시오.
- 창의 왼쪽에있는 열에서 옵션 을 클릭하십시오.
- Excel 옵션 창의 왼쪽에서 고급 탭을 클릭하십시오.
- 메뉴의 잘라 내기, 복사 및 붙여 넣기 섹션으로 아래로 스크롤 하고 붙여 넣기시 붙여 넣기 옵션 표시 단추 왼쪽에있는 상자를 클릭하여 확인 표시를 제거한 다음 창 맨 아래에있는 확인 단추를 클릭하여 변경 사항을 적용하십시오.
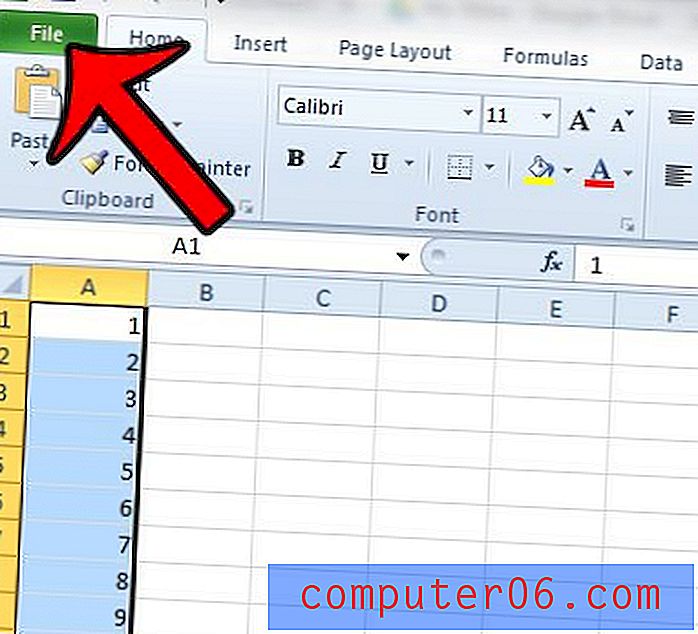
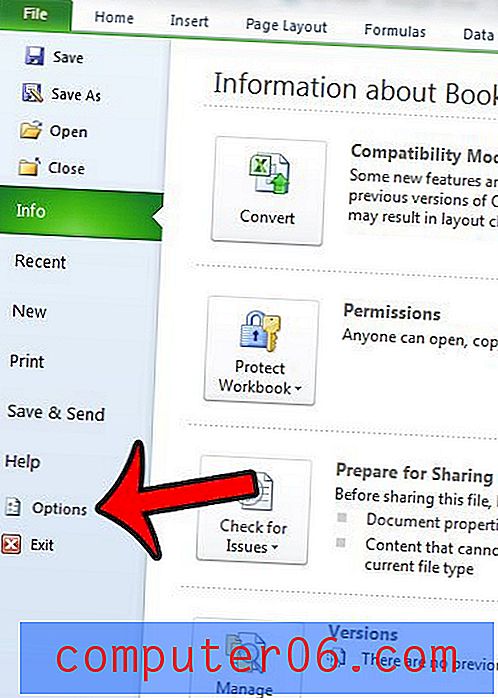
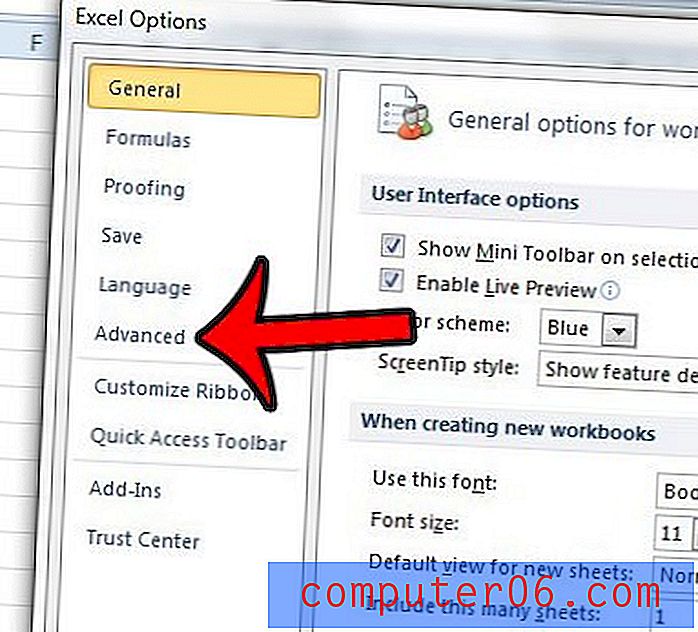
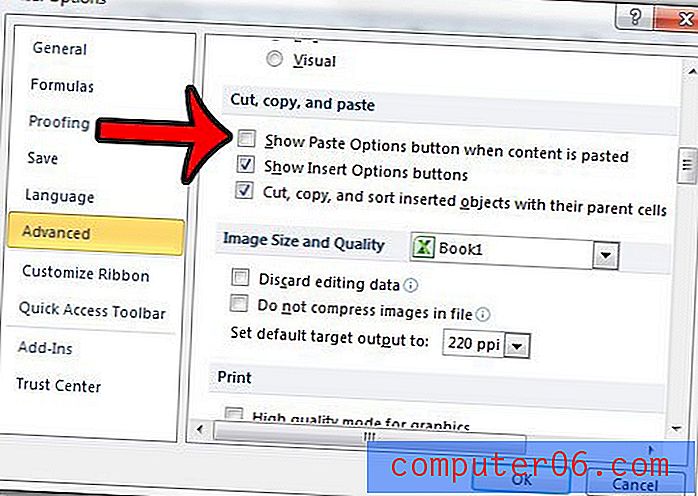
앞에서 언급했듯이 자동 채우기 옵션 버튼과 붙여 넣기 옵션 버튼을 모두 비활성화합니다.
모든 행을 같은 높이로 만들어야하는 Excel 워크 시트가 있지만 스프레드 시트의 모든 행에 대해 개별 행 높이를 설정하고 싶지 않습니까? Excel 2010에서 동일한 행 높이를 여러 행에 적용하는 방법을 배우고 시간과 좌절을 피하십시오.