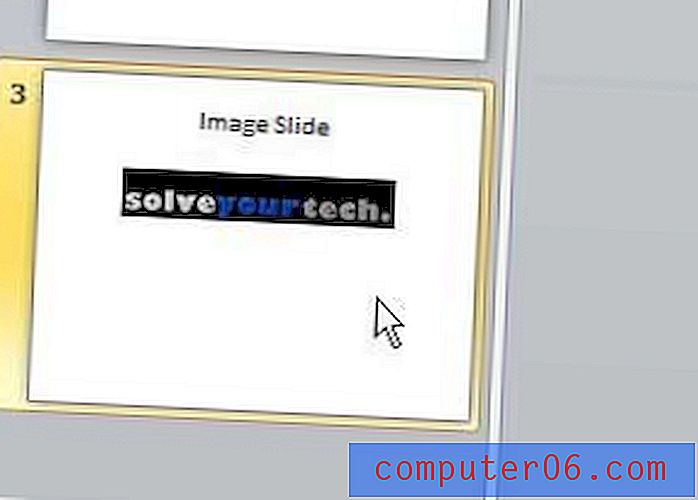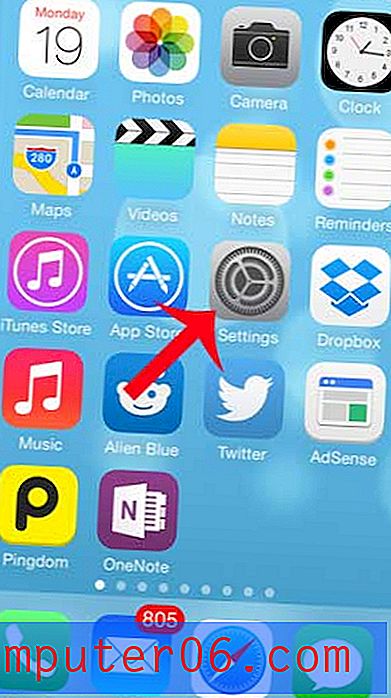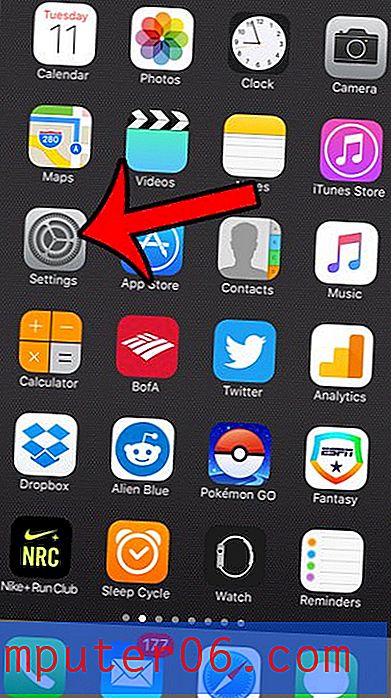Word 2013에서 후행에 밑줄을 표시하는 방법
Word 문서에 밑줄이있는 빈 공간이 필요할 수있는 몇 가지 이유가 있지만, 일반적인 이유는 누군가가 이름에 서명하거나 정보를 입력해야하는 형태로 장소를 만드는 것입니다. 밑줄을 사용하여 밑줄을 긋거나 (키보드의 Shift 키를 누른 다음 숫자 0 옆에있는 – 키를 누름) 밑줄 서식 단추를 클릭하고 공백을 입력하거나 Ctrl 키를 눌러 밑줄 로 공백을 만들 수 있습니다. + 키보드에서 U )
그러나 Word에서 빈 공간에 밑줄을 긋는 것을 허용하지 않을 수 있으며 해당 설정을 조정하는 방법을 찾고있을 수 있습니다. 아래의 가이드는 Word 2013 문서에서 빈 공간에 밑줄을 그을 수있는 설정을 찾을 수있는 위치를 보여줍니다.
Word 2013에서 후행 공백에 밑줄 표시
이 문서의 단계는 활성 밑줄 서식을 사용하여 입력 할 때 Word가 자동으로 밑줄에 밑줄을 그릴 수 있도록 Microsoft Word 2013의 설정을 변경합니다. 이 설정을 해제하면 문서에서 기존 밑줄이 그어진 공백이 제거됩니다.
다음은 Word 2013에서 후행에 밑줄을 표시하는 방법입니다.
- Word 2013을 엽니 다.
- 창의 왼쪽 상단에있는 파일 탭을 클릭하십시오.
- 창의 왼쪽에있는 열 맨 아래에있는 옵션 단추를 클릭하십시오.
- 단어 옵션 창의 왼쪽에있는 열에서 고급 탭을 클릭하십시오.
- 레이아웃 옵션 섹션으로 아래로 스크롤 한 다음 후행에 밑줄 그리기 의 확인란을 선택 하십시오 . 완료되면 창의 맨 아래에있는 확인 버튼을 클릭하십시오.
이와 동일한 단계가 아래 그림과 함께 표시됩니다.
1 단계 : Microsoft Word 2013을 엽니 다.
2 단계 : 창의 왼쪽 상단에있는 파일 탭을 클릭하십시오.
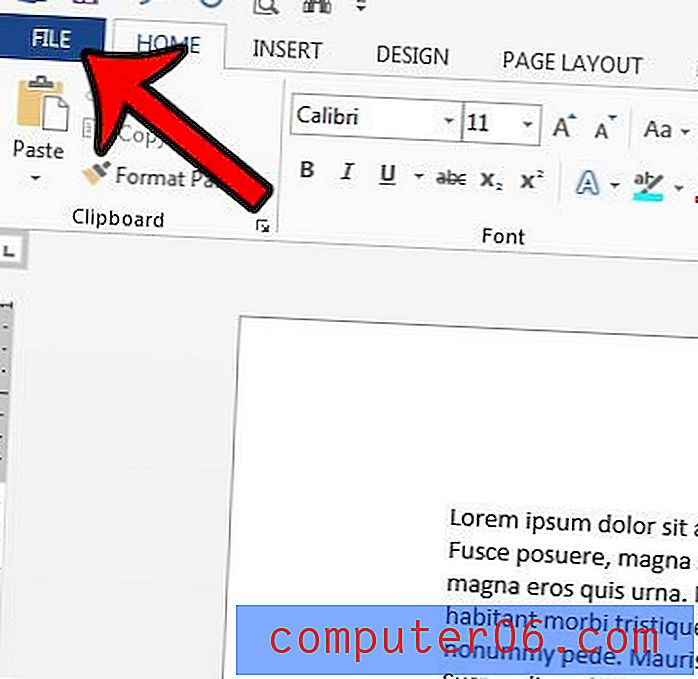
3 단계 : 창의 왼쪽에있는 열에서 옵션 을 클릭하십시오. 그러면 Word Options 라는 새 창이 열립니다.
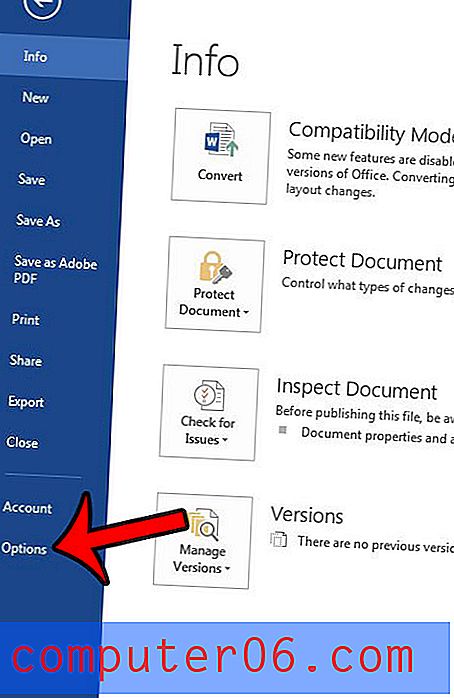
4 단계 : Word 옵션 창의 왼쪽에서 고급 탭을 클릭하십시오.
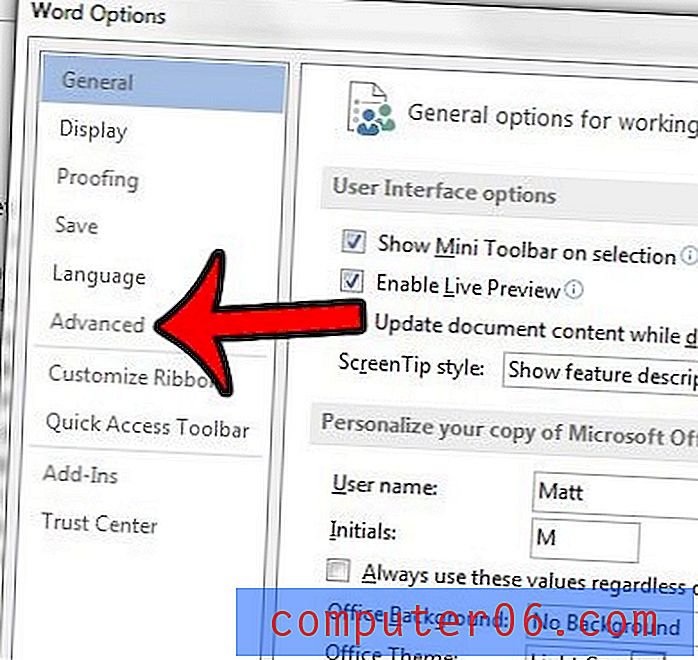
5 단계 : 레이아웃 옵션 섹션으로 스크롤하고 후행에 밑줄 그리기 의 왼쪽에있는 상자를 선택한 다음 확인 버튼을 클릭하여 변경 사항을 적용하고 창을 닫습니다.
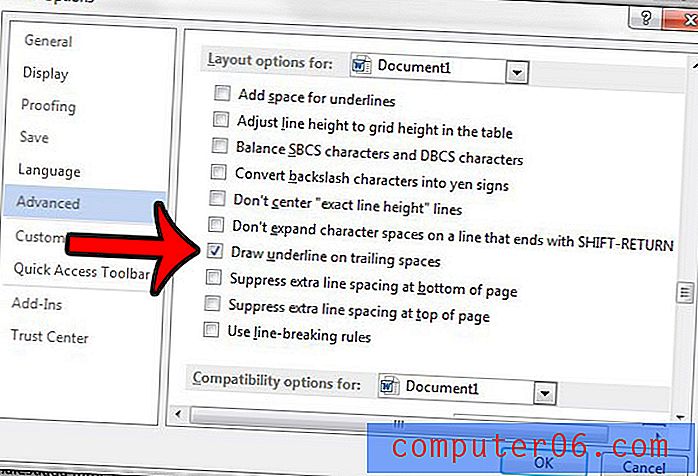
제거 할 수없는 Word 문서의 서식이 있습니까? Word 2013에서 서식을 지우고 Word의 기본 서식이있는 콘텐츠로 작업하는 방법을 알아 봅니다.