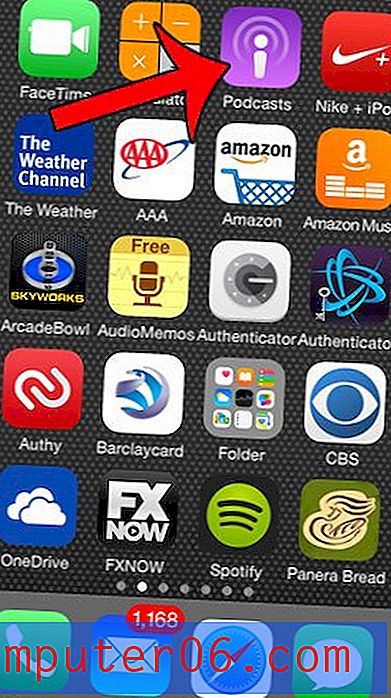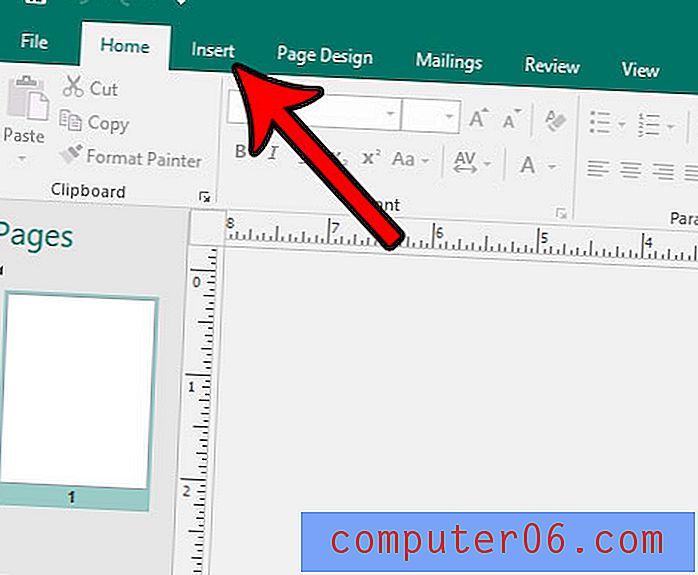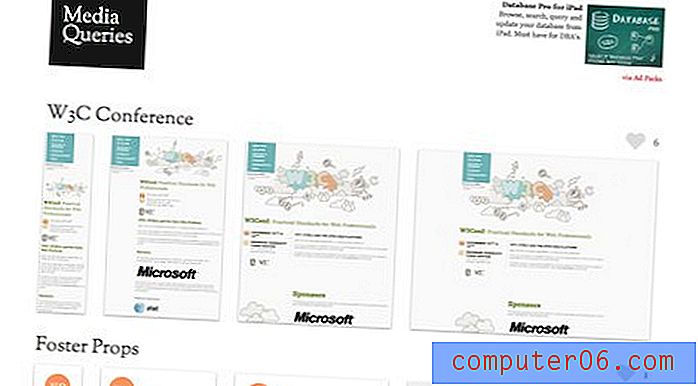Excel 2013에서 행 숨기기를 해제하는 방법
Excel 2013에서 행 숨기기를 해제하는 방법을 학습하면 데이터가 스프레드 시트에 있지만 알 수없는 상황에서 발생하는 혼란스러운 상황을 해결하는 데 도움이 될 수 있습니다. 사람들은 여러 가지 이유로 Excel 2013에서 행을 숨기고 처음에는 관련이 없어 보이거나 숨겨져있을 수있는 데이터가 나중에 중요한 것으로 입증 될 수 있습니다.
그러나 행 높이를 늘리려는 경우와 같이 행을 변경해야하는 경우 행을 선택하는 데 익숙한 경우 숨겨진 행을 선택할 수 없으므로 어려움이 발생할 수 있습니다. 다행히도 아래 단계에 따라 Excel 2013에서 행을 숨기기 취소 할 수 있습니다.
Excel 2013에서 행 숨기기 해제
아래 기사에서는 Excel 2013에서 숨겨진 행을 표시하는 방법에 대해 설명합니다. 스프레드 시트 왼쪽의 행 레이블에서 숫자를 건너 뛰므로 행이 숨겨져 있음을 알 수 있습니다. 아래 이미지와 같이 행 번호가 있어야하는 위치에 작은 사각형이 있습니다.
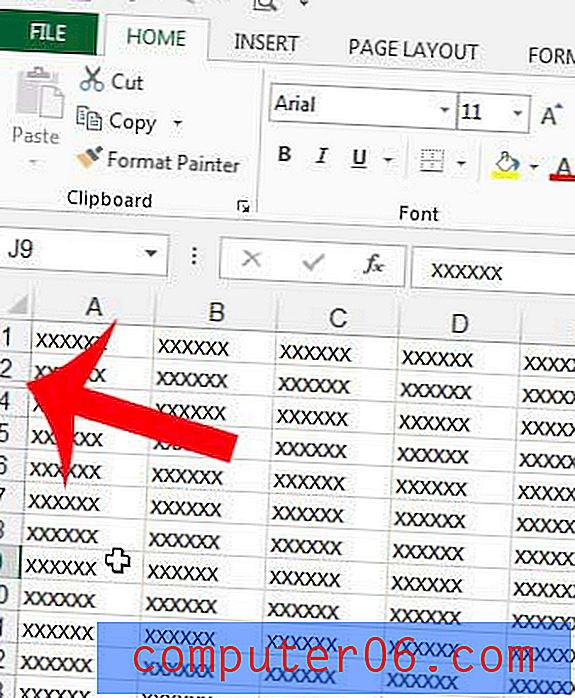
수식에서 참조하는 숨겨진 행의 모든 셀은 여전히 유효합니다. 숨겨진 행의 셀은 아래 단계에 따라 행 숨기기를 해제 할 때까지 스프레드 시트에 표시되지 않습니다. Excel 2013에서 행을 숨기는 방법을 배우려면이 기사를 읽으십시오.
1 단계 : 숨기기를 취소 할 행이 포함 된 스프레드 시트를 Excel에서 엽니 다.
2 단계 : 숨기기를 취소 할 행 번호를 둘러싼 행 번호를 선택하십시오. 스프레드 시트의 왼쪽 상단에있는 셀을 클릭하여 전체 스프레드 시트를 선택하도록 선택할 수도 있습니다. 아래 예제 3 행에서 이미지가 숨겨져 있으므로 행 2 와 행 4를 선택하고 있습니다.
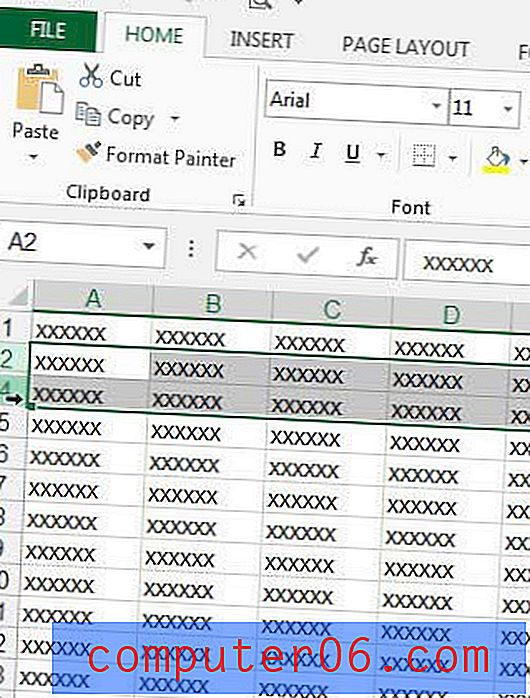
3 단계 : 강조 표시된 행 번호 중 하나를 마우스 오른쪽 단추로 클릭 한 다음 숨기기 해제 옵션을 클릭하십시오.
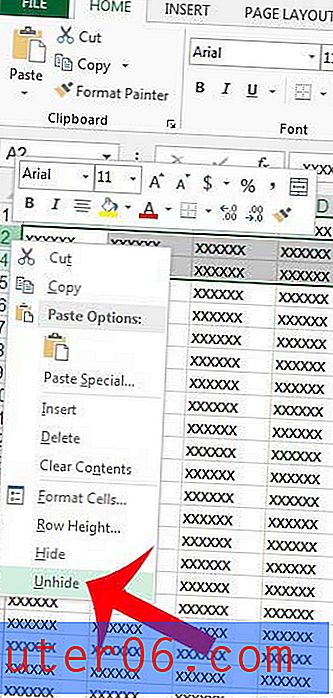
행 숨기기 해제에 대한 자세한 내용을 보려면 여기에서 Microsoft 웹 사이트를 방문하십시오.
Excel 2013에서 큰 스프레드 시트를 인쇄하는 것은 다소 번거로울 수 있지만 모든 페이지의 맨 위 행을 인쇄하여 쉽게 읽을 수 있습니다. 이렇게하면 인쇄 된 각 페이지에서 yoru 열 머리글을 반복하여 모든 페이지를 훨씬 쉽게 읽을 수 있습니다.