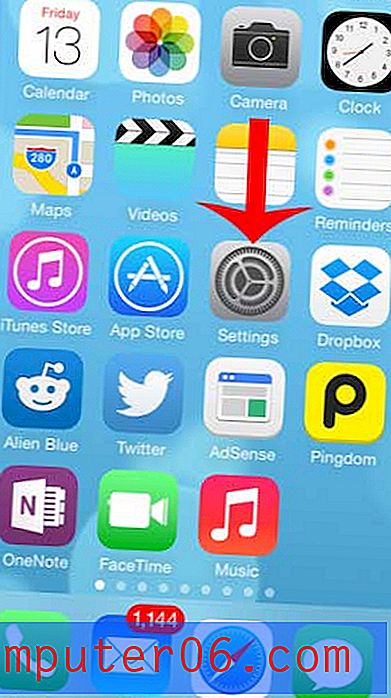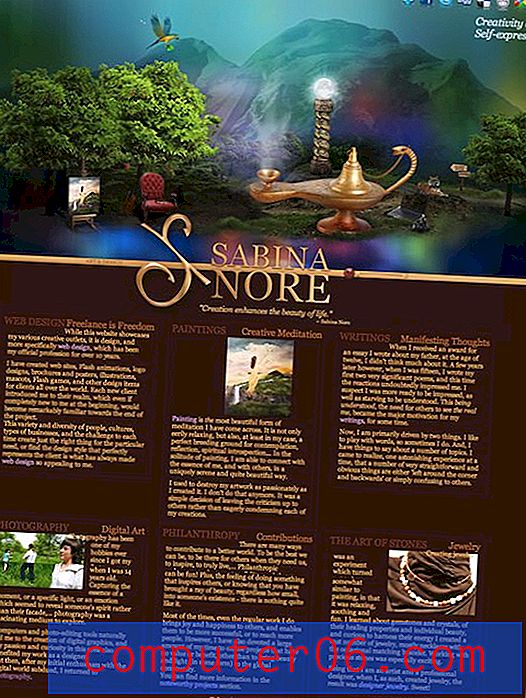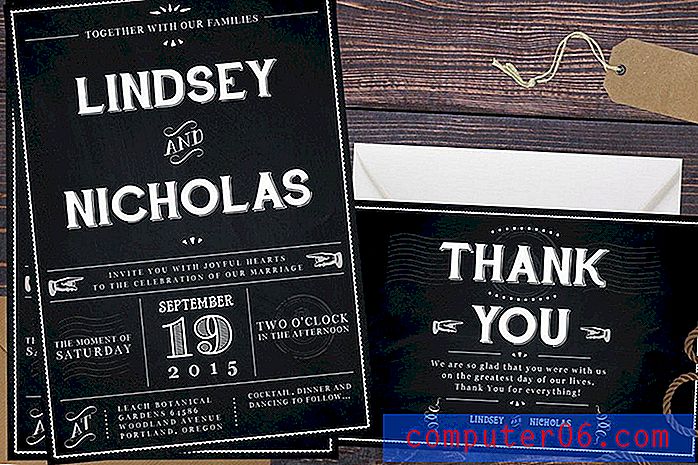Powerpoint 2010에서 그라디언트를 배경으로 사용하는 방법
최종 업데이트 : 2017 년 3 월 13 일
그라디언트 파워 포인트 배경을보고 슬라이드 쇼 제작자가 어떻게 그것을 얻었는지 궁금한 적이 있습니까? 사진을 다운로드하여 배경으로 설정했을 수도 있지만 Powerpoint 2010에 포함 된 기능을 활용하여 해당 그라디언트 배경을 직접 만들 수도 있습니다.
청중이 시각적으로 크게 판단하는 문서 유형으로 작업하는 경우 특정 세부 사항에 대한주의가 문서의 중요한 측면이됩니다. Powerpoint 2010 프레젠테이션의 중요하지만 간과되는 요소 중 하나는 슬라이드의 배경입니다. 흰색 배경의 단순성과 대비를 활용하면 많은 이점을 얻을 수 있지만 슬라이드를 다른 배경으로 사용자 정의하면 눈길을 끄는 시각 효과를 얻을 수 있습니다. 한 가지 선택 은 Powerpoint 2010에서 그라디언트를 배경으로 사용하는 것 입니다. 단일 단색 배경보다 더 흥미로운 단색 슬라이드 배경을 제공합니다.
그라디언트 파워 포인트 배경을 설정하는 방법
이전에이 기사에서 Powerpoint 2010에서 이미지를 배경으로 사용하는 방법에 대해 논의했지만 일부 사람들은 프레젠테이션에 관련된 이미지, 특히 프리젠 테이션과 관련된 이미지가 너무 산만하다고 생각합니다. 그라디언트는 슬라이드의 실제 정보를 산만하게하지 않는 매력적인 배경 선택입니다 (앞과 가운데).
1 단계 : Powerpoint 2010에서 프레젠테이션을 엽니 다.
2 단계 : 배경을 그라디언트로 설정하려는 슬라이드를 마우스 오른쪽 버튼으로 클릭 한 다음 배경 서식 을 클릭합니다. 프리젠 테이션의 모든 슬라이드에 대해 배경과 동일한 그래디언트를 설정하려면 슬라이드 쇼에서 슬라이드를 클릭하면됩니다.
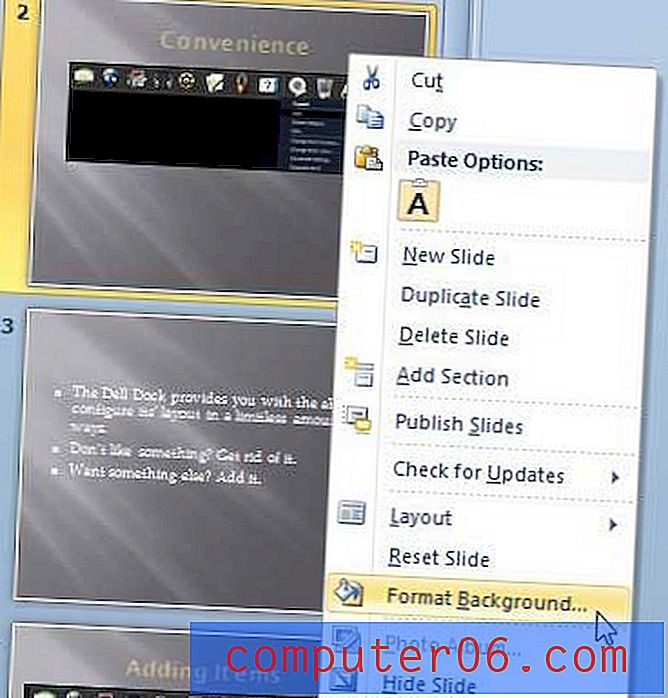
3 단계 : 창의 왼쪽에있는 열에서 채우기 를 클릭 한 다음 그라디언트 채우기 옵션을 클릭하십시오.
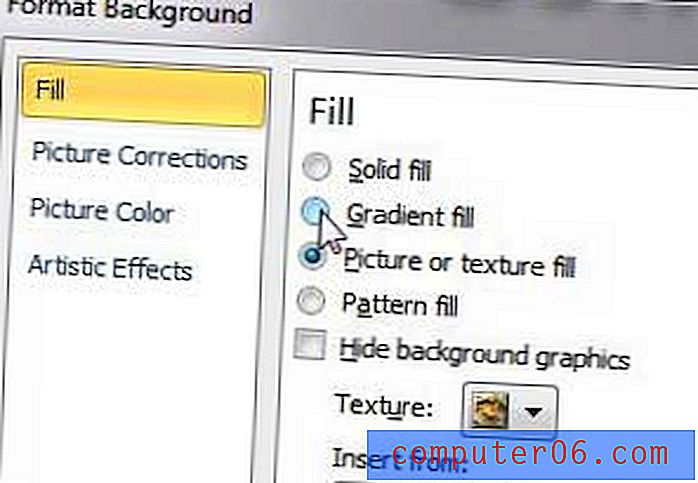
4 단계 : 사전 설정 색상 오른쪽에있는 드롭 다운 메뉴를 클릭하여 해당 옵션 중 하나를 선택하거나 색상 오른쪽에있는 드롭 다운 메뉴를 클릭하여 원하는 색상 을 선택하십시오. 고유 한 색상 선택을 사용하기로 결정한 경우 창의 중앙에있는 색상 막대에서 각 그라데이션 중지 탭을 클릭하여 여러 색상을 선택할 수 있습니다. 색상 막대의 오른쪽에있는 단추를 클릭하여 탭을 추가하고 제거 할 수도 있습니다.
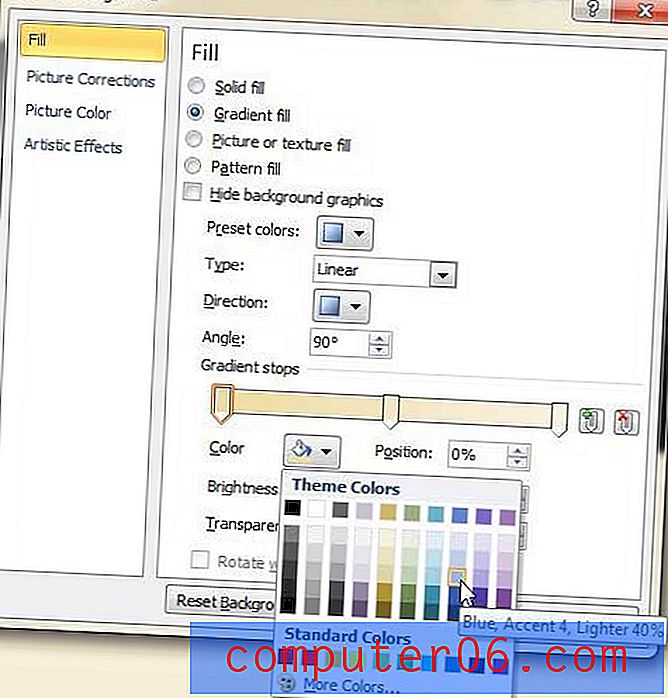
5 단계 : 프레젠테이션의 모든 슬라이드에 그라디언트를 적용 하려면 창의 맨 아래에있는 모두에 적용 버튼을 클릭하십시오. 현재 선택한 슬라이드에 그라디언트를 적용하려면 닫기 단추를 클릭하십시오.
요약 – 파워 포인트 그라데이션 배경 설정 방법
- 변경할 슬라이드의 배경을 마우스 오른쪽 단추로 클릭 한 다음 배경 서식 을 클릭하십시오.
- 배경 서식 창의 왼쪽 열에서 채우기 옵션을 클릭하십시오.
- 그라디언트 채우기 옵션을 선택하십시오.
- 그라디언트 사전 설정을 선택하거나 고유 한 색상을 선택하여 사용자 정의 Powerpoint 그라디언트를 만듭니다.
- 이 슬라이드 쇼의 모든 슬라이드에 그라데이션 배경을 사용하려면 모두에 적용을 클릭하고 현재 슬라이드에만 적용하려면 닫기 를 클릭하십시오.
가로가 아닌 세로 모드 인 경우 프레젠테이션이 더 좋습니까? 프로젝트에서 해당 조정의 이점을 얻을 수 있다고 생각되면 Powerpoint 2010에서 슬라이드 방향을 변경하는 방법에 대해 알아보십시오.