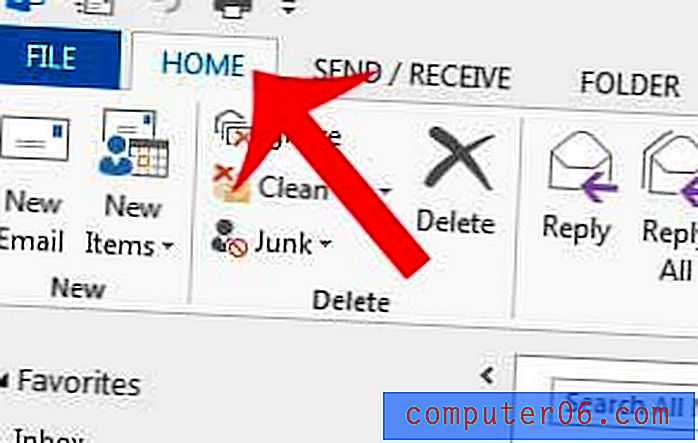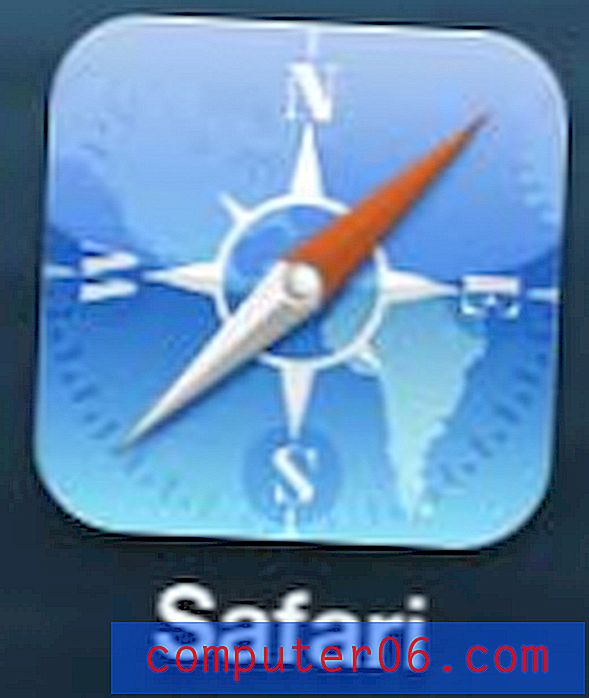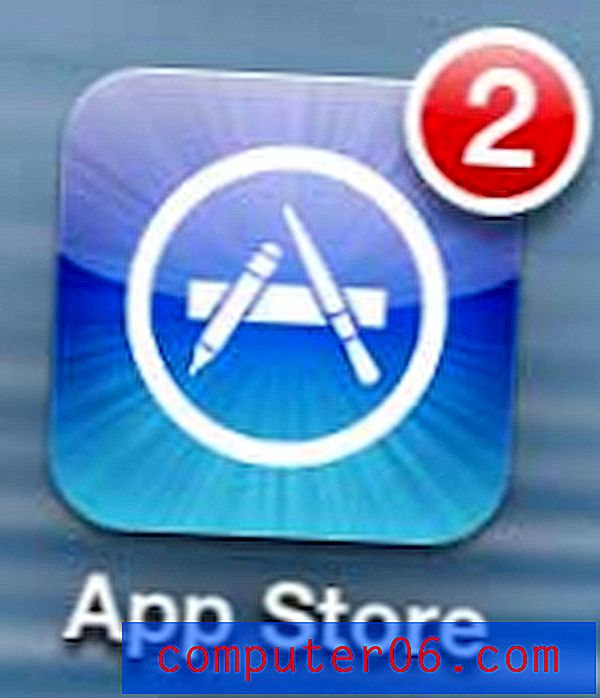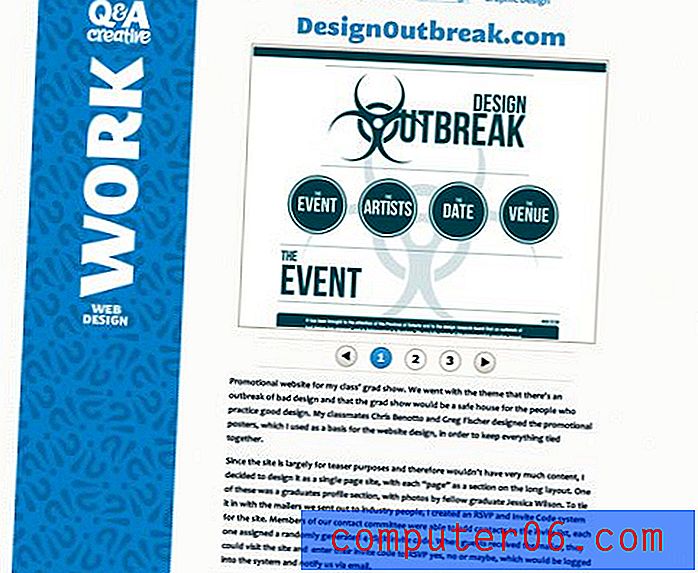Word 2013에서 X / Y 페이지 번호 매기기 사용 방법
페이지 번호는 많은 문서의 중요한 조직 부분이며 학교 나 회사는 제출 한 모든 문서에 대해 문서를 요구할 수 있습니다. Word 2013에서 페이지 번호를 추가하는 데 익숙하지만 "페이지 X / Y 페이지 번호 매기기"라는 형식으로 페이지 번호를 추가해야 할 수도 있습니다.
이 페이지 번호 매기기 스타일은 페이지의 순서가 잘못된 경우 개별 페이지의 위치를 식별하고 문서에 몇 개의 페이지가 있는지 독자에게 알리는 데 도움이됩니다. 아래 가이드는 Word 2013에서 "Y 페이지 X"번호 매기기 스타일을 사용하는 방법을 보여줍니다.
Word 2013에서 Y의 페이지 X / 페이지 번호 매기기 사용
아래 기사의 단계는 Word 문서의 모든 페이지에 "페이지 X / Y"형식으로 페이지 번호를 추가합니다. 이는 독자에게 문서의 총 페이지 수를 알려주는 데 도움이되며, 문서가 제본되지 않았거나 불완전한 문서를 제공 할 가능성이있는 경우에 유용합니다.
다음은 Word 2013 문서에서 Y / X 번호 매기기 페이지를 사용하는 방법입니다.
- Word 2013에서 문서를 엽니 다.
- 창 상단에서 삽입 탭을 클릭하십시오.
- 리본 메뉴의 머리글 및 바닥 글 섹션에서 페이지 번호 단추를 클릭하십시오.
- 페이지 번호 매기기를 표시 할 위치를 선택하십시오. 페이지 여백 옵션을 사용하는 경우 "Y의 페이지 X"스타일에 대한 옵션이 없습니다.
- Y 의 페이지 X 섹션으로 아래로 스크롤 한 다음 필요에 맞는 헤더 위치를 선택하십시오.
이 단계는 아래 그림과 함께 표시됩니다.
1 단계 : Word 2013에서 문서를 엽니 다.
2 단계 : 창의 맨 위에있는 삽입 탭을 클릭하십시오.
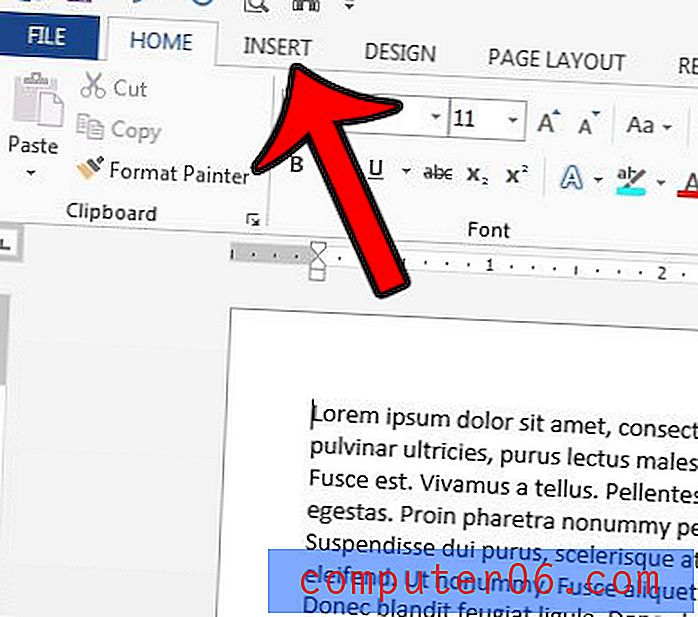
3 단계 : 리본의 머리글 및 바닥 글 섹션에서 페이지 번호 단추를 클릭하십시오.
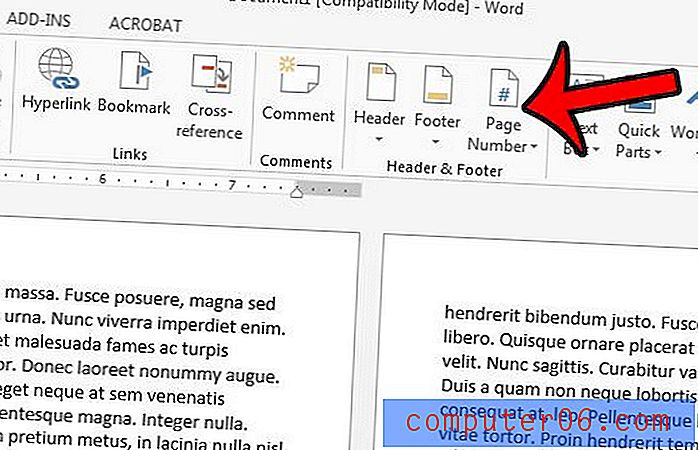
4 단계 : 페이지 번호의 위치를 선택하십시오. 페이지 여백 을 위치로 선택하면 "Y의 페이지 X"옵션이 없습니다.
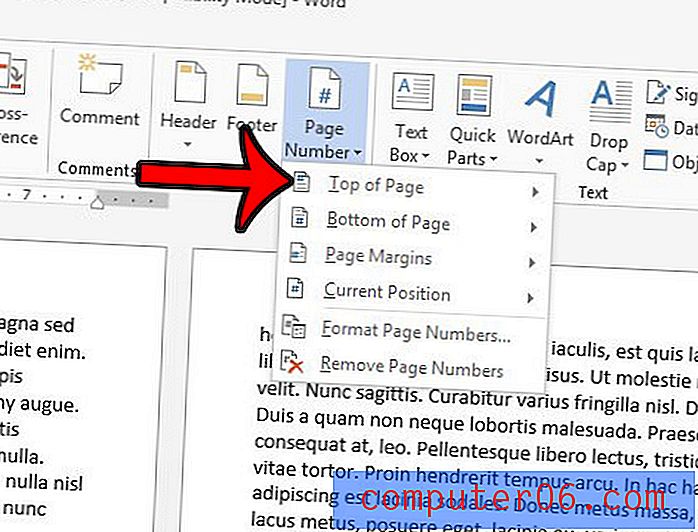
4 단계 : Y 의 페이지 X 섹션으로 아래로 스크롤 한 다음 원하는 페이지 번호 위치를 선택합니다.
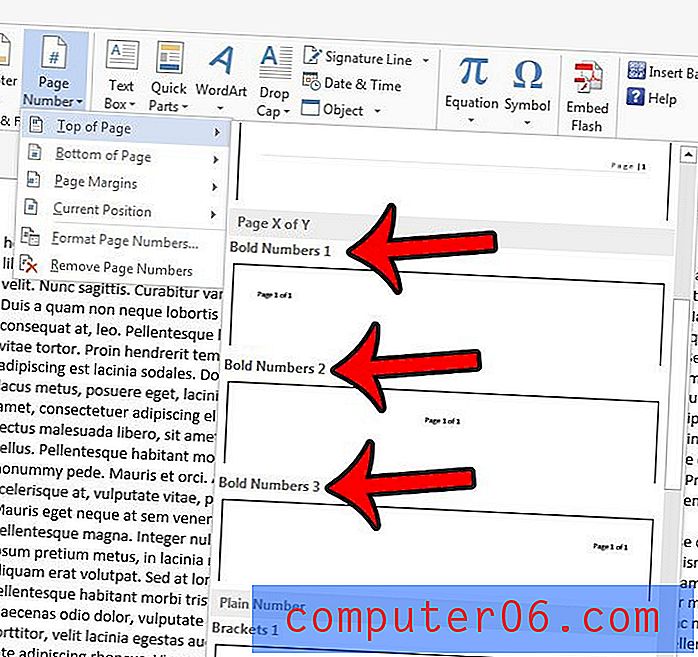
페이지 상단 또는 페이지 하단 옵션을 선택한 경우 이제 머리글 또는 바닥 글 이 문서의 활성 섹션이됩니다. 페이지 번호 텍스트를 선택한 다음 리본 위의 홈 탭을 클릭하고 글꼴 옵션을 조정하여 페이지 번호의 형식을 조정할 수 있습니다. 완료되면 머리글 및 바닥 글 도구 디자인 탭에서 머리글 및 바닥 글 닫기 단추를 클릭하여 문서 본문으로 돌아갈 수 있습니다.
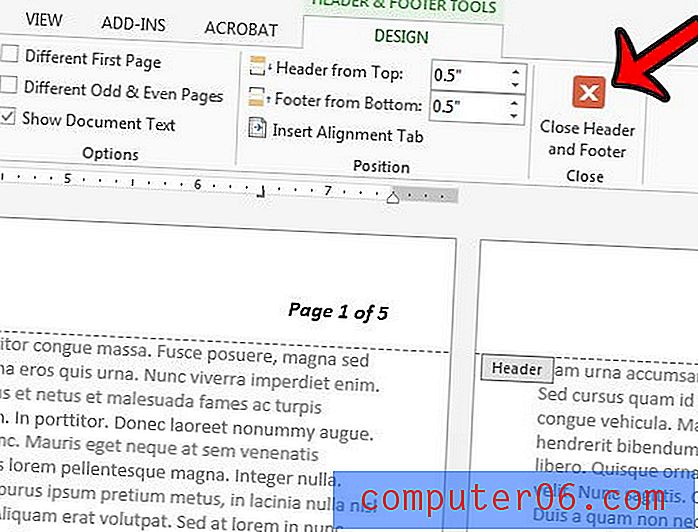
Microsoft Word 2013에는 문서 내에서 직접 사용할 수있는 이미지 편집 도구가 있습니다. 예를 들어 Word 2013에서 그림을 잘라내어 문서에서 원치 않는 이미지 부분을 제거하는 방법을 알아 봅니다.