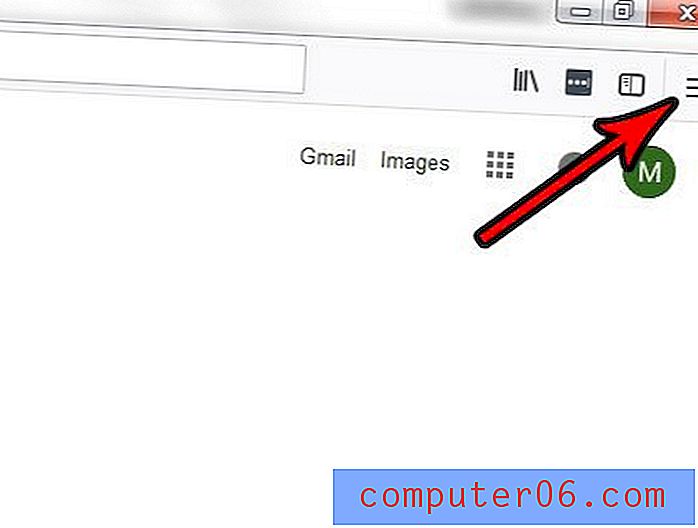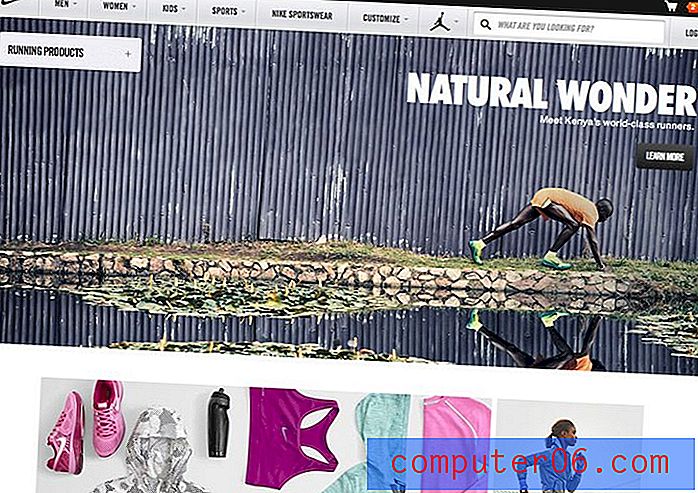Powerpoint 2013에서 화면 설명을 비활성화하는 방법
Powerpoint 2013에는 많은 도구와 설정이 있으며 숙련 된 사용자라도 모든 도구와 설정에 익숙하지 않을 수 있습니다. 리본의 특정 버튼이 수행하는 작업에 대한 자세한 정보를 제공하기 위해 Powerpoint에는 ScreenTips라는 기능이 있습니다. 화면 설명 기능은 단추 위로 마우스를 가져 가면 단추가 수행 할 작업에 대한 간단한 설명을 표시하여 작동합니다.
그러나 이러한 화면 설명에 문제가있을 수 있으므로 사용하지 않는 방법을 찾게 될 수 있습니다. 아래의 가이드는 화면 설명을 끌 수 있도록이 설정을 찾을 수있는 위치를 보여줍니다.
Powerpoint 2013에서 화면 설명 비활성화
아래 가이드의 단계는 Powerpoint 2013에서 화면 설명 기능을 비활성화합니다. 프로그램의 메뉴 옵션 위에 마우스를 놓으면 화면 설명이 표시되고 해당 메뉴 항목의 기능에 대한 설명이 표시됩니다. 삽입 탭에서 그림 단추 위로 마우스를 가져갈 때 나타나는 화면 설명의 예는 다음과 같습니다.
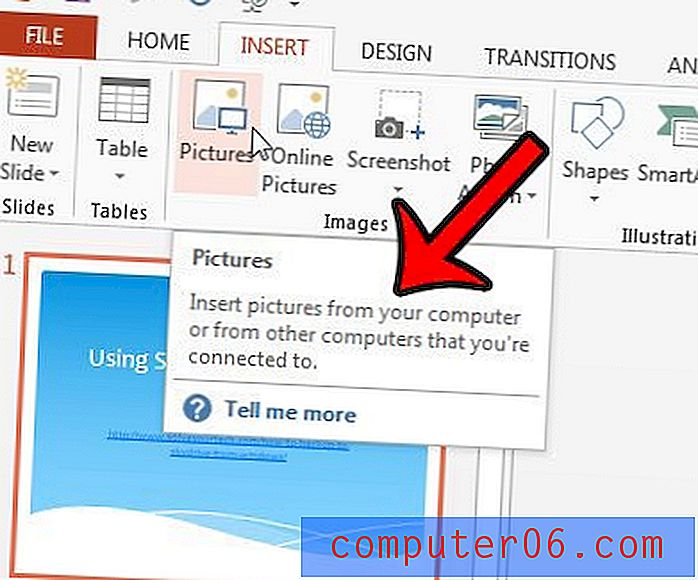
아래 단계를 완료하면이 팁이 더 이상 나타나지 않습니다.
Powerpoint 2013에서 화면 설명을 비활성화하는 방법은 다음과 같습니다.
- Powerpoint 2013을 엽니 다.
- 왼쪽 상단에서 파일 탭을 클릭하십시오.
- 왼쪽 열에서 옵션 을 클릭하십시오.
- 화면 팁 스타일 오른쪽의 드롭 다운 메뉴를 클릭 한 다음 화면 설명 표시 안 함 옵션을 클릭하십시오. 창의 맨 아래에있는 확인 버튼을 클릭하여 변경 사항을 적용 할 수 있습니다.
이 단계는 아래 그림과 함께 표시됩니다.
1 단계 : Powerpoint 2013을 엽니 다.
2 단계 : 창의 왼쪽 상단에있는 파일 탭을 클릭하십시오.

3 단계 : 창의 왼쪽에있는 열 맨 아래에있는 옵션 단추를 클릭하십시오.
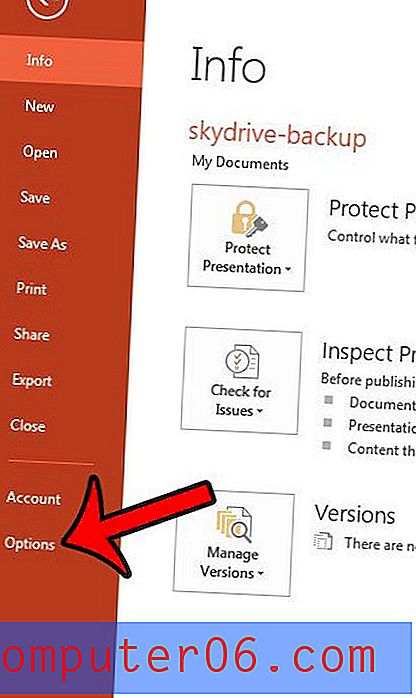
4 단계 : 화면 팁 스타일 오른쪽에있는 드롭 다운 메뉴를 클릭 한 다음 화면 설명 표시 안 함 옵션을 클릭합니다. 그런 다음 확인 버튼을 클릭하여 창을 닫고 변경 사항을 적용 할 수 있습니다.
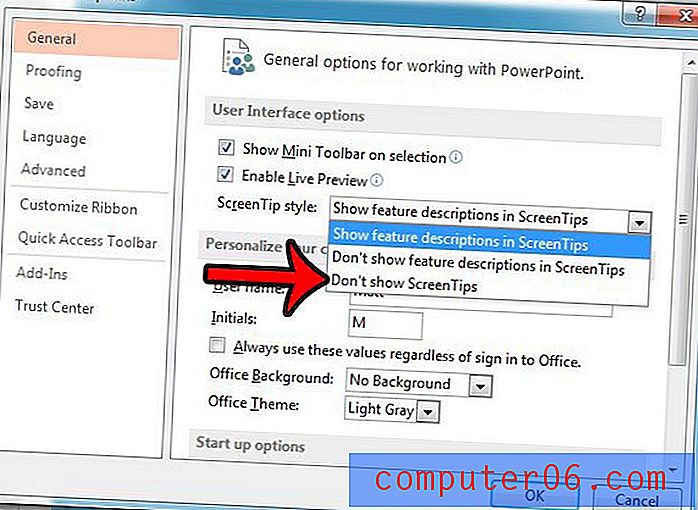
프레젠테이션에 다른 사람과 공유하고 싶은 슬라이드가 있지만 전체 프레젠테이션을 공유하고 싶지 않습니까? Powerpoint 2013에서 슬라이드를 그림으로 저장하고 단일 슬라이드에서 이미지 파일을 만드는 방법을 배웁니다.