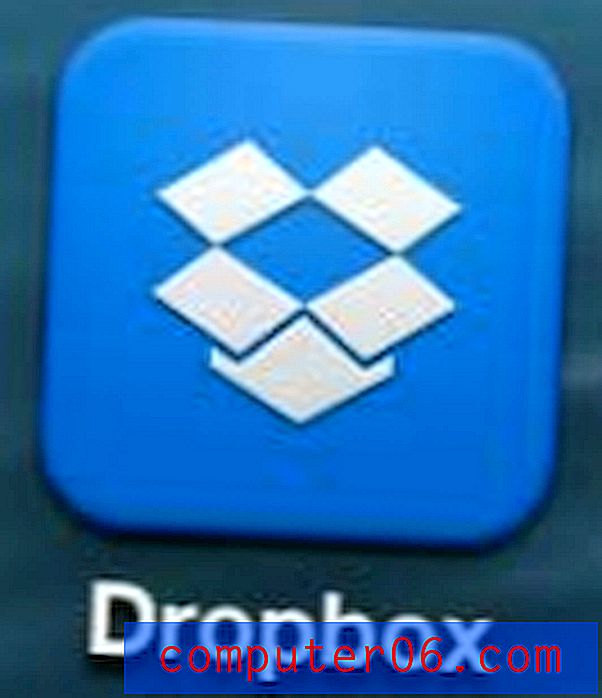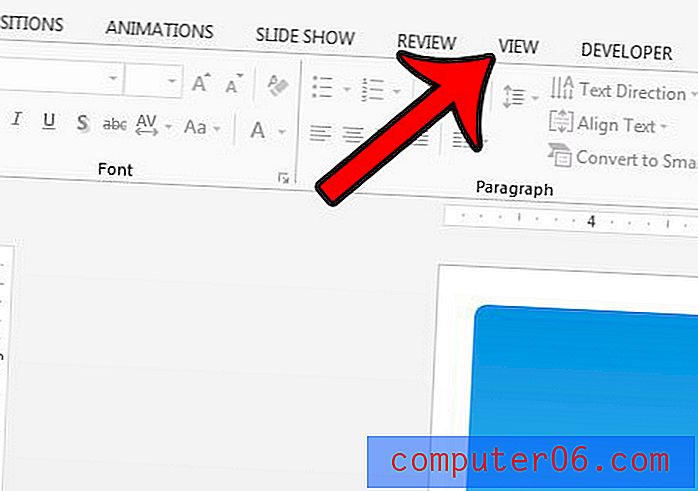Excel 2013에서 워크 시트 목록을 보는 방법
Excel 2013 통합 문서 내에서 여러 워크 시트를 사용하는 것은 동일한 파일에 많은 데이터를 유지하려고하지만 한 시트에 제대로 맞지 않을 때 일반적입니다. 그러나 하나의 통합 문서에 더 많은 워크 시트를 추가하기 시작하면 프로그램 창에 너무 많은 공간이 있기 때문에 워크 시트를 탐색하기가 어려울 수 있습니다. 워크 시트 탭의 왼쪽에있는 화살표를 사용하여 탐색하는 것은 느리고 지루할 수 있으며 다른 해결책을 찾게됩니다.
다행히 Excel 2013에서는 워크 시트를 탐색 할 수있는 또 다른 방법이 있지만 그렇게하는 방법이 즉시 명확하지는 않습니다. 이 기사에서는이 대체 탐색 방법을 찾는 방법을 보여줍니다.
Excel 2013 통합 문서에서 워크 시트를 탐색하는 다른 방법
이 문서의 단계는 Excel 통합 문서에서 워크 시트 목록을 보는 방법을 보여줍니다. 이 단계를 통해 스크롤 가능한 워크 시트 목록을 볼 수 있습니다.이 목록에서 시트를 클릭하여 활성화 할 수 있습니다. 그러나이 목록에는 숨겨진 워크 시트가 표시되지 않습니다. 숨겨진 시트 중 하나에 저장된 데이터에 액세스해야하는 경우 Excel 2013에서 워크 시트 숨기기를 해제하는 방법을 배울 수 있습니다.
- Excel 2013에서 통합 문서를 엽니 다.
- 창의 왼쪽 아래에서 워크 시트 탐색 컨트롤을 찾으십시오. 워크 시트 탭의 왼쪽에 있어야합니다. 워크 시트 탭이 보이지 않으면 숨겨져있을 수 있습니다. Excel 2013에서 워크 시트 탭 숨기기를 해제하는 방법에 대해 알아 봅니다.
- 워크 시트 탐색 컨트롤을 마우스 오른쪽 버튼으로 클릭하여 새 활성화 창을 엽니 다 . 이 창의 목록에서 워크 시트를 클릭하여 활성화 할 수 있습니다.
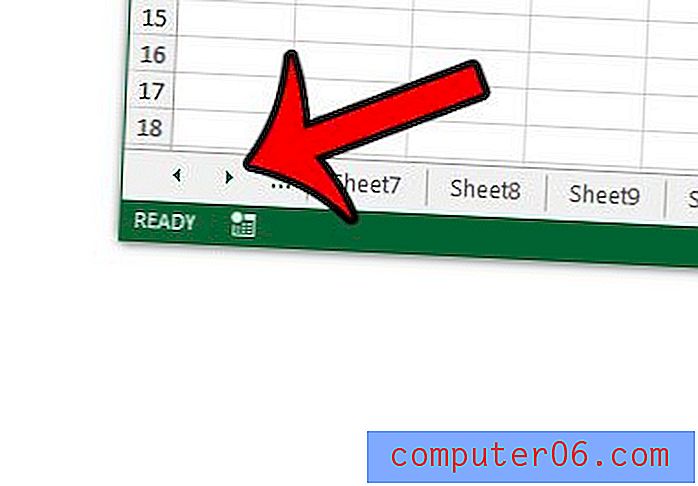
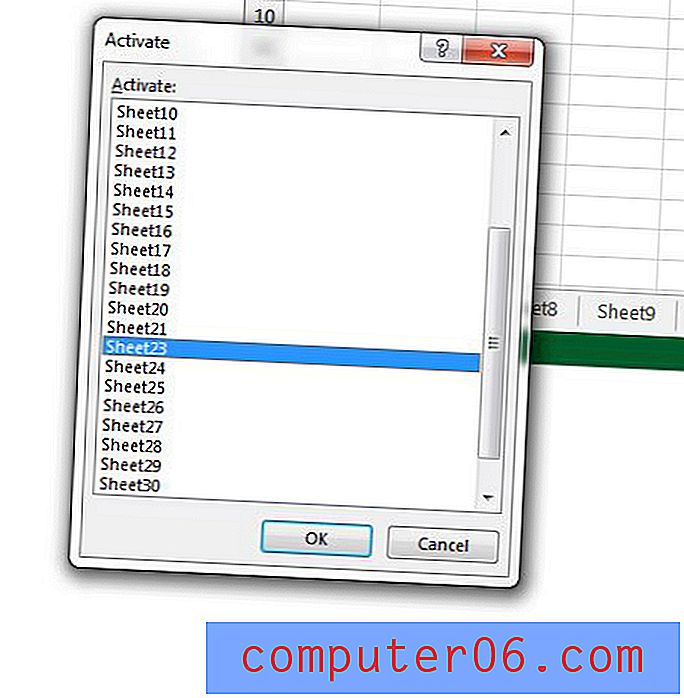
워크 시트에 Sheet2, Sheet3 등과 같은 쓸모없는 이름이 있습니까? Excel 2013에서 워크 시트 이름을 바꾸는 방법을 배우고 필요한 정보가 포함 된 워크 시트 탭을 쉽게 찾을 수 있습니다.