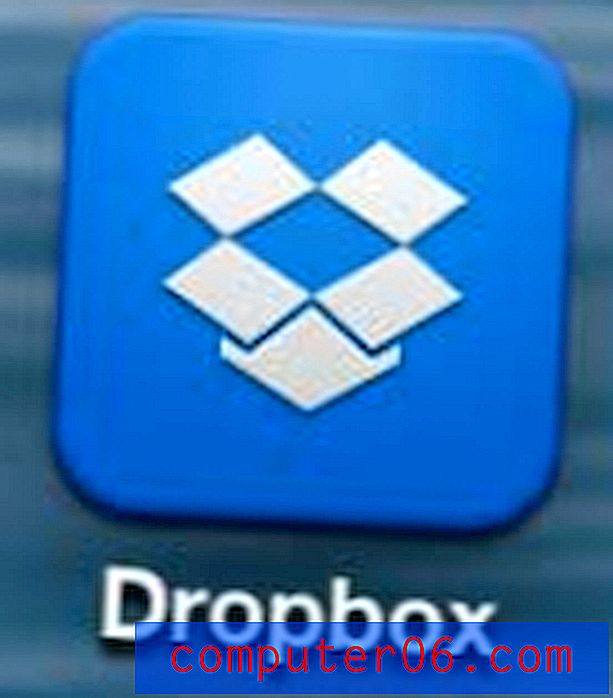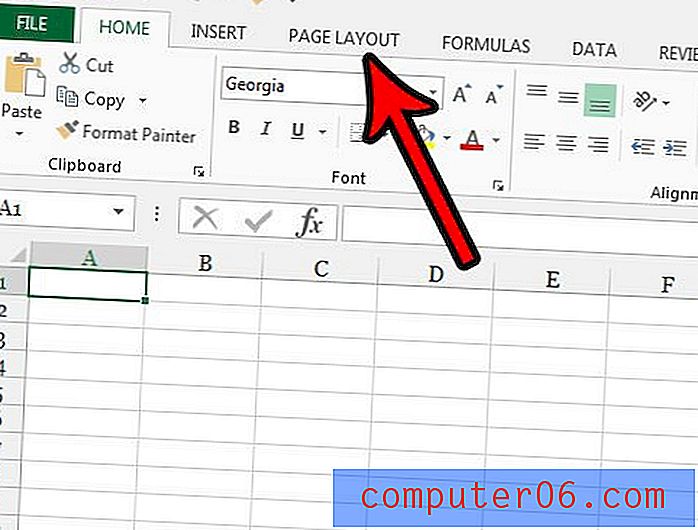Excel 2010에서 행을 열로 전환
익숙한 데이터 세트로 작업하지 않는 한 스프레드 시트의 데이터를 어떻게 배치해야하는지 정확하게 확인하기가 어려울 수 있습니다. 또는 친숙한 데이터 일 수도 있지만 현재 존재하는 것과 다른 방식으로 사용해야합니다. 기존 데이터가 행 또는 열에 있고 반대 방향으로 배치하려는 경우 각 개별 셀을 복사하여 붙여 넣거나 모든 데이터를 다시 입력 할 가능성이 매우 적습니다. 다행스럽게도 Microsoft는 이러한 잠재적 인 함정을 인식하고 데이터를 행에서 열로 또는 열에서 행으로 전송할 수있는 도구를 Microsoft Excel에 포함 시켰습니다.
Excel 2010에서 데이터를 전치하는 방법
행 레이아웃에서 열 레이아웃으로 또는 그 반대로 데이터를 전환하려면 Microsoft Excel에서 조옮김 도구를 사용해야합니다. 조옮김 할 데이터를 복사 한 후 마우스 오른쪽 버튼 클릭 바로 가기 메뉴에서 액세스 할 수있는 붙여 넣기 특수 메뉴에서이 도구에 액세스 할 수 있습니다. 아래 지침에 따라 행 또는 열 데이터를 반대 레이아웃으로 전환하십시오.
전치하려는 데이터가 포함 된 Excel 파일을 두 번 클릭하여 Excel 2010에서 스프레드 시트를 엽니 다.
전환하려는 데이터의 왼쪽 상단 셀을 클릭 한 다음 모든 데이터가 선택 될 때까지 마우스를 끕니다. 이 자습서는 단일 행 또는 열을 다루기위한 것이지만 동일한 지침에 따라 여러 행과 열의 데이터를 바꿀 수도 있습니다.
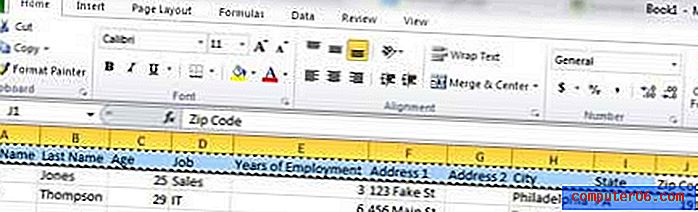
키보드에서 Ctrl + C 를 눌러 데이터를 복사하십시오.
시트 2 탭 또는 통합 문서의 다음 빈 시트를 클릭하십시오. 창의 하단에서 시트 탭을 찾을 수 있습니다.
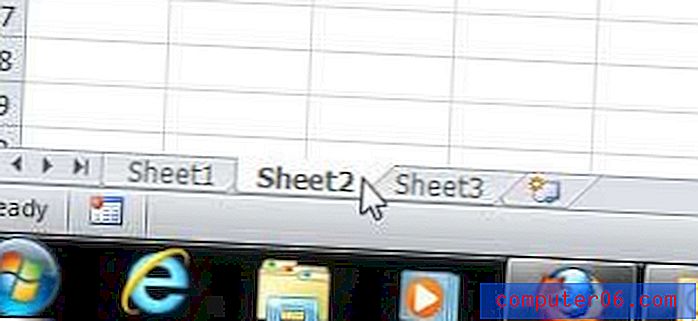
바꾼 데이터를 붙여 넣을 시트의 왼쪽 상단 모서리에있는 A1 (또는 원하는 대상 셀) 셀 내부를 클릭하십시오.
셀을 마우스 오른쪽 단추로 클릭하고 선택하여 붙여 넣기 를 클릭 한 다음 전치 단추를 클릭하십시오.
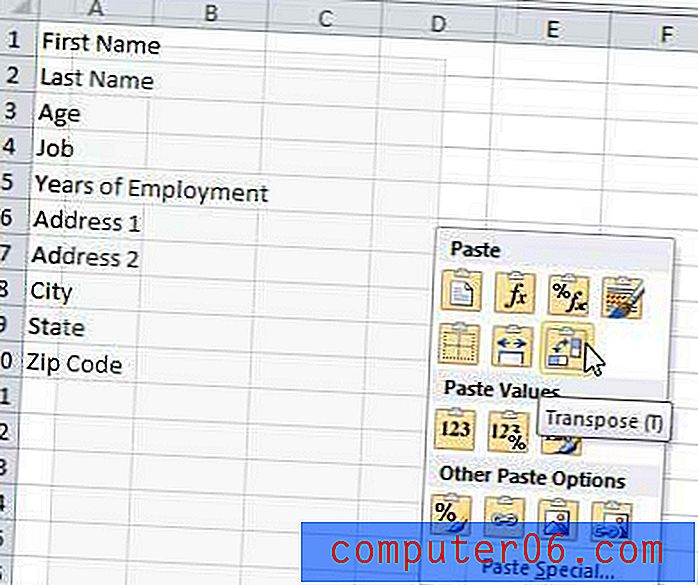
붙여 넣기 특수 메뉴의 옵션을 사용한 적이 없다면 다른 유용한 옵션이 몇 가지 있음을 알 수 있습니다. 예를 들어 소스 열 너비 유지 단추를 클릭하여 복사 한 셀의 서식을 지정한 사용자 지정 셀 너비로 데이터를 붙여 넣을 수 있습니다. 스프레드 시트에서 서식을 변경 한 경우 실시간 절약이 가능합니다.