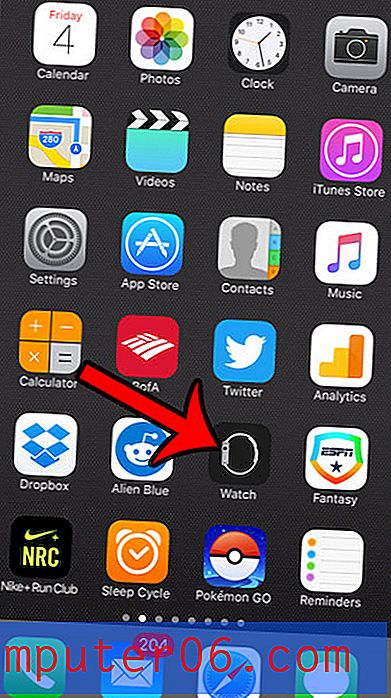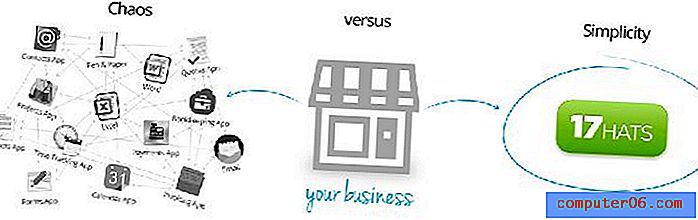눈금 선을 이미 끈 상태에서 Excel에서 여전히 선을 인쇄하는 이유는 무엇입니까?
셀에서 데이터를 분리하기 위해 어떤 종류의 선 없이도 스프레드 시트를 인쇄하면 Excel 스프레드 시트를 읽기가 어려울 수 있습니다. 종이에 이로 인해 셀의 데이터가 서로 혼합되어 각 셀의 물리적 분리를 결정하기가 어려울 수 있습니다.
그러나 때때로 스프레드 시트를 인쇄 할 때 선으로 셀을 분리 할 필요가 없으며 실제로 문제가 될 수 있습니다. 모눈 선을 숨기는 방법을 이미 배웠지 만 선이 여전히 인쇄 중일 수 있습니다. 이것은 일반적으로 눈금 선과 별도로 제어되는 시트에 적용된 테두리로 인해 발생합니다. 아래 단계는 눈금 선을 이미 끈 상태에서 Excel 스프레드 시트에서 모든 선을 제거하는 방법을 보여줍니다.
Excel 2013에서 셀 테두리를 제거하는 방법
아래 단계는 Excel 2013에서 수행되었지만 Excel 2007, 2010 및 2016에서 동일합니다. Excel 2003에서 셀 테두리를 제거 할 수도 있지만 리본이 없기 때문에 단계가 약간 다릅니다. Excel 파일의 일부 데이터 만 인쇄하는 경우 인쇄 영역에 문제가있을 수 있습니다.
1 단계 : Excel 2013에서 스프레드 시트를 엽니 다.
2 단계 : 스프레드 시트 왼쪽 상단의 A 행 위와 1 열의 왼쪽에있는 버튼을 클릭합니다.

3 단계 : 창의 맨 위에있는 홈 탭을 클릭하십시오.
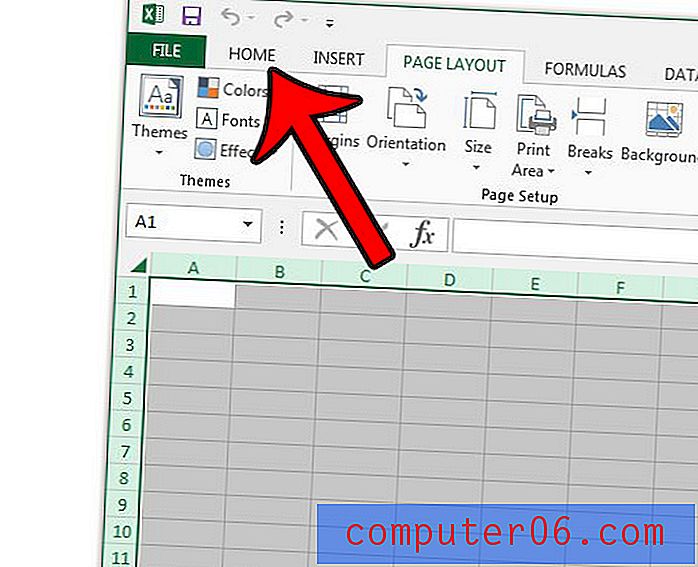
4 단계 : 리본의 글꼴 섹션에서 테두리 단추를 클릭 한 다음 테두리 없음 옵션을 클릭하십시오.
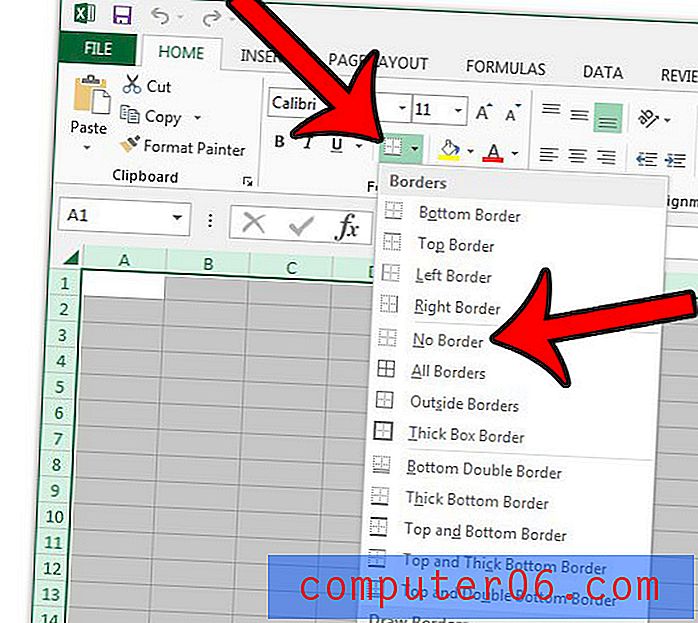
Excel 2013에서 창 고정을 해제하는 방법
눈금 선을 해제하고 모든 셀 테두리를 제거한 경우 일부 창이 고정되어 인쇄 된 스프레드 시트에 선이 표시 될 수 있습니다.
1 단계 : 창의 맨 위에있는 보기 탭을 클릭하십시오.
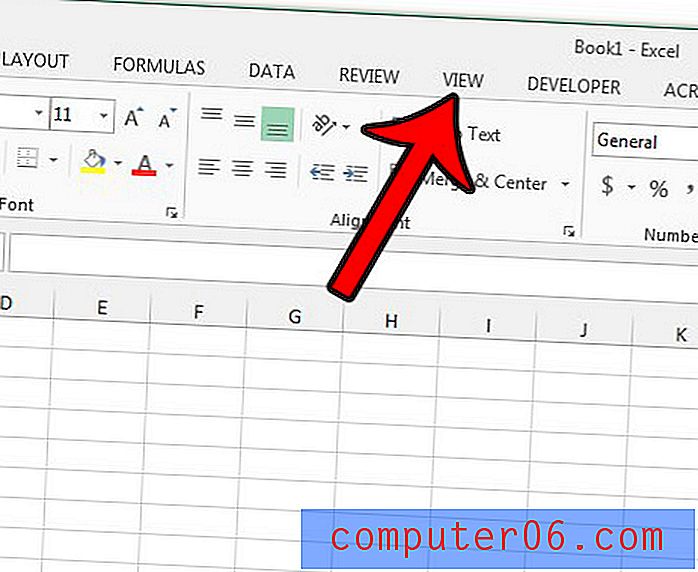
2 단계 : Freeze Panes 버튼을 클릭 한 다음 Unfreeze Panes 옵션을 클릭하십시오.
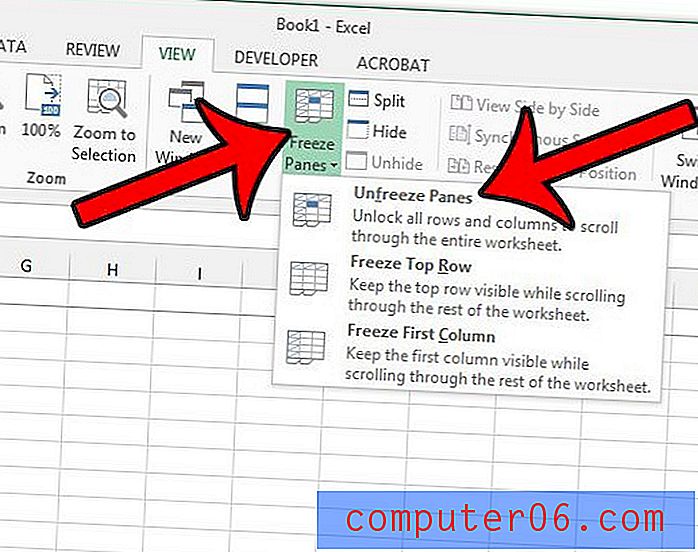
스프레드 시트에서 줄을 제거한 후에도 스프레드 시트가 제대로 인쇄 되려면 다른 서식 변경이 필요할 수 있습니다. 열 너비 또는 행 높이를 수동으로 변경하지 않고 스프레드 시트를 한 페이지에 맞추는 방법을 보려면이 안내서를 읽으십시오.