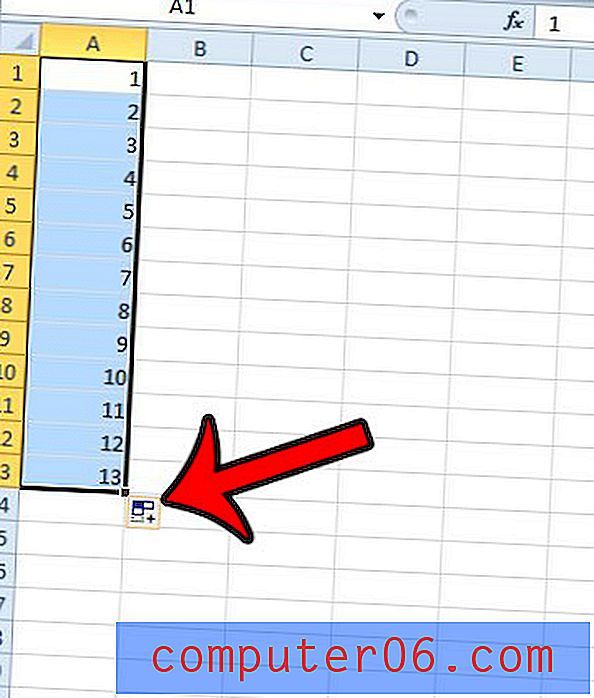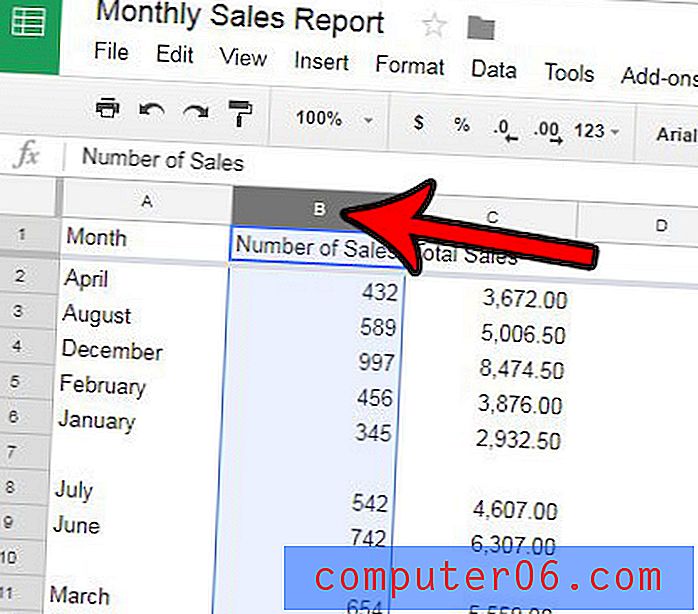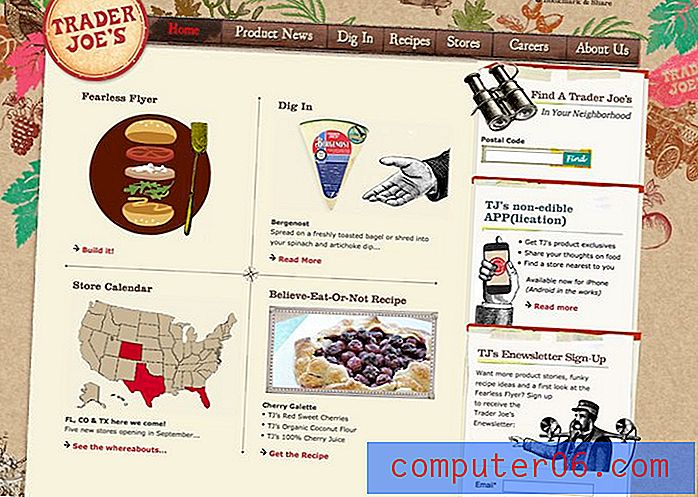Google 문서에서 여백을 변경하는 방법
Microsoft Word 및 Google Docs와 같은 많은 워드 프로세서 응용 프로그램은 사용자에게 문서의 여백을 변경할 수있는 옵션을 제공합니다. 학교 나 직장에서 엄격한 서식 요구 사항을 충족하기 위해 또는 페이지 수를 줄이려는 문서가 길기 때문에 여백 크기를 변경해야하는 이유는 여러 가지가 있습니다.
아래의 자습서는 Google 문서에서 여백을 변경하는 방법을 보여줍니다. 여기에는 문서의 위쪽, 아래쪽, 왼쪽 및 오른쪽 여백이 포함되므로 여백 설정이 페이지의 다른 부분에 따라 다를 수 있습니다. Google 문서 도구에서 여백 변경에 대한 추가 정보를 보려면 supportyourtech.com을 방문하십시오.
수율 : 새로운 Google 문서 여백Google 문서에서 여백을 변경하는 방법
인쇄여백이 현재보다 크거나 작아야하는 경우 Google 문서에서 여백을 변경하는 방법에 대해 알아보십시오.
활동 시간 2 분 총 시간 2 분 난이도 쉬움기재
- Google 문서 도구 문서
도구
- 웹 브라우저 (Chrome, Firefox, Edge 등)
명령
- Google 드라이브에 로그인하고 여백을 변경하려는 문서를 엽니 다.
- 창의 왼쪽 상단에서 파일 탭을 클릭하십시오.
- 메뉴 하단에서 페이지 설정을 선택하십시오.
- 위쪽, 아래쪽, 왼쪽 및 오른쪽 필드 내부를 클릭하여 여백을 변경하십시오.
- 완료되면 확인을 클릭하여 변경 사항을 적용하십시오.
노트
페이지 설정 메뉴에 기본값으로 설정 옵션이 있습니다. 향후 모든 문서에 사용할 여백이되도록하려면이 단추를 클릭하십시오.
페이지 설정 메뉴에서 페이지 방향, 용지 크기 및 페이지 색상과 같은 다른 사항을 변경할 수도 있습니다.
눈금자의 탭을 클릭하고 드래그하여 Google 문서 도구에서 페이지 여백을 변경할 수도 있습니다.
해당 응용 프로그램에서도 편집중인 경우 Microsoft Word에서 페이지 여백을 변경하는 방법을 알아보십시오.
© Matt 프로젝트 유형 : Google 오피스 가이드 / 카테고리 : 인터넷Google 문서에서 여백 조정
이 가이드의 단계는 데스크톱 버전의 Chrome 웹 브라우저에서 수행되었습니다. 이 단계를 완료하면 문서의 각 페이지에있는 여백이 지정한 것과 일치하도록 문서의 페이지 설정을 변경하게됩니다.
1 단계 : https://drive.google.com에서 Google 드라이브를 열고 (아직 로그인하지 않은 경우 로그인해야 할 수도 있음) 여백을 변경하려는 Google 문서 파일을 두 번 클릭합니다.
2 단계 : 창의 맨 위에있는 파일 탭을 클릭하십시오.

3 단계 :이 메뉴 하단에서 페이지 설정 옵션을 선택합니다.
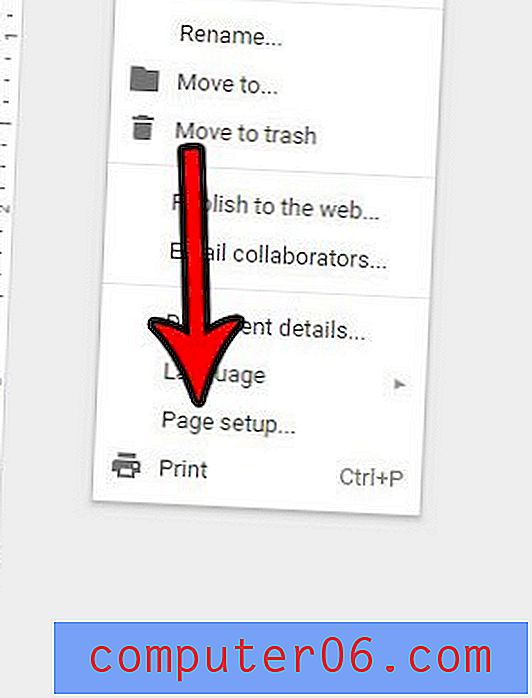
4 단계 : 상단 여백 필드 내부를 클릭하고 원하는 크기를 지정한 다음 다른 여백 설정 각각에 대해이 과정을 반복합니다.
5 단계 : 완료되면이 창의 왼쪽 하단에서 파란색 확인 버튼을 클릭합니다. 이 메뉴의 설정을 나중에 생성 한 Google 문서 도구 파일에도 적용하려면이 창의 오른쪽 하단에서 기본값으로 설정 버튼을 클릭하도록 선택할 수도 있습니다.
이 메뉴에는 페이지 방향, 용지 크기 및 페이지 색상과 같은 문서의 다른 중요한 설정이 포함되어 있습니다. 조정할 추가 문서 요소는 창의 맨 위에있는 메뉴 표시 줄에서 형식 탭을 확인하십시오.
또는 변경하려는 문서 눈금자에서 각 여백을 클릭하고 끌어 여백을 조정할 수 있습니다. 예를 들어, 아래 이미지에서 마우스 커서가있는 위치를 클릭하여 문서의 왼쪽 여백을 조정할 수 있습니다.
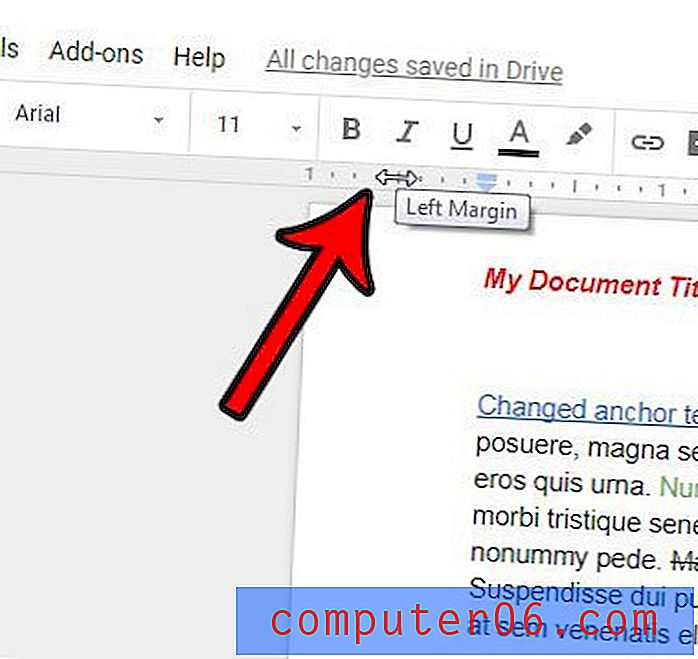
문서 형식을 완료하면 Google 문서를 사용하지 않는 다른 사람들과 문서를 공유하고 싶을 수 있습니다. 이 도움말에서는 Google 문서 파일을 PDF로 다운로드하여 전자 메일 첨부 파일로 다른 사람에게 보낼 수있는 방법을 보여줍니다.