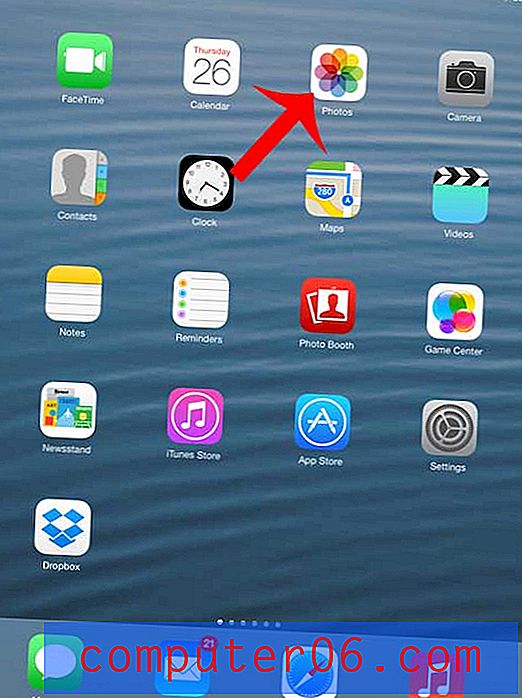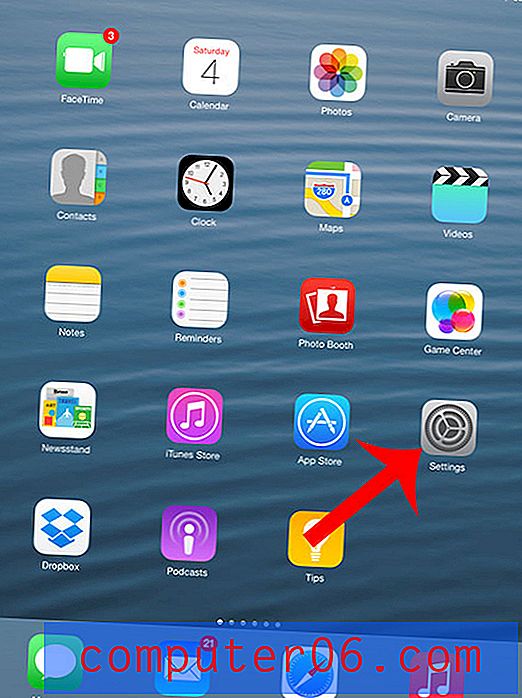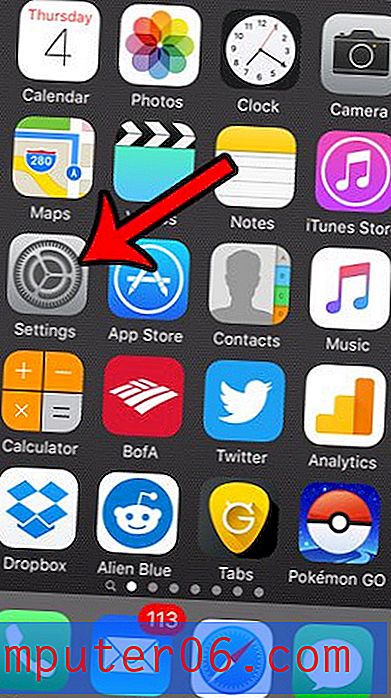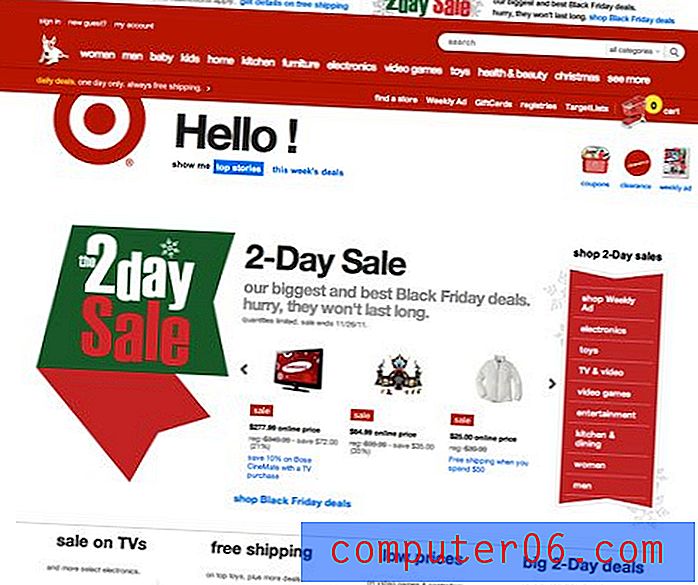Google 문서에서 표 셀의 세로 맞춤을 변경하는 방법
Google 문서의 표에는 표준 문서 본문으로 서식을 지정하기 어려운 데이터를 표시하는 데 유용한 도구가 있습니다. 문서 대신 테이블 형식으로 데이터를 구성해야하는 많은 상황이 문서 대신 시트에서 효과적으로 수행 될 수 있지만 테이블의 서식을 지정하는 방법을 알아야하는 상황이 있습니다. 한 가지 형식 변경은 해당 테이블의 셀에있는 데이터의 수직 정렬과 관련이 있습니다.
다행히도 처음에는 분명하지 않지만 Google 문서에서 수행 할 수있는 작업입니다. 따라서 문서 표에서 셀의 세로 맞춤을 변경하는 방법을 보려면 아래에서 계속하십시오.
Google 문서 도구 문서에서 표 셀을 세로로 정렬하는 방법
이 기사의 단계는 문서 테이블의 셀에 입력 된 데이터의 수직 정렬을 선택하는 방법을 보여줍니다. 현재 표에서 선택한 여러 셀의 세로 정렬을 변경할 수 있습니다. 아래 예에서 두 셀의 세로 정렬을 변경하려고합니다.
일부 텍스트를 통해 선을 그려야합니다.이 도움말은 Google 문서에서 취소 선을 사용하는 몇 가지 방법을 보여줍니다.
1 단계 : Google 드라이브에서 문서를 엽니 다. https://drive.google.com으로 이동 한 다음 수정하려는 표가 포함 된 문서를 클릭하면 해당 페이지로 이동할 수 있습니다.
2 단계 : 표에서 세로 맞춤을 변경하려는 셀을 선택합니다. 아래 이미지에서 두 개의 셀을 선택했습니다. 표 셀 중 하나를 클릭 한 상태에서 마우스를 끌어 다른 셀을 선택하여 여러 셀을 선택할 수 있습니다.
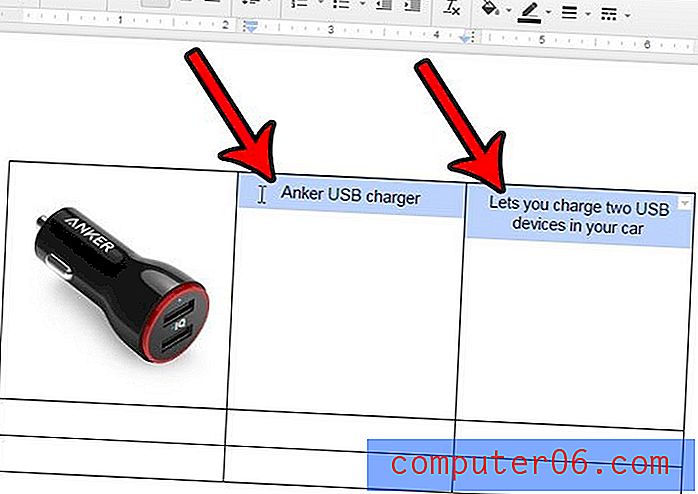
3 단계 : 창 상단에서 테이블 링크를 클릭 한 다음 테이블 속성 옵션을 클릭합니다.
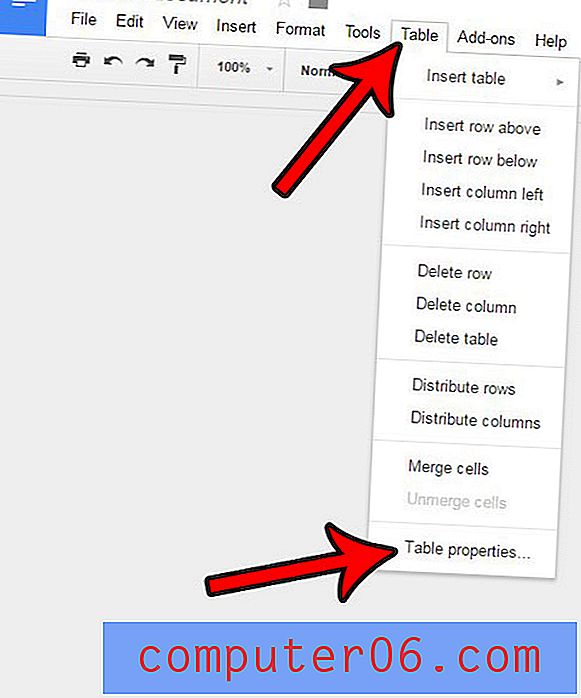
4 단계 : 셀 수직 정렬 드롭 다운 메뉴를 클릭 한 다음 원하는 수직 정렬 옵션을 선택합니다. 완료되면 확인 버튼을 클릭하십시오.
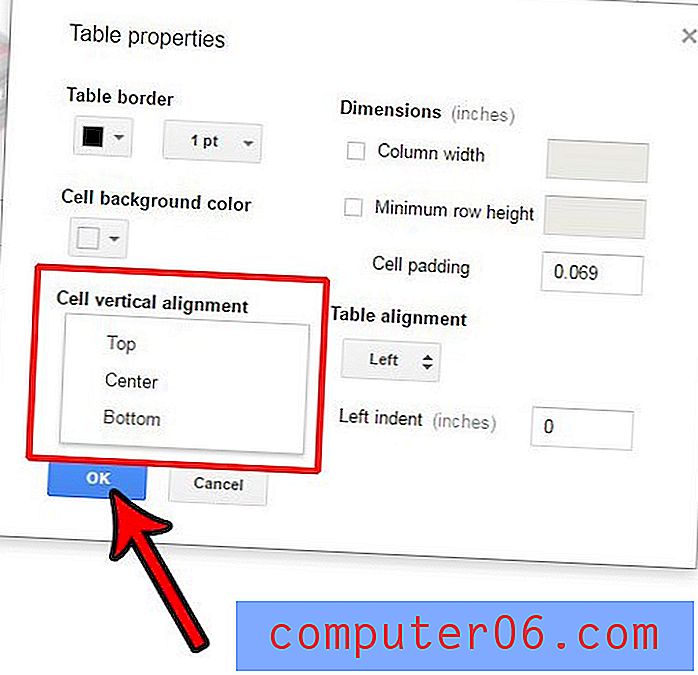
Excel 2013의 스프레드 시트에 데이터를 세로로 가운데에 배치하고 싶습니까? 해당 프로그램과 유사한 결과를 얻기 위해 Excel 2013의 세로 정렬에 대해 알아 봅니다.