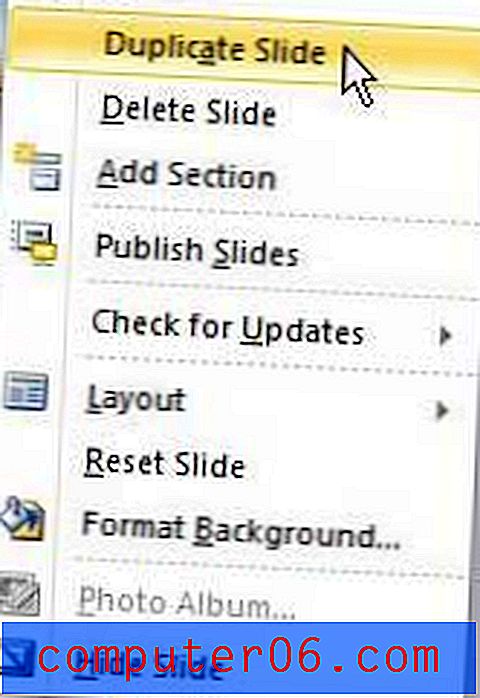아이폰 10 실패 암호 시도 – 데이터를 지우는 방법
이 기사의 단계는 10 번의 암호 시도 실패 후 자동으로 데이터를 지우도록 iPhone의 설정을 변경하는 방법을 보여줍니다.
- 휴대 전화를 자주 사용하는 작은 자녀가있는 경우 iPhone 10에서 암호를 입력하지 못한 경우 데이터 지우기 시도가 적합하지 않을 수 있습니다.
- 암호 시도 10 번 실패 후 데이터를 지우려면 장치에서 암호를 활성화해야합니다.
- 설정> 일반> 재설정 메뉴로 이동하여 iPhone을 초기 설정으로 수동으로 재설정 할 수 있습니다.
- 설정 앱을 엽니 다.
- Face ID & Passcode 옵션을 선택하십시오.
- 비밀번호를 입력하십시오.
- 메뉴 하단으로 스크롤하여 데이터 지우기 옵션을 활성화하십시오.
iPhone은 아마도 가장 중요한 개인 데이터에 접근 할 수 있습니다. 이메일, 뱅킹 또는 신용 카드 데이터 또는 다른 앱에서 작성한 정보에 관계없이 잘못된 정보를 원치 않을 수 있습니다.
iPhone에서 암호를 설정하면이 데이터의 일부를 보호하는 데 도움이 될 수 있지만 개인 정보를 기반으로하는 암호를 사용하면 누군가 추측 할 수 있습니다.
다행히 10 번의 암호 시도 실패 후 iPhone을 지우는 설정이 있습니다. 아래의 자습서는이 설정을 찾아서 활성화 할 수있는 위치를 보여줍니다.
iPhone 10 실패 암호 시도 설정을 활성화하는 방법
이 기사의 단계는 iOS 13.3.1의 iPhone 11에서 수행되었습니다. 이 설정을 활성화하면 10 번의 암호 시도 실패 후 iPhone이 모든 데이터를 지우 게하는 옵션이 켜집니다.
1 단계 : 설정 아이콘을 터치합니다.
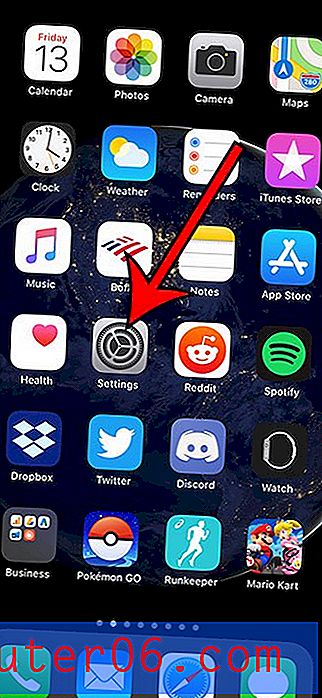
2 단계 : 아래로 스크롤하여 얼굴 ID 및 암호 옵션을 선택하십시오.
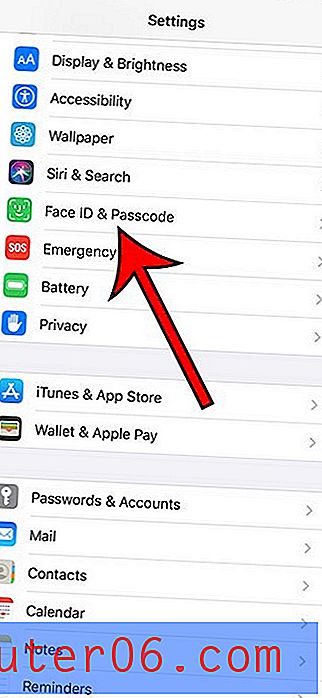
3 단계 : 현재 장치 비밀번호를 입력합니다.
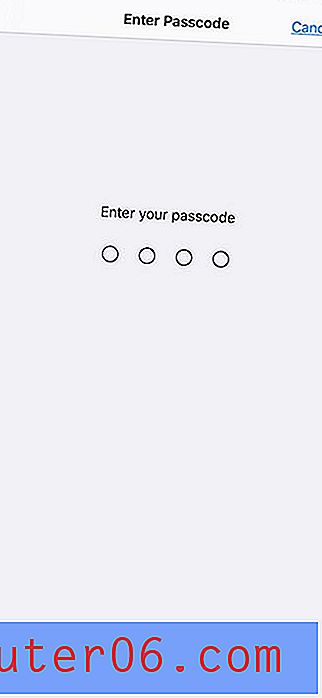
4 단계 : 메뉴 하단으로 스크롤하여 데이터 지우기 옵션을 켭니다.
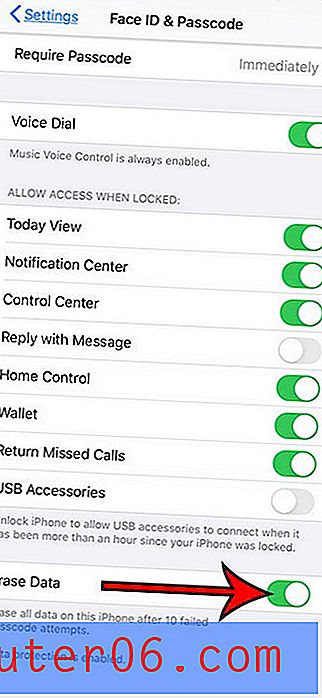
기기에 물리적으로 접근 할 수있는 사람이 구매하기 전에 해당 비밀번호를 알아야하는 경우 iPhone에서 구매할 때 비밀번호를 활성화하는 방법을 알아보십시오.