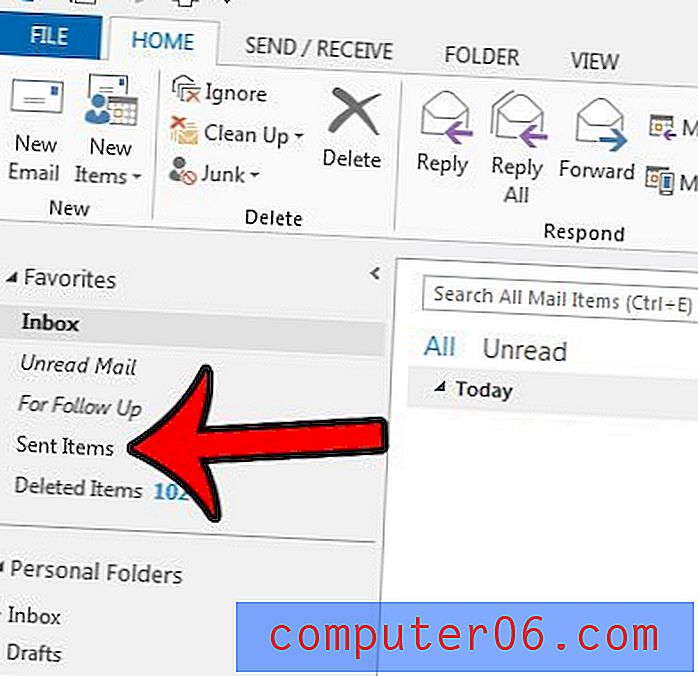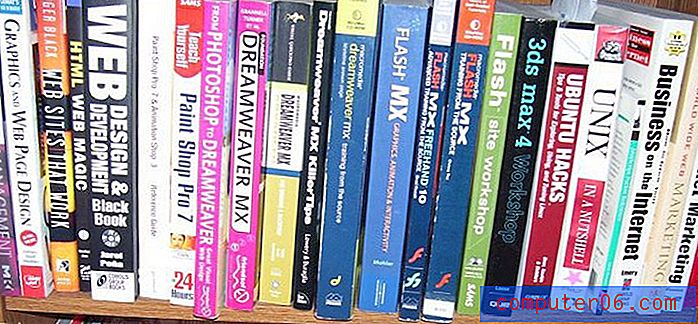Powerpoint 2010에서 슬라이드를 복제하는 방법
최종 업데이트 : 2017 년 3 월 9 일
구조가 매우 유사한 여러 슬라이드가 포함 된 프레젠테이션이 있거나 다른 슬라이드 쇼에서 동일한 슬라이드를 사용해야하는 경우 Powerpoint 2010에서 슬라이드를 복제하는 방법을 알아야합니다. 이 기능을 사용하면 시간과 시간을 절약 할 수 있습니다. 처음 구성하는 데 시간이 오래 걸리는 모든 형식 선택에 대해 걱정할 필요가 없습니다.
Microsoft Powerpoint 2010을 사용하면 슬라이드에 추가 한 정보를 거의 완벽하게 제어 할 수 있습니다. 또한 전체 슬라이드를 복제 할 수있는 기능을 포함하여 한 번에 전체 슬라이드에서 간단하게 작업을 수행 할 수 있습니다. Powerpoint 2010의 슬라이드 복제는 슬라이드 중 하나에 포함 된 정보를 실제로 강조하거나 프레젠테이션의 후반부에 중단 또는 전환 역할을하는 슬라이드가있는 경우 효과적인 도구입니다. 슬라이드를 복제하면 모든 정보가 변경되지 않고 원본 소스 슬라이드와 동일한 위치에 유지됩니다.
Powerpoint 2010에서 슬라이드를 복제하는 방법
앞에서 언급 한 이유로 슬라이드를 쉽게 복제 할 수있을뿐 아니라 유사한 정보가 많이 포함 된 정보가 풍부한 슬라이드가 많은 경우 유용한 유틸리티입니다. 이러한 슬라이드를 복제하면 슬라이드를 처음부터 완전히 다시 만드는 대신 원치 않는 정보를 간단히 제거하여 시간을 절약 할 수 있습니다. Powerpoint 2010에서 슬라이드를 복제하는 방법을 배우려면 아래 자습서를 계속 읽으십시오.
1 단계 : 복제하려는 슬라이드가 포함 된 Powerpoint 2010 프레젠테이션을 엽니 다.
2 단계 : 복제하려는 슬라이드를 찾을 때까지 창 왼쪽에서 슬라이드 목록을 스크롤합니다.
3 단계 : 슬라이드를 마우스 오른쪽 단추로 클릭 한 다음 슬라이드 복제 옵션을 클릭하십시오. 이 바로 가기 메뉴에서 사용할 수있는 다른 옵션에는 나중에 사용할 수있는 매우 유용한 옵션도 포함되어 있습니다.
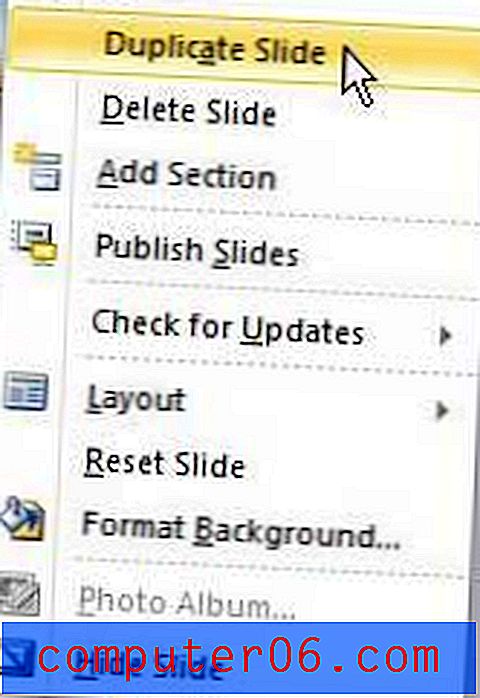
4 단계 : 방금 복제 한 Powerpoint 2010 슬라이드를 클릭 한 다음 슬라이드 쇼에서 원하는 위치로 끕니다. 선택한 중복 슬라이드가 이동 될 위치를 나타내는 슬라이드 사이에 수평선이 나타납니다.
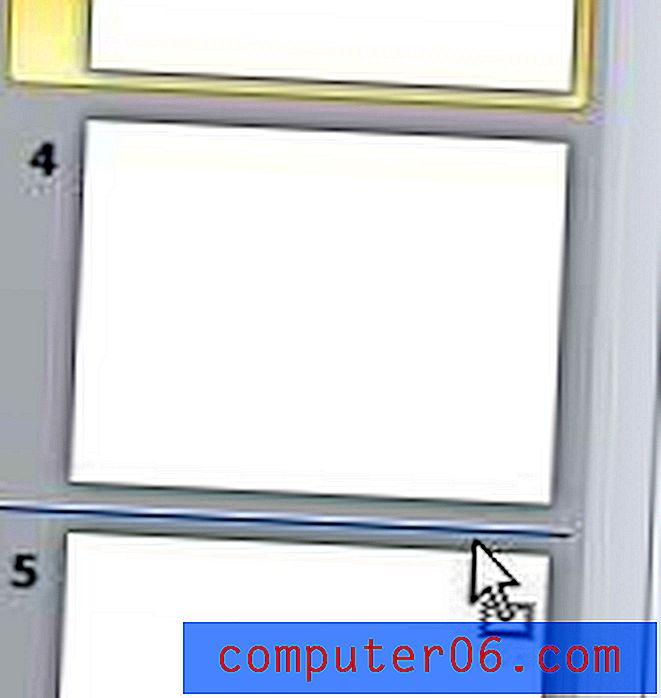
방금 복제 한 슬라이드를 올바르게 배치 했으므로 정보가 정확한지 확인하기 위해 복제 된 슬라이드를 필요한대로 변경하십시오.
요약 – Powerpoint 2010에서 슬라이드를 복사하는 방법
- 복제하려는 슬라이드를 선택하십시오.
- 해당 슬라이드를 마우스 오른쪽 단추로 클릭 한 다음 슬라이드 복제 옵션을 클릭하십시오.
- 복제 된 슬라이드를 클릭 한 채로 슬라이드 쇼에서 원하는 위치로 끕니다.
프레젠테이션에 슬라이드 쇼를 재생할 때 나타나지 않는 슬라이드가 있습니까? Powerpoint 2010에서 슬라이드 숨기기를 해제하고 프레젠테이션을 진행할 때 청중이 볼 수있게하는 방법을 배웁니다.